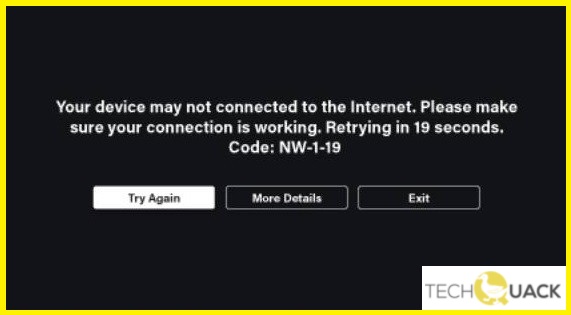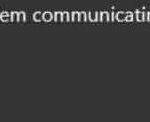- Netflix error code NW1-19 usually means that your Internet connection is not working.
- Without an Internet connection, Netflix won’t be able to stream the TV show or movie you want to watch.
- In this guide, we will take a look at quick and easy solutions to fix the network connection problem between the Netflix app and your device.
- The error can be easily fixed so that you can enjoy your favorite shows and movies again.
Welcome to the ultimate guide on resolving the bothersome Netflix Error Code NW-1-19 that haunts your Xbox One. Discover simple yet effective solutions that will have you binge-watching your favorite shows in no time. Say goodbye to frustration, as we unravel the secrets to conquering this error code once and for all.
Understanding Netflix Error Code NW-1-19
If you’re experiencing Netflix Error Code NW-1-19 on your Xbox One, it’s likely due to a network connectivity issue. Here are some steps you can take to fix it:
1. Check your internet connection: Ensure that your Xbox One is connected to the internet and that your internet speed is sufficient for streaming.
2. Restart your router and console: Sometimes, simply rebooting your router and Xbox One can resolve connectivity issues.
3. Verify DNS settings: Make sure your DNS settings are set to automatic. You can find this in the network settings on your Xbox One.
4. Disable VPN or proxies: If you’re using a VPN or proxies, try disabling them as they can cause inconsistencies with streaming services like Netflix.
5. Contact your internet provider: If the problem persists, reach out to your internet provider for further assistance.
If these steps don’t resolve the issue, contacting Netflix Customer Support may provide more specific solutions. Happy streaming!
Troubleshooting a No Internet Connection Error on Netflix
To troubleshoot a no internet connection error on Netflix with the error code NW-1-19 on Xbox One, follow these steps:
1. Check your network connection:
– Make sure your Xbox One console is connected to the internet.
– Ensure that your device is connected to a stable Wi-Fi network or use a wired connection.
2. Restart your console and modem/router:
– Power off your Xbox One console, modem, and router.
– Wait for a few minutes, then power them back on.
– Try streaming on Netflix again.
3. Check DNS settings:
– Press the Xbox button on your controller and go to Settings.
– Select Network > Network settings > Advanced settings.
– Under DNS settings, select Manual and enter the following DNS addresses: Primary DNS: 8.8.8.8 and Secondary DNS: 8.8.4.4.
– Restart your console and try Netflix again.
4. Contact Customer Support:
– If the issue persists, contact Netflix Customer Support or Xbox Support for further assistance.
Remember, a stable internet connection is crucial for seamless streaming. Ensure that your internet speed meets Netflix’s requirements and check for any server downtime or network interference that may be affecting your connection.
Resetting Your Internet Connection for Netflix
To reset your internet connection for Netflix on Xbox One and fix the NW-1-19 error code, follow these steps:
1. Close the Netflix app and return to the Xbox One dashboard.
2. On your Xbox One controller, press the Xbox button to open the guide.
3. Go to the “Settings” tab and select “Network” to open the Network settings.
4. Choose “Network settings” and then select “Test network connection” to check your connectivity.
5. If the test shows any issues, select “Troubleshoot” to fix them. If not, proceed to the next step.
6. Press the Xbox button again to open the guide and go to the “Settings” tab.
7. Select “System” and then “Console info” to access the console information.
8. Choose “Reset console” and select “Reset and keep my games & apps” to perform a full restart.
9. Once the console restarts, reopen the Netflix app and try streaming again.
Note: If you continue to experience connectivity issues or encounter different error codes, visit the Xbox Support website for further assistance.
Rebooting or Resetting Your Router for Netflix
If you’re experiencing Netflix Error Code NW-1-19 on your Xbox One, a simple reboot or reset of your router may help resolve the issue. Here’s how to do it:
1. Reboot your router: Unplug the power cord from the back of your router, wait for 10 seconds, and then plug it back in. Give your router a few minutes to fully restart.
2. Reset your router: Locate the reset button on your router (usually a small hole). Insert a paperclip or pin into the hole and hold it down for about 10 seconds. This will restore your router to its factory settings.
3. After rebooting or resetting your router, try accessing Netflix on your Xbox One again and see if the error persists.
If the issue continues, you may want to check for any configuration errors or interference that could be affecting your network connection. Refer to the manufacturer’s instructions for your specific router model or contact your internet service provider for further assistance.
Using Google’s DNS to Resolve Netflix Error Code NW-1-19
To fix Netflix error code NW-1-19 on your Xbox One, you can try using Google’s DNS. Here’s how:
Step 1: On your Xbox One, go to the Home screen and navigate to the Settings menu.
Step 2: Select Network, then Advanced settings, and finally DNS settings.
Step 3: Change the DNS settings to Manual and enter the following values for the Primary and Secondary DNS:
– Primary DNS: 8.8.8.8
– Secondary DNS: 8.8.4.4
Step 4: Save the changes and restart your Xbox One.
By using Google’s DNS, you can resolve any DNS-related issues that may be causing the NW-1-19 error on your Xbox One. This should help you get back to enjoying your favorite shows and movies on Netflix.
Troubleshooting Netflix Error Code NW-1-19 on Smart TVs
If you’re experiencing the Netflix Error Code NW-1-19 on your Xbox One, there are a few troubleshooting steps you can try to resolve the issue.
First, check your internet connection by testing it on another device. If the connection is working fine, try restarting your Xbox One and your router.
If that doesn’t work, you can try clearing the cache on your Xbox One. To do this, go to the Home screen, press the Menu button on your controller, select Settings, then select Network. Choose Advanced Settings, and then select Alternate MAC Address. Finally, select Clear and restart your Xbox One.
If the problem persists, you can also try signing out of your Netflix account on your Xbox One and signing back in.
If none of these steps solve the issue, it may be worth contacting Netflix support for further assistance.
Fixing Netflix Error Code NW-1-19 on Xbox 360
If you’re encountering Netflix Error Code NW-1-19 on your Xbox One, here are some steps to fix it.
First, check your internet connection by going to the Xbox One settings and selecting Network. Make sure your connection is stable and strong.
Next, restart your Xbox One by holding down the power button for 10 seconds until it turns off, then turn it back on.
If the error persists, try resetting the Netflix app. Go to My Games & Apps, highlight Netflix, press the Menu button on your controller, and select Manage App. Then choose Clear Saved Data.
If none of these steps work, you may need to reset your Xbox One’s network settings. Go to Network Settings and select Advanced Settings. Choose DNS settings, then Manual. Enter the primary and secondary DNS addresses provided by your internet service provider.
If the issue still persists, contact Netflix support for further assistance.
Resolving Netflix Error Code NW-1-19 on Roku
To fix Netflix Error Code NW-1-19 on Xbox One, follow these steps:
1. Check your internet connection by testing other streaming services or websites. If they work fine, the issue is likely with Netflix.
2. Restart your Xbox One console and router. This helps refresh the connection and resolve any temporary issues.
3. Ensure your Xbox One is connected to the internet using a wired connection for a more stable connection.
4. Verify that your DNS settings are correct. Go to Settings > Network > Advanced settings > DNS settings. Set it to “Automatic” or use 8.8.8.8 and 8.8.4.4 as your DNS servers.
5. Clear the Netflix app cache. Press the Xbox button, go to “My games & apps,” highlight Netflix, press the Options button, and select “Manage app.” Choose “Clear saved data” and confirm.
6. Uninstall and reinstall the Netflix app. Press the Xbox button, go to “My games & apps,” highlight Netflix, press the Options button, and select “Uninstall.” Then, reinstall the app from the Microsoft Store.
If these steps don’t resolve the issue, you may need to contact Netflix support for further assistance.
Additional Netflix Error Codes and Solutions
- Error Code NW-1-19:
- Check your network connection:
- Make sure your Xbox One is connected to the internet.
- Restart your modem and router.
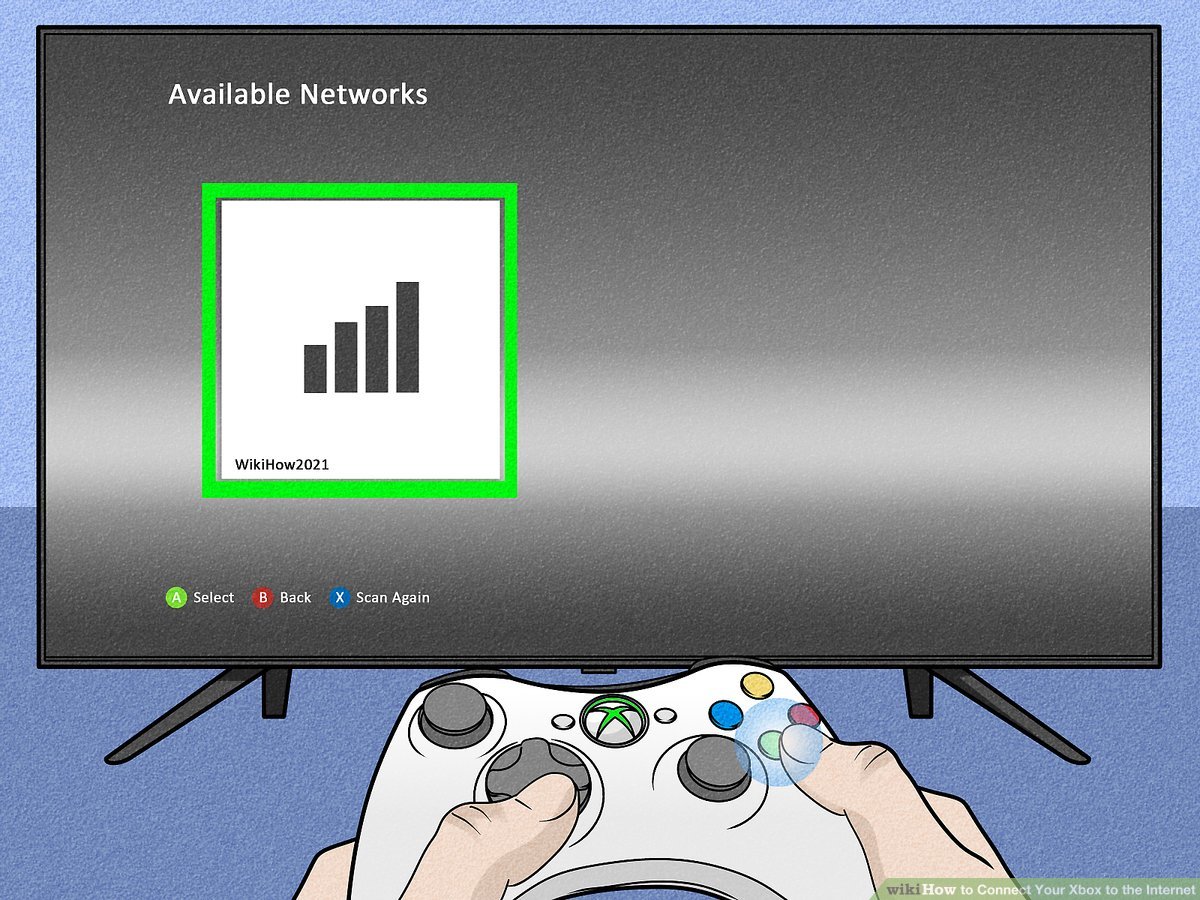
- If using a wireless connection, move your Xbox One closer to the router or try using a wired connection.
- Verify DNS settings:
- Go to the Xbox One settings.
- Select “Network” and then “Advanced settings”.
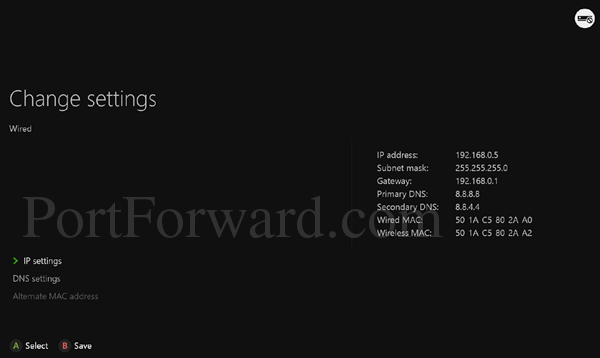
- Write down the DNS settings currently being used.
- Change the DNS settings to manual and enter the following values:
- Primary DNS: 8.8.8.8
- Secondary DNS: 8.8.4.4
- Save the changes and restart your Xbox One.
- Clear the Netflix app data:
- Go to the Xbox One settings.
- Select “System” and then “Storage”.
- Choose “Manage storage” and select the storage device where Netflix is installed.
- Scroll down and select “Saved data”.
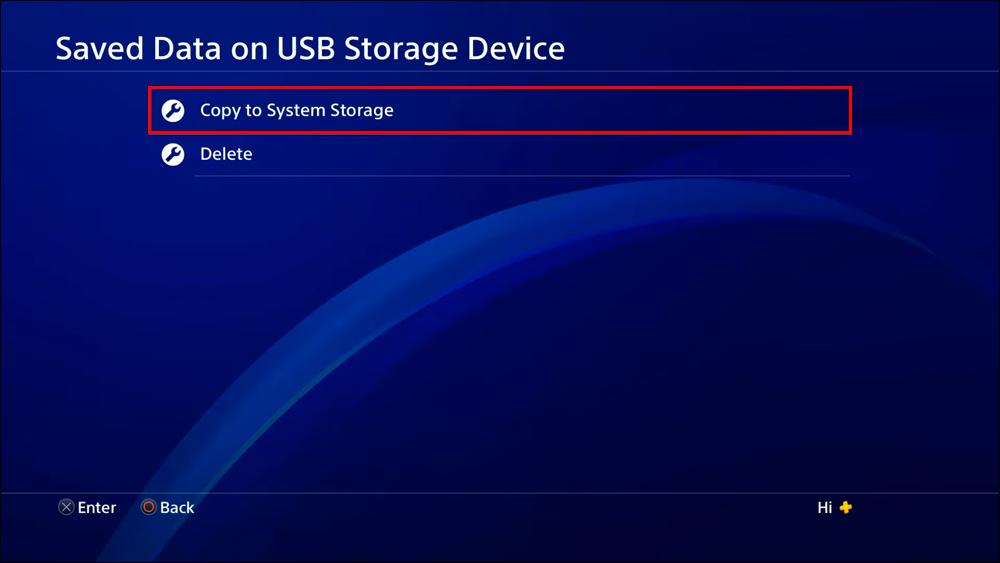
- Choose “Netflix” and then “Clear all data”.
- Confirm the action and restart the Netflix app.
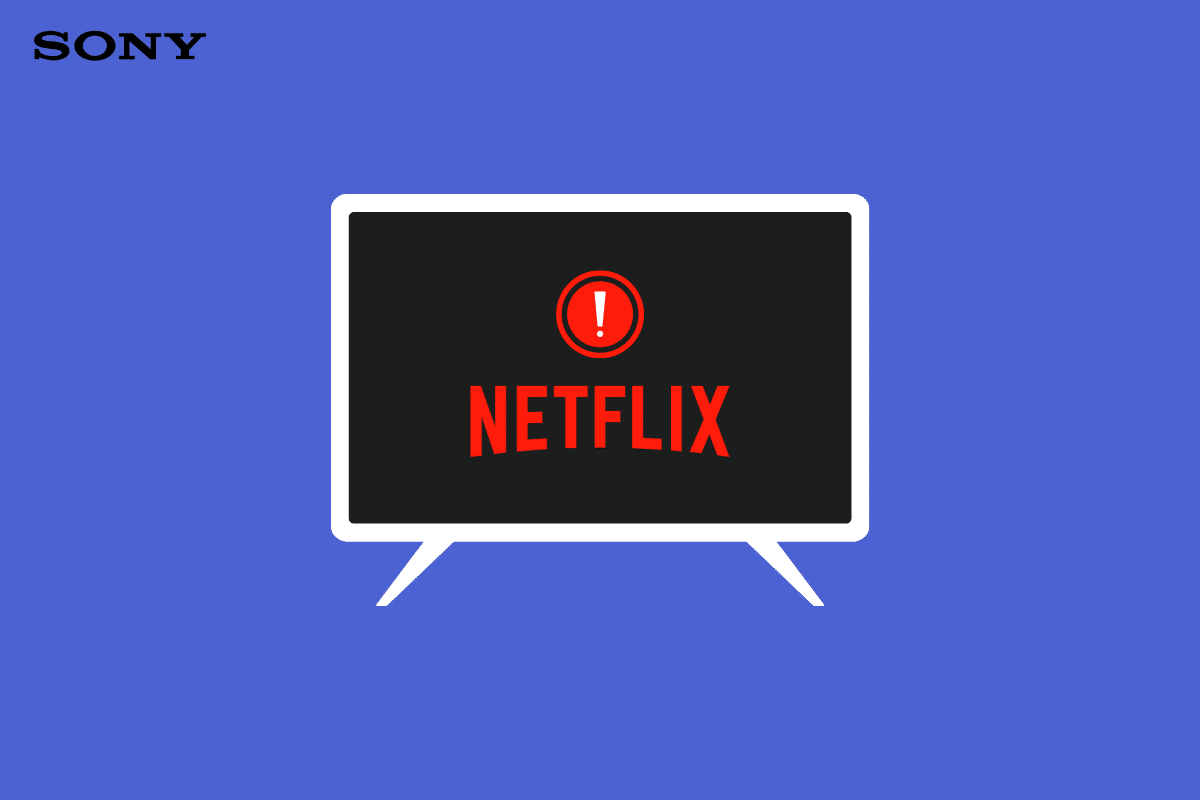
- Uninstall and reinstall the Netflix app:
- Press the Xbox button on your controller to open the guide.
- Go to “My games & apps” and select “Apps”.
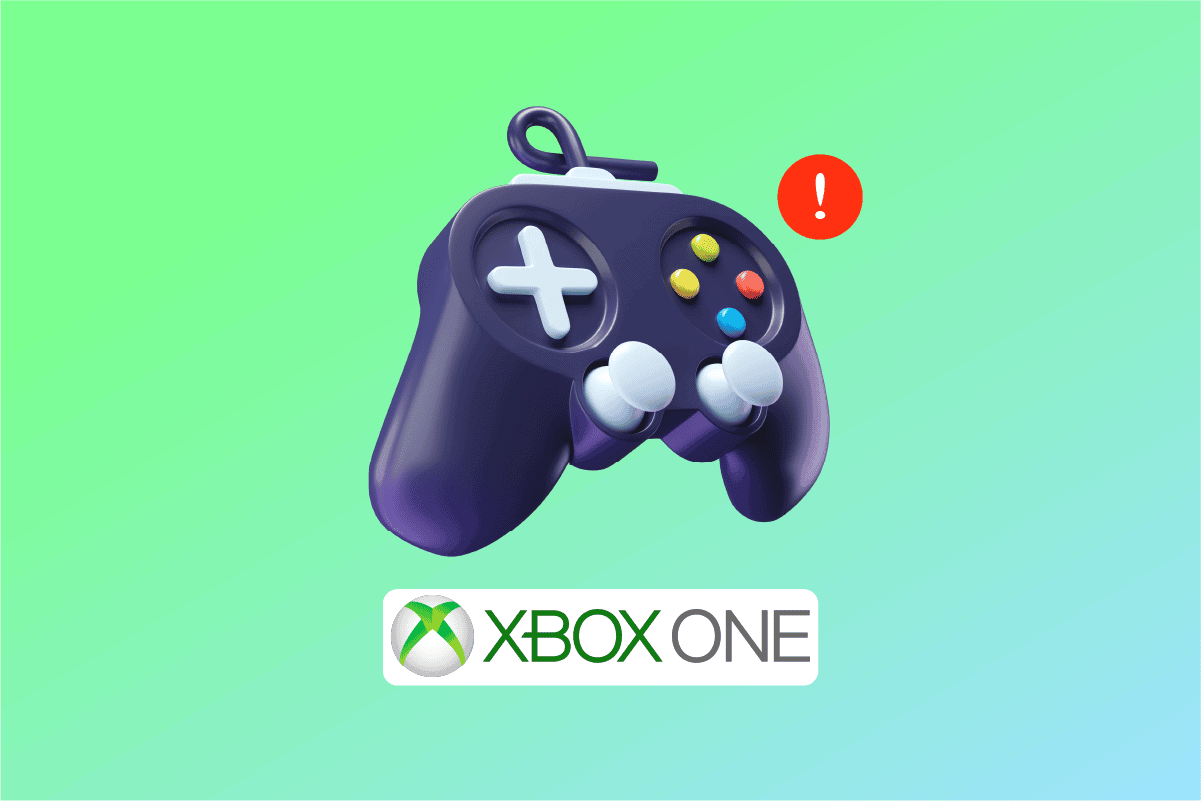
- Find and select the Netflix app.
- Press the Menu button on your controller and choose “Uninstall”.
- Restart your Xbox One.
- Open the Microsoft Store and search for the Netflix app.
- Select “Install” to reinstall the app.
- Contact Netflix support:
- If the error persists, visit the Netflix Help Center or contact their support for further assistance.
Mark Ginter is a tech blogger with a passion for all things gadgets and gizmos. A self-proclaimed "geek", Mark has been blogging about technology for over 15 years. His blog, techquack.com, covers a wide range of topics including new product releases, industry news, and tips and tricks for getting the most out of your devices. If you're looking for someone who can keep you up-to-date with all the latest tech news and developments, then be sure to follow him over at Microsoft.