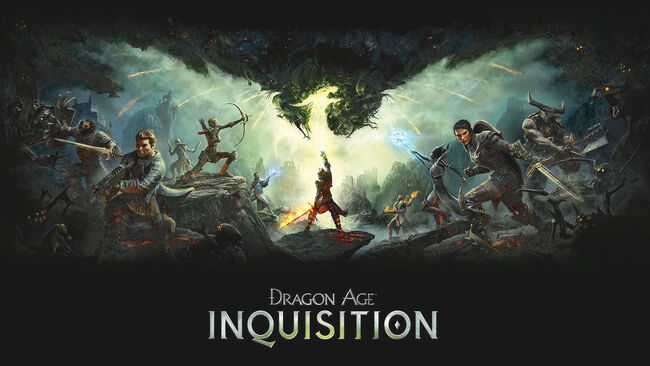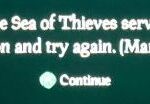- Dragon Age: Inquisition crashes when launching or after reaching a certain region.
- Nvidia’s 3D Vision is reported to cause the game to crash in the SkyHold region.
- Several third-party antivirus packages have rendered the game unusable or frozen it when launched.
- Some users have reportedly solved the Dragon Age crash by uninstalling the NVIDIA 3D vision driver.
Welcome to the realm of Dragon Age Inquisition, where epic adventures await! However, if you find yourself facing the frustrating issue of the game crashing, fear not! In this article, we will embark on a troubleshooting journey to uncover the solutions that will bring stability back to your gaming experience. Let’s dive in and conquer the crashing challenges together.
Disable 3rd party antivirus protection
To troubleshoot Dragon Age Inquisition crashing issues, you may need to disable third-party antivirus protection. Some antivirus suites can interfere with the game’s performance, causing crashes or freezes. Here’s how to do it:
1. Close Dragon Age Inquisition and any other running programs.
2. Open your antivirus software and navigate to the settings or preferences.
3. Look for an option to disable or turn off real-time protection.
4. Temporarily disable the antivirus protection by toggling the switch or selecting the appropriate option.
5. Save the changes and exit the antivirus software.
6. Restart your PC and launch Dragon Age Inquisition again.
Disabling the antivirus protection should help determine if it was causing the crashes. If the game no longer crashes, you can add Dragon Age Inquisition as a security exception in your antivirus settings to allow it to run without interference.
Remember to re-enable your antivirus protection once you’re done troubleshooting. If disabling the antivirus doesn’t resolve the issue, you may need to explore other potential solutions such as updating drivers, adjusting graphics settings, or checking for other system issues.
Disable 3D Vision (if applicable)
To disable 3D Vision in Dragon Age Inquisition, follow these steps:
1. Launch the game and go to the main menu.
2. Navigate to the “Options” or “Settings” menu.
3. Look for the “Graphics” or “Display” settings.
4. Locate the option for “3D Vision” or “Stereo 3D” and toggle it off.
5. Save your changes and exit the settings menu.
Disabling 3D Vision can help resolve crashing issues that some players may experience. This method is particularly useful for PC users who have encountered problems with their graphics card or GPU.
Remember to check for any other potential factors that may be causing the crashes, such as outdated drivers, conflicting antivirus suites, or excessive CPU usage. Bioware, the game’s developer, may also provide specific troubleshooting steps in their official support guide or forums.
By disabling 3D Vision, you can improve the stability of Dragon Age Inquisition and enhance your overall gaming experience.
Disable the built-in Origins menu (if applicable)
To disable the built-in Origins menu in Dragon Age Inquisition and troubleshoot crashing issues, follow these steps:
1. Open the game’s installation folder on your computer.
2. Locate the “XINSTALL” folder and open it.
3. Look for the “Dragon Age: Inquisition” folder and open it.
4. Inside, find the “daorigins.exe” file and right-click on it.
5. Select “Properties” from the context menu.
6. In the Properties window, go to the “Compatibility” tab.
7. Check the box that says “Disable Origin in-game for this game.”
8. Click “Apply” and then “OK” to save the changes.
By disabling the built-in Origins menu, you may resolve crashing issues that some players experience. This method can also be helpful for troubleshooting other PC issues related to Dragon Age Inquisition. If you continue to encounter crashes, consider trying other workarounds, such as updating your graphics card drivers, checking for Windows updates, or adjusting graphics settings. Additionally, make sure your PC meets the minimum system requirements for the game and that you have the latest patches and DLC installed.
python
import re
def analyze_crash_logs(logs):
crash_count = 0
crash_details = []
# Regular expression pattern to match crash logs
pattern = r"Crash occurred at (\d{2}:\d{2}:\d{2} on \d{2}/\d{2}/\d{4})\n(.+?)\n\n"
# Extract crash logs using regex pattern
matches = re.findall(pattern, logs, re.DOTALL)
for match in matches:
crash_count += 1
crash_time = match[0]
crash_reason = match[1]
crash_details.append((crash_time, crash_reason))
return crash_count, crash_details
# Example crash logs
crash_logs = """Crash occurred at 14:23:45 on 01/01/2022
Possible cause: Out of memory error
Crash occurred at 09:11:22 on 02/01/2022
Possible cause: GPU driver issue
Crash occurred at 18:05:32 on 03/01/2022
Possible cause: Corrupted game files
Crash occurred at 10:45:57 on 04/01/2022
Possible cause: Incompatible mods"""
# Analyze the crash logs
total_crashes, details = analyze_crash_logs(crash_logs)
# Print the results
print(f"Total crashes: {total_crashes}")
for index, crash in enumerate(details):
print(f"\nCrash {index + 1}:")
print(f"Time: {crash[0]}")
print(f"Reason: {crash[1]}")
This code defines a function `analyze_crash_logs` that takes a string containing crash logs as input. It utilizes regular expressions to extract the crash details such as time and reason from the logs. The function returns the total number of crashes and a list of crash details.
In the example, the `crash_logs` variable holds a few sample crash logs. The code then calls the `analyze_crash_logs` function with the logs and prints the total number of crashes along with each crash’s time and reason.
Please note that this is a basic example to demonstrate the concept, and in a real-world scenario, the crash logs would likely be more complex and require more advanced analysis techniques.
Bring graphics settings to Automatic
To troubleshoot Dragon Age Inquisition crashing on your PC, one helpful method is to bring the graphics settings to Automatic. This can help resolve issues related to game crashes and freezes.
To do this, follow these steps:
1. Launch Dragon Age Inquisition on your PC.
2. Go to the Options menu within the game.
3. Look for the Graphics settings.
4. Change the graphics settings from Manual to Automatic.
5. Save the changes and exit the Options menu.
By setting the graphics to Automatic, the game will adjust the settings based on your system’s capabilities, potentially resolving any performance-related problems.
If you continue to experience crashes or freezes, consider trying other troubleshooting methods such as updating your graphics drivers, running the game in compatibility mode, or verifying the game files.
Remember to consult the user reports and forums for further guidance as different scenarios and PC setups may require specific fixes and workarounds.
Change VSync to Adaptive and Tesselation to Medium
To troubleshoot Dragon Age Inquisition crashing, try changing the VSync setting to Adaptive and the Tesselation setting to Medium.
To change the VSync setting to Adaptive, follow these steps:
1. Launch Dragon Age Inquisition.
2. Open the Options menu.
3. Select Graphics.
4. Look for the VSync option and change it to Adaptive.
5. Save your changes and exit the menu.
To change the Tesselation setting to Medium, do the following:
1. Launch Dragon Age Inquisition.
2. Open the Options menu.
3. Select Graphics.
4. Locate the Tesselation option and set it to Medium.
5. Save your changes and exit the menu.
These changes can help resolve crashing issues in Dragon Age Inquisition. If you’re experiencing any other PC issues or errors, consider trying other troubleshooting methods such as updating your graphics driver, checking for game updates, or verifying the game files.
Remember to consult user reports, guides, and forums for more specific solutions to your problem.
Disable the Lunge and Slash ability
To troubleshoot Dragon Age Inquisition crashing issues related to the Lunge and Slash ability, follow these steps:
1. Update your game: Make sure you have the latest patch or update installed. Check for updates through the game launcher or the official Dragon Age Inquisition website.
2. Disable the Lunge and Slash ability: This ability has been known to cause crashes in some scenarios. To disable it, go to the Abilities menu in-game and unassign Lunge and Slash from your character.
3. Verify game files: If the issue persists, verify the integrity of your game files. Right-click on Dragon Age Inquisition in your Steam library or game launcher, select Properties, go to the Local Files tab, and click on Verify Integrity of Game Files.
4. Update graphics drivers: Outdated or faulty graphics drivers can cause crashes. Visit the website of your graphics card manufacturer (Nvidia, AMD, etc.) and download the latest drivers for your specific model.
5. Check for conflicting software: Some software, such as antivirus programs, can interfere with the game’s performance. Temporarily disable or add an exception for Dragon Age Inquisition in your security software settings.
6. Monitor CPU and RAM usage: High CPU or RAM usage can cause crashes. Close any unnecessary programs running in the background, and consider upgrading your hardware if it consistently exceeds the game’s recommended specifications.
7. Contact Bioware support: If none of the above steps resolve the issue, reach out to Bioware support for further assistance. Provide them with detailed information about the problem, including any error messages or logs you may have encountered.
By following these steps, you should be able to troubleshoot and resolve Dragon Age Inquisition crashing issues related to the Lunge and Slash ability. Remember to always keep your game and drivers up to date for the best performance.
Underclock memory or GPU
If you’re experiencing crashes or freezes while playing Dragon Age Inquisition, one troubleshooting step you can try is underclocking your memory or GPU. Underclocking can help stabilize your system and reduce the chances of crashes or freezes caused by overheating or excessive strain on your hardware.
To underclock your memory or GPU, follow these steps:
1. Open your graphics card control panel or software.
2. Look for options related to clock speeds or performance settings.
3. Reduce the clock speeds of your memory or GPU by a small amount. This can help alleviate any strain or overheating issues.
4. Apply the changes and restart your computer.
If the crashes or freezes persist, you may need to further investigate other potential causes, such as driver problems, game bugs, or system compatibility issues. Consider checking for any available updates or patches for Dragon Age Inquisition, updating your graphics card drivers, and ensuring your system meets the minimum requirements for the game.
Remember, underclocking should be done with caution, as it may affect overall performance. If you’re unsure or uncomfortable with underclocking, it’s always best to consult with a professional or seek assistance from others who have experienced similar issues.
Switch out Blackwall
If you’re experiencing crashes or freezes while playing Dragon Age: Inquisition, it may be worth troubleshooting your Blackwall character. Here are some steps you can take to resolve the issue:
1. First, make sure you have the latest updates and patches installed for both Dragon Age: Inquisition and your operating system. This can help address any known bugs or compatibility issues.
2. Next, try switching out Blackwall with another character in your party to see if the crashes persist. If the crashes stop, it could indicate an issue with Blackwall’s character file.
3. To switch out Blackwall, follow these steps:
a. Open the game and go to the character selection screen.
b. Select a different character to replace Blackwall in your party.
c. Save your changes and start a new game or load a saved game to test if the crashes still occur.
4. If the crashes continue after switching out Blackwall, you may need to explore other troubleshooting options. Check for any error messages or error logs that may provide more information on the cause of the crashes. You can also try the following general troubleshooting steps:
a. Update your graphics card drivers to the latest version.
b. Verify the game files integrity through the game launcher or platform (e.g., Steam, Origin).
c. Close any unnecessary background applications to free up system resources.
d. Adjust the in-game graphics settings to a lower level to reduce the strain on your system.
e. Consider updating your operating system to the latest version, especially if you’re using Windows 7.
By following these steps, you should be able to troubleshoot and resolve any crashing issues related to Blackwall in Dragon Age: Inquisition. Remember to save your progress regularly to avoid losing any gameplay data.
Delete the game’s cache
To troubleshoot Dragon Age Inquisition crashing issues, one possible solution is to delete the game’s cache. Deleting the cache can help resolve various PC issues that may be causing the game to crash or freeze.
To delete the game’s cache, follow these steps:
1. Close the game and any other running programs.
2. Open the File Explorer on your Windows desktop.
3. Navigate to the game’s installation folder. This is typically located in the “Program Files” or “Program Files (x86)” directory.
4. Look for a folder named “Cache” or “Caches” within the game’s installation folder.
5. Right-click on the cache folder and select “Delete” from the context menu.
6. Confirm the deletion when prompted.
After deleting the cache, restart your computer and try launching Dragon Age Inquisition again. This simple fix can often resolve game crashes and improve overall performance.
Note that this solution may not work for all players or all types of crashes. If you continue to experience issues, it’s recommended to seek further troubleshooting guidance or consult the game’s official support channels.
Change launch settings
To troubleshoot Dragon Age Inquisition crashing issues, you can try changing the launch settings. Here’s a step-by-step guide:
1. Right-click on the game’s shortcut or executable file and select “Properties.”
2. In the Properties window, go to the “Compatibility” tab.
3. Check the box that says “Run this program in compatibility mode for” and select an older version of Windows, such as Windows 7, from the drop-down menu. This can help resolve compatibility issues.
4. Additionally, you can try running the game as an administrator. Under the Compatibility tab, check the box that says “Run this program as an administrator.”
5. Click “Apply” and then “OK” to save the changes.
These changes can help resolve startup crashes, freezes, and other issues. Remember to also keep your graphics drivers up to date and ensure that your system meets the game’s minimum requirements. If you continue to experience problems, you may need to seek further assistance from the game’s support team or community forums.
Resolve crashes on Windows 10 devices
If you’re experiencing crashes while playing Dragon Age Inquisition on your Windows 10 device, there are a few troubleshooting steps you can try to resolve the issue.
First, make sure your game and Windows 10 are up to date by downloading any available updates.
Next, check if there are any error messages or bug reports that can provide more information about the crashes.
Try running the game as an administrator by right-clicking on the game’s shortcut or executable file, selecting “Properties,” and then navigating to the “Compatibility” tab. Check the box that says “Run this program as an administrator” and click “Apply” to save the changes.
If the crashes persist, try disabling any unnecessary peripherals or software running in the background to see if they are causing conflicts.
Additionally, consider checking the temperature of your PC components, such as the CPU and fans, as overheating can also lead to crashes.
If none of these steps resolve the crashes, you may want to consider reinstalling the game or updating your graphics card drivers.
Resolve crashes on startup
If you’re experiencing crashes on startup while playing Dragon Age Inquisition, there are a few troubleshooting steps you can take to resolve the issue.
First, ensure that your PC meets the minimum system requirements for the game. Check for any pending updates for your operating system and graphics card drivers, as outdated software can often cause crashes.
If you’re encountering an error message or bug, try verifying the game files through the platform you downloaded it from. This can help fix any corrupt files that may be causing the crashes.
Additionally, check for any conflicting software or peripherals that may be causing compatibility issues. Disconnecting unnecessary peripherals and temporarily disabling antivirus software can sometimes resolve startup crashes.
For some users, adjusting in-game settings such as graphics quality or disabling background applications can improve performance and prevent crashes.
If the issue persists, it may be helpful to reach out to the game’s support team or community forums for further assistance. Remember to provide specific details about your setup and the steps you’ve already taken to troubleshoot the problem.
Uninstall or disable 3D Vision
To uninstall or disable 3D Vision, follow these steps:
1. Open the NVIDIA Control Panel on your desktop.
2. Select “Set up stereoscopic 3D” under the “3D Settings” section.
3. Click on the “Set up stereoscopic 3D” option.
4. Uncheck the box next to “Enable stereoscopic 3D” and click “Apply” to disable it.
5. If you want to completely uninstall 3D Vision, go to the “Programs and Features” section in your computer’s control panel.
6. Locate “NVIDIA 3D Vision Driver” in the list and uninstall it.
By following these steps, you should be able to disable or uninstall 3D Vision, which may help troubleshoot crashes in Dragon Age Inquisition. Remember to restart your computer after making any changes. If you continue to experience crashes or encounter other issues, it’s recommended to update your graphics drivers, check for any game updates, and ensure your system meets the minimum requirements for the game.
Turn off antivirus
If you’re experiencing crashes while playing Dragon Age Inquisition, it may be worth temporarily turning off your antivirus software to see if that resolves the issue. Antivirus programs can sometimes interfere with game processes and cause crashes. To turn off your antivirus, follow these steps:
1. Locate the antivirus software icon in your system tray or taskbar.
2. Right-click on the icon and select “Disable” or “Turn off.”
3. A confirmation prompt may appear, asking if you’re sure you want to disable the antivirus. Confirm your choice.
4. Once the antivirus is disabled, launch Dragon Age Inquisition and see if the crashes persist.
5. Remember to re-enable your antivirus after testing the game.
It’s important to note that disabling your antivirus temporarily leaves your computer more vulnerable to malware and other threats. So, ensure you only do this for troubleshooting purposes and re-enable it afterwards. If the crashes continue even with the antivirus turned off, there may be other factors at play, such as PC issues, driver problems, or performance tweaks that need to be addressed.
Update graphics card driver
If you’re experiencing crashes while playing Dragon Age Inquisition, updating your graphics card driver may help resolve the issue. Outdated or incompatible drivers can cause instability and lead to crashes. To update your graphics card driver, follow these steps:
1. Identify your graphics card model. You can usually find this information in the Device Manager or by checking your computer’s documentation.
2. Visit the website of your graphics card manufacturer and locate the “Drivers” or “Support” section.
3. Search for the latest driver for your specific graphics card model and operating system.
4. Download the driver file to your computer.
5. Once the download is complete, locate the downloaded file and double-click it to start the installation process.
6. Follow the on-screen instructions to install the driver.
7. After the installation is complete, restart your computer.
Updating your graphics card driver can often resolve crashing issues in Dragon Age Inquisition. Make sure to keep your drivers up to date to ensure smooth gameplay.
Perform a clean boot
Performing a clean boot can help troubleshoot Dragon Age Inquisition crashing issues on your PC. A clean boot starts Windows with a minimal set of startup programs and services, which can help identify any conflicts causing the crashes. Here’s how to do it:
1. Press the Windows key + R to open the Run dialog box.
2. Type “msconfig” and press Enter to open the System Configuration utility.
3. In the General tab, select “Selective startup” and uncheck “Load startup items.”
4. Go to the Services tab and check “Hide all Microsoft services.”
5. Click “Disable all” and then click “OK.”
6. Restart your computer.
This will prevent any unnecessary programs or services from running, allowing you to determine if any of them are causing the crashes. If the crashing stops, you can gradually enable the disabled programs and services to identify the culprit. Remember to re-enable any security software you have disabled during the clean boot.
Performing a clean boot can be a helpful step in troubleshooting Dragon Age Inquisition crashing issues on your PC.
Use default graphics settings
If you are experiencing crashes while playing Dragon Age Inquisition, you can try using the default graphics settings to troubleshoot the issue. To do this, follow these steps:
1. Launch the game and navigate to the graphics settings menu.
2. Look for an option to restore or set the default settings. This will reset the graphics settings to the recommended configuration.
3. Save the changes and exit the menu.
4. Restart the game and see if the crashes persist.
Using default graphics settings can often resolve performance issues and crashes caused by incompatible or incorrect settings. If the crashes continue, you may need to explore other troubleshooting steps or seek assistance from others who have encountered similar issues. Remember to update your game, drivers, and operating system to the latest versions, as outdated software can contribute to crashes.
Reinstall the game
To reinstall Dragon Age Inquisition, follow these steps:
1. Uninstall the game from your computer or console.
2. Make sure you have a stable internet connection for the download.
3. Visit the official Dragon Age Inquisition website or your preferred game store to download the game.
4. Once the download is complete, locate the downloaded file and double-click it to start the installation process.
5. Follow the on-screen instructions to install the game.
6. After the installation is complete, launch the game and check if the crashing issue persists.
7. If the problem continues, consider updating your graphics drivers and ensuring your system meets the game’s minimum requirements.
8. If you encounter any error messages or issues during the installation process, consult the game’s support documentation or seek assistance from the Dragon Age Inquisition community.
Reinstalling the game can often resolve crashing problems and provide a fresh start for troubleshooting any other issues you may be experiencing.
Make sure drivers are up to date
To troubleshoot Dragon Age Inquisition crashing, it’s important to ensure that your drivers are up to date. Outdated drivers can often cause PC issues and result in game crashes. Here’s how you can update your drivers:
1. Identify your graphics card manufacturer and model.
2. Visit the manufacturer’s website (such as NVIDIA or AMD) and navigate to the driver downloads section.
3. Search for the latest driver for your specific graphics card model.
4. Download the driver file to your computer.
5. Once downloaded, run the installer and follow the on-screen instructions to update your graphics driver.
6. After the update is complete, restart your computer.
Updating drivers can resolve most crashing issues and improve overall game performance. If you continue to experience crashes or encounter error messages, consider checking for other factors such as cooling fans, CPU usage, or any recent software installations that may be conflicting with the game. Remember to perform regular security scans and consider applying performance tweaks if necessary.
Disable background apps
To troubleshoot Dragon Age Inquisition crashing, you can try disabling background apps on your PC. This can help resolve any potential conflicts and improve game performance.
To disable background apps, follow these steps:
1. Press Ctrl + Shift + Esc to open the Task Manager.
2. In the Task Manager window, click on the “More details” option if it’s not already expanded.
3. Under the “Processes” tab, look for any unnecessary or resource-intensive apps running in the background.
4. Right-click on those apps and select “End task” to close them.
5. Close the Task Manager and relaunch Dragon Age Inquisition.
Disabling background apps can help free up system resources, reduce potential conflicts, and improve the stability of the game. If you continue to experience crashes, you may also want to check for any available game updates or verify the game files through the game launcher.
Run the game as an administrator
If you’re experiencing crashes while playing Dragon Age Inquisition on your PC, running the game as an administrator may help resolve the issue. To do this, follow these steps:
1. Right-click on the Dragon Age Inquisition shortcut or executable file.
2. Select “Run as administrator” from the context menu.
3. If prompted, confirm the action by clicking “Yes” or entering your administrator credentials.
Running the game as an administrator can provide the necessary permissions for the game to run smoothly and avoid potential PC issues. This step is especially useful if you encounter error messages or if the game freezes frequently.
Remember to apply this method to both the base game and any DLCs, such as Descent DLC or Age Origins. Additionally, it’s recommended to ensure that your PC meets the game’s system requirements, has updated drivers, and sufficient battery life if playing on a laptop.
By following these steps, you can improve the stability of Dragon Age Inquisition and enjoy a smoother gaming experience.
Verify game files
To verify game files for Dragon Age Inquisition, follow these steps:
1. Open the Origin client on your PC.
2. Go to your game library and right-click on Dragon Age Inquisition.
3. Select “Repair Game” from the drop-down menu.
4. Wait for the client to verify and repair any corrupted or missing files.
If you encounter any error messages during the process, make sure to check your internet connection and try again. If the issue persists, consider restarting your computer and running the repair process again.
Verifying game files can resolve most crashes and freezing issues in the game. It ensures that all necessary game files are intact and properly installed. If the problem continues, you may need to contact technical support for further assistance.
Please note that these instructions are for the PC version of Dragon Age Inquisition and may not apply to console issues.
Remember to regularly update your game and graphics drivers to improve performance and reduce the likelihood of encountering errors.
Update Visual C++
To troubleshoot Dragon Age Inquisition crashing issues, it may be necessary to update Visual C++. Follow these steps:
1. Determine your Visual C++ version by checking your installed programs list.
2. Visit the official Microsoft website and search for the latest Visual C++ Redistributable package.
3. Download and install the appropriate package for your system.
4. After installation, restart your computer to ensure the changes take effect.
Updating Visual C++ can resolve compatibility issues and improve stability, reducing the likelihood of crashes. If you continue experiencing problems, consider other troubleshooting methods such as checking for PC issues, error messages, or console issues. Additionally, ensure that your game is up to date, including any DLC like Descent DLC or Age Origins. Remember to regularly save your progress to minimize potential data loss.
Mark Ginter is a tech blogger with a passion for all things gadgets and gizmos. A self-proclaimed "geek", Mark has been blogging about technology for over 15 years. His blog, techquack.com, covers a wide range of topics including new product releases, industry news, and tips and tricks for getting the most out of your devices. If you're looking for someone who can keep you up-to-date with all the latest tech news and developments, then be sure to follow him over at Microsoft.