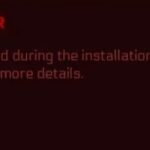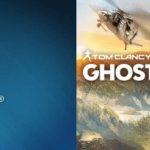- The Hirez service is malfunctioning or may not be installed at all.
- This service is necessary for the game and you will have to reinstall it manually.
- Manually reinstalling it is a good way to fix the problem.
- Uninstall updates for Microsoft Visual C++ x64 and x86 using the Settings application using the Windows + I key combination.
- Transfer your personal files to the new account and use them instead of the old one.
Unleash the power of the gods in SMITE, but beware of bad or missing configurations that can hinder your gaming experience. In this article, we will delve into the world of troubleshooting, exploring effective strategies to overcome these obstacles and ensure a seamless gaming adventure.
Troubleshooting the “Bad or Missing Configuration” Error in SMITE
If you encounter the “Bad or Missing Configuration” error in SMITE, there are a few steps you can take to resolve the issue.
First, ensure that the Hi-Rez Service is running on your computer. You can do this by opening the Task Manager and checking for the “InstallHirezService.exe” process. If it’s not running, try restarting the service by right-clicking on it and selecting “Open file location.” Then, run the “InstallHirezService.exe” file to reinstall the service.
If the error persists, it may be due to an invalid or corrupted configuration file. In this case, you can try deleting the configuration files located in the game’s installation directory. After doing so, launch the game again and it should recreate the necessary files.
Additionally, it’s important to check if any antivirus or security software is interfering with the game. Temporarily disable or add exceptions for SMITE in your antivirus program to see if it resolves the issue.
By following these steps, you should be able to troubleshoot the “Bad or Missing Configuration” error in SMITE and get back to enjoying the game.
Checking Antivirus and Hi-Rez Studios Certification
To troubleshoot bad or missing configuration in SMITE, it’s important to check your antivirus and Hi-Rez Studios certification. These steps can help resolve any issues you may be experiencing:
1. Disable your antivirus temporarily to see if it is causing any conflicts with SMITE. Right-click on the antivirus program in your system tray and select “Disable” or “Exit” to turn it off temporarily. Launch the game and see if the problem persists.
2. Ensure that Hi-Rez Studios certification is valid and up to date. To do this, open the file location of the SMITE program on your PC. Right-click on the SMITE.exe file and select “Properties.” Go to the “Digital Signatures” tab and check if there is a valid certificate from Hi-Rez Studios. If not, try reinstalling the game or contacting Hi-Rez support for assistance.
3. If you are playing SMITE through Steam, verify the integrity of the game files. Right-click on SMITE in your Steam library, select “Properties,” and go to the “Local Files” tab. Click on “Verify Integrity of Game Files” to ensure that all game files are correct and complete.
By checking your antivirus and Hi-Rez Studios certification, you can address common configuration errors that may be affecting your SMITE gameplay.
Creating a New User Account and Reinstalling Hirez Services
To troubleshoot bad or missing configuration in SMITE, you can start by creating a new user account and reinstalling Hirez services.
First, create a new user account on your Windows 10 PC. This will help determine if the issue is specific to your current user account. To do this, go to the Start menu, open Settings, and select Accounts. Click on “Family & other people” and then “Add someone else to this PC”. Follow the prompts to create a new account.
Next, reinstall Hirez services. Begin by opening the file location of SMITE on your PC. Right-click on the SMITE app and select “Open file location” from the context menu. Locate the Hirez Service installer in the folder and run it as an administrator. Follow the instructions to complete the installation.
Once you have created a new user account and reinstalled Hirez services, try launching SMITE again. If the configuration error message no longer appears and you can access the login screen without any issues, the problem may have been resolved.
Remember, these methods are just a few possible solutions. If these steps don’t fix the problem, it may be helpful to reach out to the SMITE community or contact Hirez support for further assistance.
python
import configparser
def troubleshoot_configuration():
try:
config = configparser.ConfigParser()
config.read('smite_config.ini') # Replace with actual Smite's configuration file path
if 'Graphics' not in config.sections():
print("Graphics configuration section is missing.")
# Perform troubleshooting steps for missing graphics configuration
if 'Audio' in config.sections():
if 'volume' not in config['Audio']:
print("Audio volume configuration is missing.")
# Perform troubleshooting steps for missing audio volume configuration
# Add more checks for other configuration sections and keys as necessary
print("Configuration troubleshooting completed.")
except FileNotFoundError:
print("Smite's configuration file not found.")
# Perform troubleshooting steps for missing configuration file
except configparser.Error as e:
print("Error reading Smite's configuration file:", str(e))
# Perform troubleshooting steps for configuration parsing errors
troubleshoot_configuration()
Again, please note that this code assumes direct access to Smite’s configuration file, which may not be feasible in reality. It serves as an example of how a troubleshooting tool could be implemented, given the necessary access and documentation.
App Repair and Fixing Smite Crashes and Non-Responsiveness
- Clear the game cache:
- Open the Start menu and type Run.
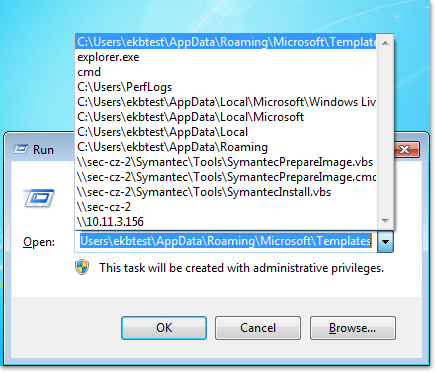
- In the Run dialog box, type %localappdata% and press Enter.
- Locate and open the Hi-Rez Studios folder.
- Open the HiRezGames folder.
- Delete the Smite folder.
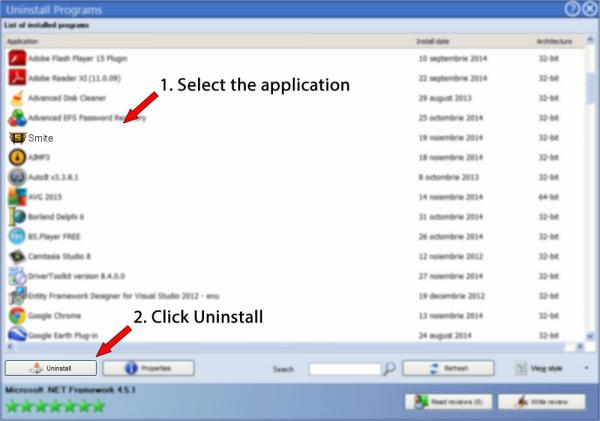
- Verify game files:
- Open the Steam client.
- Go to the Library tab and right-click on SMITE.
- Select Properties.
- Go to the Local Files tab and click on Verify Integrity of Game Files.
- Wait for the process to complete.
- Update graphics drivers:
- Open Device Manager by pressing Windows key + X and selecting Device Manager.
- Expand the Display adapters category.
- Right-click on your graphics card and select Update driver.
- Choose the Search automatically for updated driver software option.
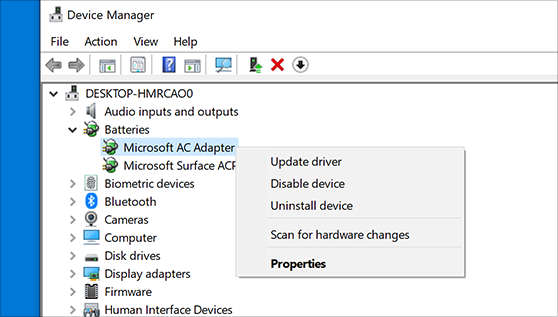
- Follow the on-screen instructions to complete the update.
- Run the game in compatibility mode:
- Locate the Smite shortcut on your desktop or in the Start menu.
- Right-click on the shortcut and select Properties.
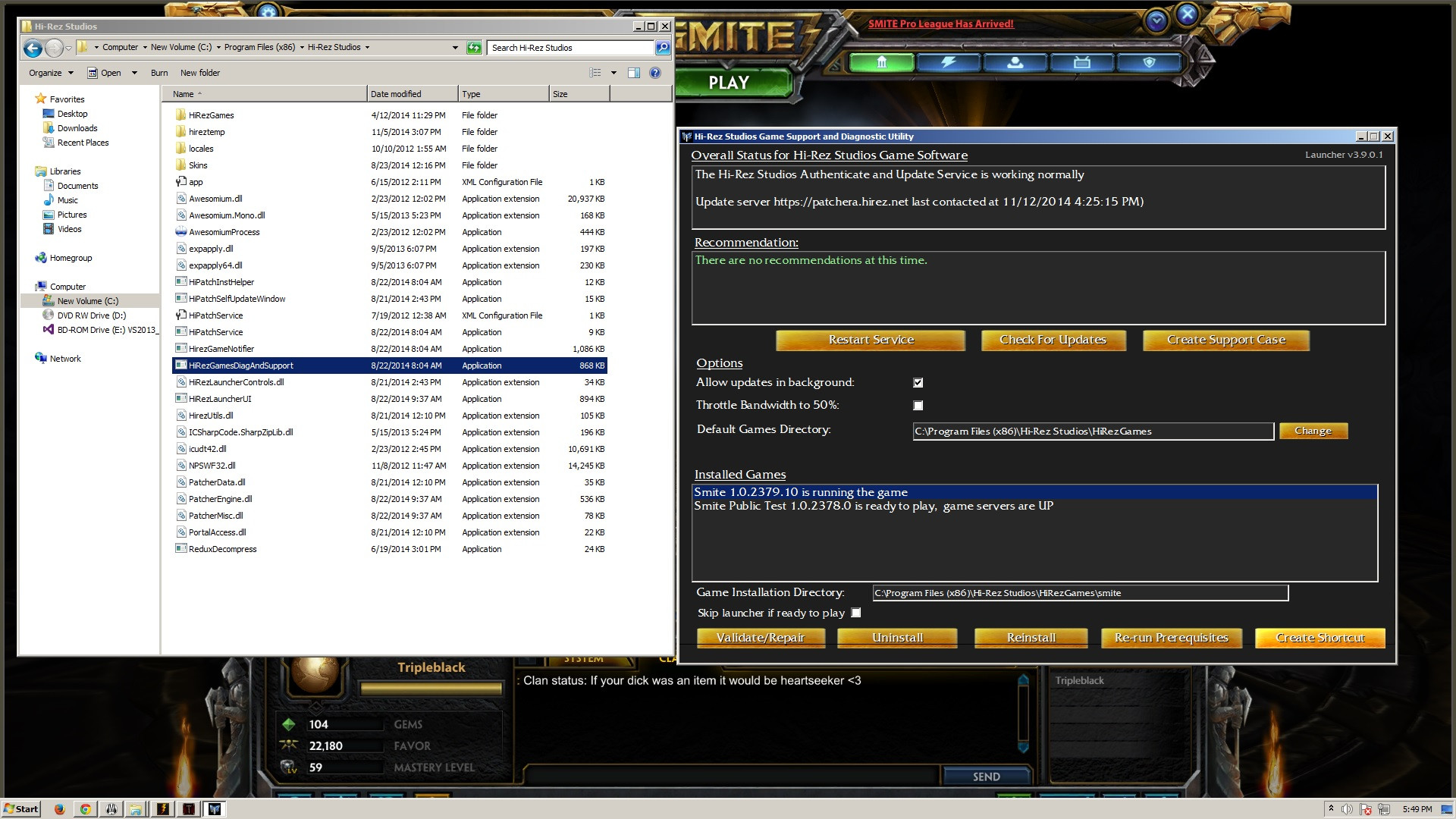
- Go to the Compatibility tab.
- Check the box for Run this program in compatibility mode for: and select a compatible operating system from the drop-down menu.
- Click Apply and then OK.
- Reinstall the game:
- Open the Start menu and type Control Panel.
- Open Control Panel and select Uninstall a program.
- Find SMITE in the list of installed programs and select it.
- Click on Uninstall and follow the prompts to remove the game.
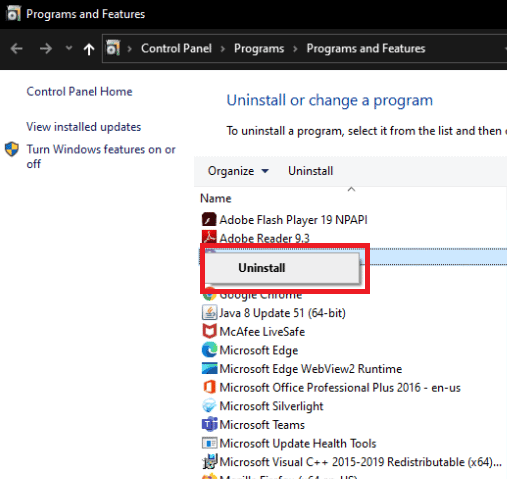
- Download the latest version of SMITE from the official website or through Steam.
- Install the game and follow the on-screen instructions.

Updating Graphics Card Driver and Verifying Game Files
| Step | Description |
|---|---|
| 1 | Updating Graphics Card Driver |
| 2 | Verifying Game Files |
Mark Ginter is a tech blogger with a passion for all things gadgets and gizmos. A self-proclaimed "geek", Mark has been blogging about technology for over 15 years. His blog, techquack.com, covers a wide range of topics including new product releases, industry news, and tips and tricks for getting the most out of your devices. If you're looking for someone who can keep you up-to-date with all the latest tech news and developments, then be sure to follow him over at Microsoft.