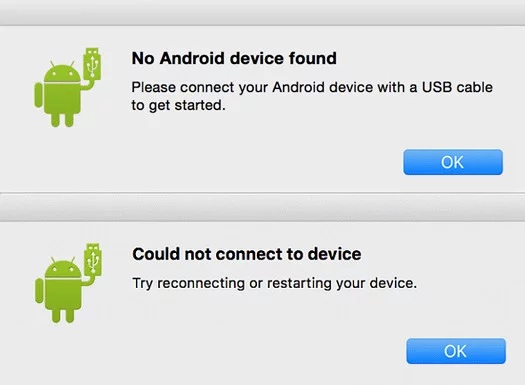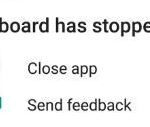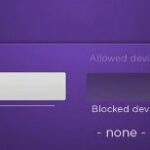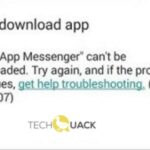- Google has developed a free Android File Transfer app to help you transfer files from your Android phone to another device, including a Mac.
- Here’s how to fix it if Android file transfer for Mac doesn’t work properly.
- If you have an older Android operating system, the problem of Android file transfers not working may also occur because the older version is not compatible with the appropriate drivers on your computer.
Unveiling the Solution: Resolving Android File Transfer Issues on MacOS
Check If the Android Device Is Locked
To check if your Android device is locked, follow these steps:
1. Connect your Android device to your Mac using a USB cable.
2. Ensure that your Android device is turned on and not in sleep mode.
3. On your Android device, swipe down from the top of the screen to open the notification bar.
4. Look for a notification that says “USB charging this device” or similar. If you see this notification, it means your device is locked.
5. If you don’t see the notification, try unlocking your Android device by entering your PIN, pattern, or password.
6. Once your device is unlocked, check if the “USB charging this device” notification appears.
7. If the notification still doesn’t appear, try using a different USB cable or connecting your device to a different computer USB port to rule out any hardware issues.
Remember to enable USB debugging on your Android device if you encounter any further issues.
Try Using a Different USB Cable
If you’re experiencing issues with Android File Transfer not working on MacOS, one quick and simple solution to try is using a different USB cable. Sometimes, the problem may lie with a faulty or incompatible cable.
To troubleshoot this issue, follow these steps:
1. Unplug your current USB cable from both your phone and computer.
2. Replace it with a different USB cable, preferably one that is known to work properly.
3. Plug the new cable into both your phone and computer USB ports securely.
By using a different cable, you can rule out any cable-related issues that may be causing the problem. If the issue persists, there may be other reasons behind the file transfer problem that need further troubleshooting.
Remember to always use a reliable USB cable for data transfer between your Android phone and Mac.
Enable File Transfer Mode
To enable file transfer mode and troubleshoot Android file transfer not working on macOS, follow these steps:
1. Connect your Android phone to your computer’s USB port using a data cable.
2. On your Android phone, swipe down from the top of the screen to access the notification bar.
3. Tap on the USB connection notification and select the “File Transfer” or “Transfer files” option.
4. If the notification does not appear, go to your phone’s Settings and search for “Developer options”.
5. In Developer options, enable USB debugging.
6. On your Mac, open the Android File Transfer program or download it from the official website if you haven’t already.
7. Once the program is open, you should see a window displaying your Android device’s files.
8. If you’re still experiencing trouble, try using a different USB cable or USB port on your computer.
9. Additionally, make sure you have the latest software updates for both your Android phone and macOS.
10. Restarting both your phone and computer can also help resolve any temporary issues.
By following these steps, you should be able to enable file transfer mode and resolve any file transfer problems between your Android phone and macOS.
python
# Sample code to troubleshoot Android file transfer not working on macOS
# 1. Verify USB connection and settings
# Check if your Android device is properly connected via USB
# Ensure the device is unlocked and set to "File Transfer" mode
# 2. Restart Android device and macOS machine
# Sometimes, restarting both the Android device and macOS computer can resolve temporary issues
# 3. Update macOS and Android device software
# Ensure that both your macOS computer and Android device are running the latest available software updates
# 4. Install or update Android File Transfer (AFT) app
# Download and install the latest version of Android File Transfer from the official Google website
# 5. Check USB cable and port
# Try using a different USB cable and connect it to a different USB port on your macOS machine
# 6. Enable USB Debugging on Android device
# Enable Developer Options on your Android device by tapping on "Build number" multiple times in the device settings
# Go to "Developer Options" and enable "USB Debugging"
# 7. Install Android USB drivers on macOS
# Visit the manufacturer's website of your Android device and download/install the latest USB drivers for macOS
# 8. Reset Android device's USB preferences
# On your Android device, go to settings, then "System" or "About Phone", and tap on "Reset" or "Reset Options"
# Select "Reset USB Preferences" or similar option
# 9. Try an alternative file transfer method
# Instead of using Android File Transfer, you can explore wireless file transfer apps or cloud storage options
# 10. Seek official support
# If the issue persists, consider reaching out to the official support channels of your Android device or macOS for further assistance
Please note that this code is intended as a general guideline and may not solve all Android file transfer issues. It is always recommended to refer to official documentation or seek device-specific support for accurate troubleshooting steps.
Restart the Devices
Restarting your devices can often resolve Android File Transfer issues on MacOS. If you’re experiencing trouble transferring files, follow these steps:
1. Disconnect your Android device from the computer.
2. Restart your Android device by holding down the power button and selecting “Restart” from the options.
3. Restart your Mac by clicking on the Apple menu, selecting “Restart,” and confirming the operation.
4. Once both devices have restarted, reconnect your Android device to the computer using a different USB port or cable, if possible.
5. Open Android File Transfer on your Mac.
6. If the File Transfer window doesn’t automatically appear, open it manually by searching for “Android File Transfer” in Spotlight or the Applications folder.
7. If you’re still having trouble, you can try using alternative methods such as Airdroid or Commander One to transfer files wirelessly or via Wi-Fi.
Remember, restarting your devices can often resolve common software issues that may be causing the file transfer problem.
Reinstall Android File Transfer
If you are experiencing issues with Android File Transfer not working on your MacOS, there are a few troubleshooting steps you can take to resolve the problem.
First, ensure that your Android device is connected to your computer using a reliable USB data cable. Try connecting it to a different USB port on your computer to rule out any port-related issues.
Next, make sure that your Android device is set to use the File Transfer mode. To do this, swipe down from the top of your device’s screen and select “File Transfer” or “MTP” from the USB options.
If the issue persists, try reinstalling Android File Transfer on your Mac. To do this, follow these steps:
1. Quit Android File Transfer if it is currently open.
2. Drag the Android File Transfer application from the Applications folder to the Trash.
3. Empty the Trash to completely remove the application from your Mac.
4. Download the latest version of Android File Transfer from the official website and install it on your Mac.
5. Restart your Mac and reconnect your Android device.
Following these steps should help resolve any issues you are experiencing with Android File Transfer not working on MacOS. If you have any further questions or encounter any other problems, feel free to reach out to our support team for assistance.
Uninstall Other Third-Party Apps
To troubleshoot Android File Transfer not working on MacOS, it may be necessary to uninstall other third-party apps that could be causing conflicts. Here’s how to do it:
1. Close Android File Transfer and any other apps running on your computer.
2. Disconnect your Android device from the computer’s USB port.
3. Open Finder and navigate to the “Applications” folder.
4. Locate the third-party apps that you suspect may be causing the issue.
5. Drag and drop those apps to the Trash bin.
6. Empty the Trash bin to completely uninstall the apps.
7. Restart your computer.
8. Reconnect your Android device to the computer using a different USB cable if possible.
9. Open Android File Transfer and check if the issue is resolved.
Remember, removing other third-party apps can help resolve compatibility issues that may be causing Android File Transfer problems on MacOS.
Update macOS
Troubleshoot Android File Transfer Not Working on macOS
If you’re experiencing issues with Android File Transfer not working on your macOS, here are a few steps you can try to resolve the problem:
1. Make sure your Android device is unlocked and connected to your computer via a USB cable. Sometimes, a loose or faulty cable can cause connection problems.
2. Check the USB port on your computer. Try connecting your device to a different USB port to rule out any issues with the port itself.
3. Verify that USB debugging is enabled on your Android device. To do this, go to Settings > Developer Options > USB Debugging, and make sure it is toggled on.
4. Restart both your Android device and your computer. Sometimes, a simple restart can resolve minor connection issues.
5. Verify that you have the latest version of Android File Transfer installed on your Mac. Visit the official Android website to download and install the latest version.
6. Disable any antivirus or firewall software on your computer temporarily. Sometimes, these security measures can interfere with the data transfer process.
By following these steps, you should be able to troubleshoot and resolve any issues you’re experiencing with Android File Transfer not working on macOS.
Reset Network Settings on Android
If you’re experiencing issues with Android File Transfer not working on macOS, you may need to reset your network settings on your Android device. This can help resolve any connectivity problems that might be causing the file transfer to fail. Here’s how to do it:
1. Open the Settings app on your Android device.
2. Scroll down and tap on “System” or “General Management” (depending on the Android version).
3. Tap on “Reset” or “Reset options.”
4. Select “Reset Wi-Fi, mobile & Bluetooth” or a similar option.
5. Confirm the reset by tapping “Reset Settings.”
Note: Resetting your network settings will remove saved Wi-Fi networks and Bluetooth connections, so you’ll need to set them up again.
After resetting your network settings, try using Android File Transfer on your macOS computer again. This should help resolve any network-related issues that were causing the problem.
Disable Antivirus Software
If you are experiencing issues with Android File Transfer not working on MacOS, one possible cause could be your antivirus software. To troubleshoot this problem, you can try disabling your antivirus temporarily.
Here’s how you can do it:
1. Open your antivirus software.
2. Look for the option to disable or turn off the antivirus protection.
3. Disable the antivirus software temporarily.
4. Once the antivirus is disabled, reconnect your Android device to your Mac using the USB cable.
5. Check if Android File Transfer is now working properly.
If disabling the antivirus software resolves the issue, it’s recommended to restore the antivirus protection once you have completed the file transfer.
Remember to ensure that both your Android device and MacOS are running the latest software updates to avoid any compatibility issues.
Mark Ginter is a tech blogger with a passion for all things gadgets and gizmos. A self-proclaimed "geek", Mark has been blogging about technology for over 15 years. His blog, techquack.com, covers a wide range of topics including new product releases, industry news, and tips and tricks for getting the most out of your devices. If you're looking for someone who can keep you up-to-date with all the latest tech news and developments, then be sure to follow him over at Microsoft.