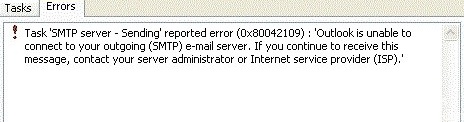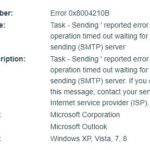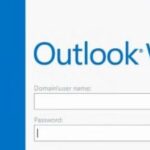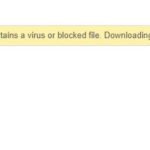- Microsoft Outlook error code 0x80042109 is a problem that occurs when sending messages through Microsoft Outlook.
- Outgoing emails cannot reach the recipient, and a message appears on the screen informing you that there’s a problem with the mail server.
- If you get the first error message, it means that you are having problems connecting to the Internet and cannot send emails successfully.
- The second message indicates that Outlook has stopped responding and you can no longer perform any actions.
In the realm of Windows PC woes, Outlook Error 0x80042109 has been known to cause frustration among users. This article aims to unravel the mysteries surrounding this error code and provide troubleshooting tips to help you bid adieu to this pesky issue.
Basics of Outlook Error 0x80042109
If you’re encountering Outlook Error 0x80042109 on your Windows PC, there are several steps you can take to troubleshoot the issue.
First, check your internet connectivity and ensure that your Windows Firewall is not blocking Outlook’s access to the internet.
Next, verify that your email account settings in Outlook are correct. Double-check the SMTP settings and make sure they match the requirements of your email server.
If the problem persists, try updating your Outlook application to the latest version.
You can also try sending a test email using a different email client or through your email provider’s webmail interface to determine if the issue is specific to Outlook.
If all else fails, contact your internet service provider or the server administrator for further assistance. Remember to provide them with any error messages or codes (such as 0x80042109) you may have encountered.
Methods to Solve Outlook Error 0x80042109
- Make sure your internet connection is active and stable.
- Try accessing other websites or online services to confirm the internet connectivity.
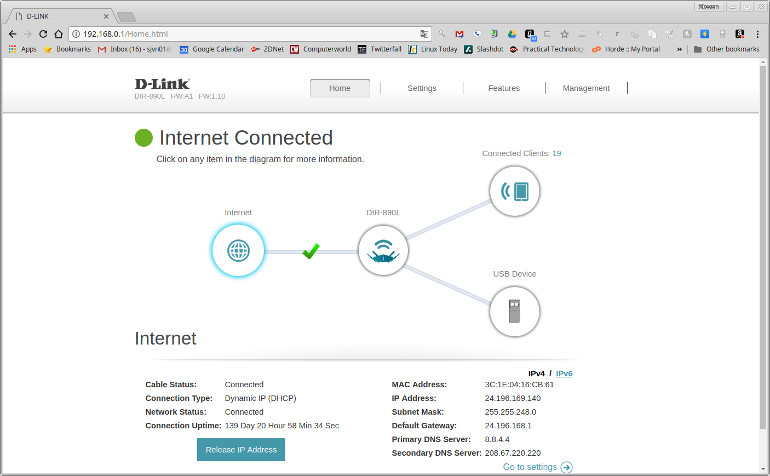
- If needed, restart your router or modem to troubleshoot any network issues.
Method 2: Disable Firewall or Antivirus Software
- Temporarily disable the firewall or antivirus software on your computer.
- Refer to the software’s documentation to learn how to disable it.
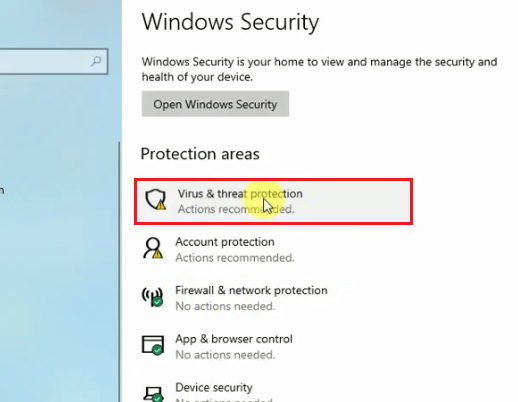
- Try sending/receiving emails in Outlook to check if the error persists.
Method 3: Adjust Outlook Email Account Settings
- Open Outlook and go to the “File” menu.
- Select “Account Settings” and click on “Account Settings” again.
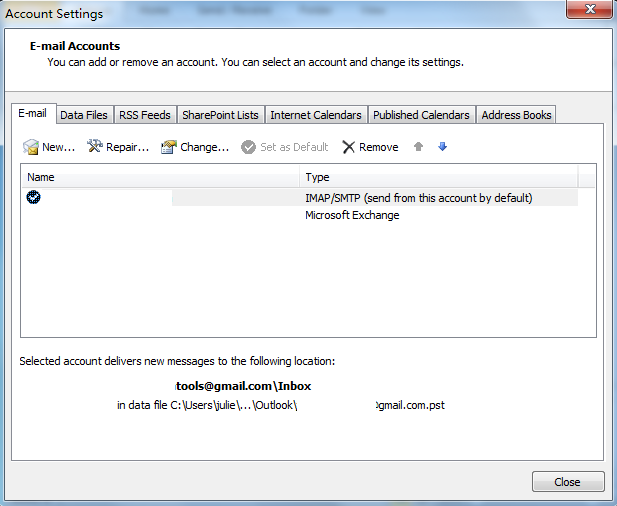
- Double-click on your email account to open its settings.
- In the “Outgoing Server” tab, check the box that says “My outgoing server (SMTP) requires authentication”.
- Click on “Advanced” and ensure the server port numbers and encryption settings are correct.
- Save the changes and restart Outlook.
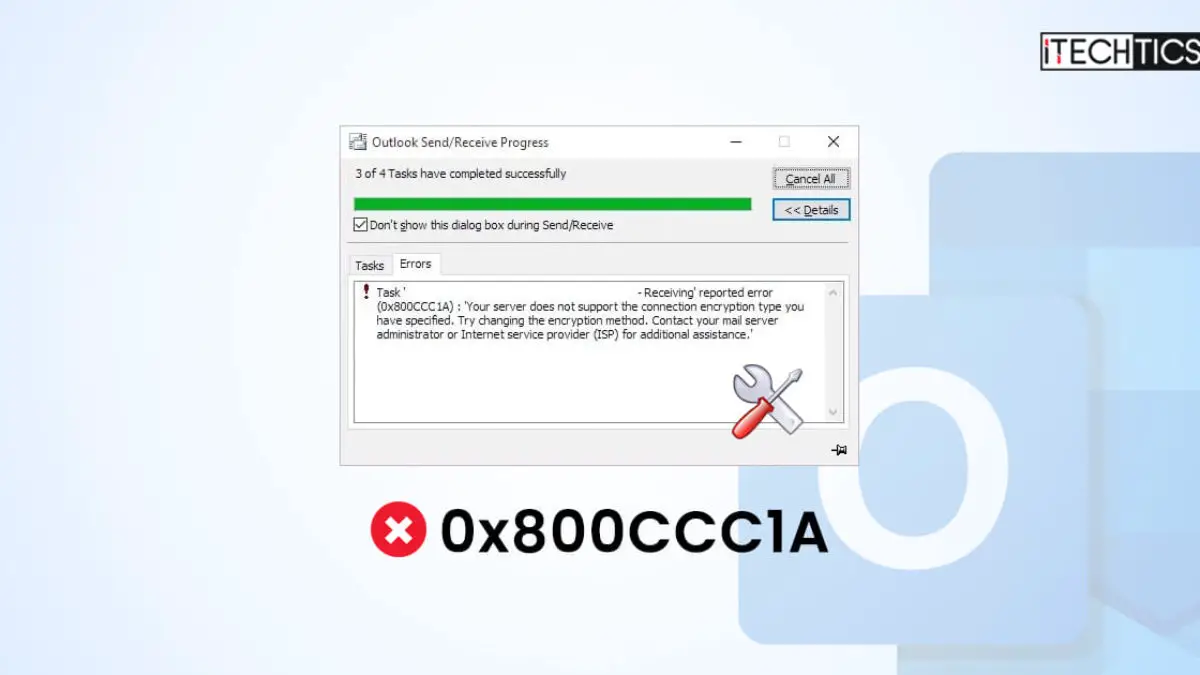
Method 4: Repair Outlook Data File
- Close Outlook if it is open.
- Open the “Control Panel” on your Windows PC.
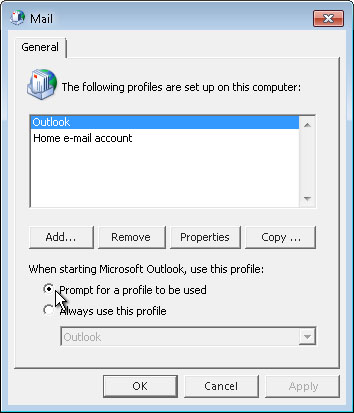
- Search for “Mail” and click on “Mail (Microsoft Outlook)”.
- In the “Mail Setup” window, click on “Data Files”.
- Select your Outlook data file (usually named Outlook.pst or Outlook.ost) and click on “Open File Location”.
- Right-click on the data file and choose “Properties”.
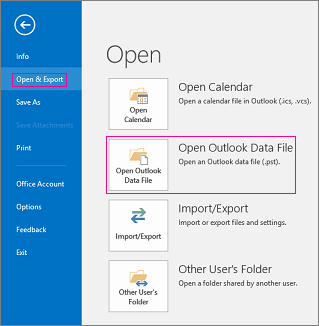
- In the “Properties” window, click on the “Advanced” tab.
- Click on the “Compact Now” button to initiate the repair process.
- Once the repair is complete, close all windows and reopen Outlook.
Method 5: Reinstall Outlook
- Uninstall Outlook from your Windows PC.
- Restart your computer to complete the uninstallation process.
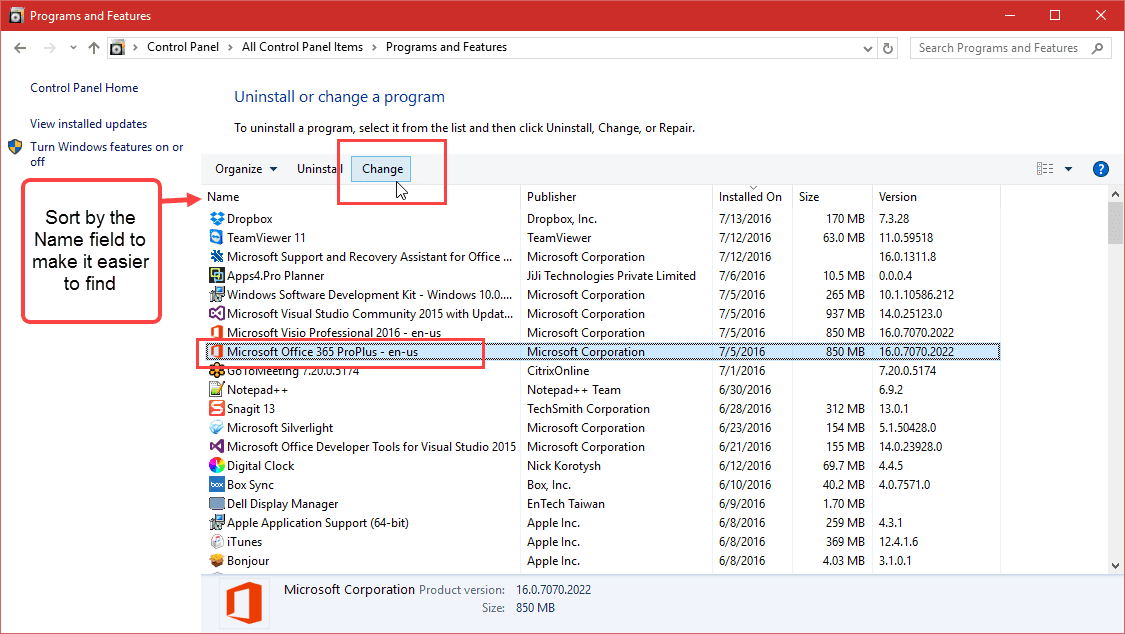
- Download the latest version of Outlook from the official Microsoft website.
- Install Outlook and set up your email account.
- Check if the error 0x80042109 is resolved.
Check Network and Mailbox Connectivity
If you’re encountering Outlook Error 0x80042109 on your Windows PC, it’s important to check your network and mailbox connectivity. Follow these steps to troubleshoot the issue:
1. Check your network connection:
– Ensure your internet connection is stable and working properly.
– Disable any VPN or proxy settings that may be interfering with your network connection.
2. Verify mailbox connectivity:
– Make sure your Outlook account is properly configured.
– Check if your mailbox server is running smoothly.
– Test sending and receiving emails to confirm the issue.
3. Verify firewall settings:
– Ensure that Windows Firewall or any third-party firewall is not blocking Outlook’s access to the internet.
– Temporarily disable the firewall to see if it resolves the issue.
4. Use the Update Folder option:
– In Outlook, right-click on the folder that is experiencing the error.
– Select “Update Folder” to refresh the folder’s connection with the server.
If these methods don’t resolve the problem, consider reaching out to your Internet Service Provider or server administrator for further assistance.
Disable Firewall and Antivirus Tools
To troubleshoot Outlook error 0x80042109 on your Windows PC, it may be necessary to disable your firewall and antivirus tools temporarily. These security measures can sometimes interfere with Outlook’s ability to send or receive emails. Here’s how you can disable them:
1. Disable your firewall:
– Open the Windows Security app by pressing the Windows key + I and selecting “Update & Security.”
– Go to the “Windows Security” section and click on “Firewall & network protection.”
– Under “Domain network,” “Private network,” and “Public network,” click on “Change settings” and toggle the firewall off.
2. Disable your antivirus tools:
– Locate your antivirus software’s icon in the system tray (usually at the bottom-right corner of your screen).
– Right-click on the icon and look for an option like “Disable,” “Turn off,” or “Pause protection.”
– Select that option and choose how long you want the antivirus to stay disabled.
Remember to re-enable both your firewall and antivirus tools once you’ve finished troubleshooting.
Verify or Update SMTP Port
If you’re experiencing the Outlook Error 0x80042109 on your Windows PC, it may be due to an issue with the SMTP Port. To verify or update the SMTP Port, follow these steps:
1. Open Microsoft Office Outlook and go to the “File” tab.
2. Select “Account Settings” and then choose “Account Settings” again from the drop-down menu.
3. In the “Account Settings” window, select your Outlook Account and click on “Change”.
4. Under “Internet E-mail Settings”, click on the “More Settings” button.
5. Go to the “Advanced” tab and locate the “Outgoing server (SMTP)” field.
6. Update the SMTP Port number to the appropriate value for your email provider. Consult your email provider’s support documentation for the correct port number.
7. Click “OK” to save the changes and then click “Next” and “Finish” to close the settings window.
By verifying or updating the SMTP Port, you can resolve the Outlook Error 0x80042109 and ensure smooth email communication.
Repair or Reinstall Outlook Client
Troubleshooting Outlook Error 0x80042109 on Windows PC
| Issue | Solution |
|---|---|
| Outlook Error 0x80042109 | Repair or Reinstall Outlook Client |
Mark Ginter is a tech blogger with a passion for all things gadgets and gizmos. A self-proclaimed "geek", Mark has been blogging about technology for over 15 years. His blog, techquack.com, covers a wide range of topics including new product releases, industry news, and tips and tricks for getting the most out of your devices. If you're looking for someone who can keep you up-to-date with all the latest tech news and developments, then be sure to follow him over at Microsoft.