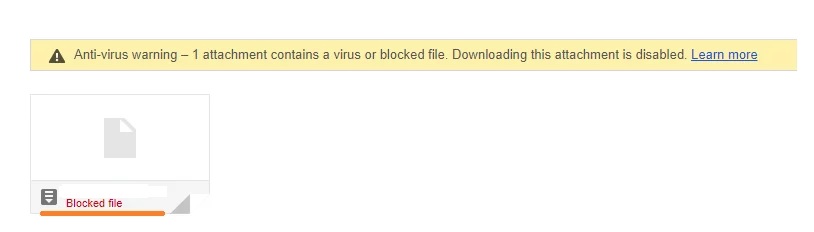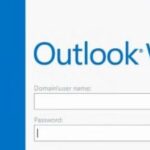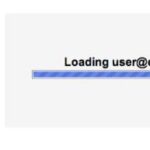- The error “attachment download disabled” message in Gmail is an error message.
- This is done to prevent malicious files from accidentally being downloaded to the system.
- However, sometimes the files are not really malicious and Google filters them anyway, preventing the user from downloading the attachment.
- This problem sometimes occurs if you move an email from your spam folder to your inbox using the “Move To” option rather than the ‘Do Not Spam” button.
Unleashing the Power of Gmail: Tackling the Attachments Disabled Error
Troubleshooting Methods for Gmail Attachment Download Error
If you’re experiencing trouble downloading attachments in Gmail and receiving a “Download disabled” error, try these troubleshooting methods:
1. Check your internet connection to ensure it’s stable and reliable.
2. Make sure the attachment isn’t blocked or flagged by Gmail as potentially harmful. If it is, proceed with caution.
3. Scan the attachment for viruses or malware using reliable antivirus software. This step is crucial to protect your device and data.
4. If you’re using a Mac, navigate to the “Open Downloads” folder to locate the attachment. Right-click on it and select “Open” to bypass security warnings.
5. Verify that you have permission to download the attachment. Contact the sender if necessary.
Remember to always exercise caution when downloading attachments, especially if they come from unfamiliar sources. Stay vigilant for any anti-virus warnings or suspicious signs such as unexpected file types or phishing attempts. Gmail prioritizes your safety and blocks potentially harmful attachments, so pay attention to any blocked attachments banner displayed above the email. If you’re using the Gmail app, ensure it is up to date.
Solutions to Enable Access to Blocked Attachments in Gmail
If you’re facing the “Gmail Downloading Attachments Disabled” error and need to access blocked attachments, we have the solutions for you. Firstly, ensure that you have a reliable antivirus software installed on your device, such as Microsoft Defender Antivirus. This will help protect your computer from any potential viruses or malware.
Next, if you’re using a Mac, navigate to the “Open Downloads” option in the Gmail app. If a file appears blocked, click the “Looks Safe” button in the banner above and proceed with caution.
If you still can’t download the attachment, it’s possible that the file is being blocked due to phishing concerns. In this case, contact the sender and ask them to verify the file’s authenticity.
Remember, it’s crucial to exercise caution when downloading files from unknown sources to protect your device and data. Stay safe by relying on trusted antivirus software and verifying attachment legitimacy.
Resolving Gmail Attachment Download Issues
If you’re encountering issues while downloading attachments in Gmail and seeing the “Downloading attachments disabled” error, here are some steps to resolve the problem.
First, ensure that the attachment isn’t blocked by a virus scan or marked as unsafe. Check if there’s an “anti-virus warning” banner above the email. If the attachment looks safe, you can try downloading it by following these steps:
1. Right-click the attachment and select “Save as” to save it to your computer.
2. If you’re using a Macbook Air, press the “Control” key while clicking the attachment, and then choose “Download Linked File As.”
Additionally, make sure you have the necessary permission to download the attachment. Sometimes, the issue can be resolved by signing out of your Gmail account, clearing your browser cache, and signing back in.
Remember, it’s crucial to have an updated antivirus software to protect your device from potential viruses.
Steps to Fix Disabled Attachment Error in Gmail
-
Open Gmail and sign in to your account.
- Launch your preferred web browser.
- Go to the Gmail website.
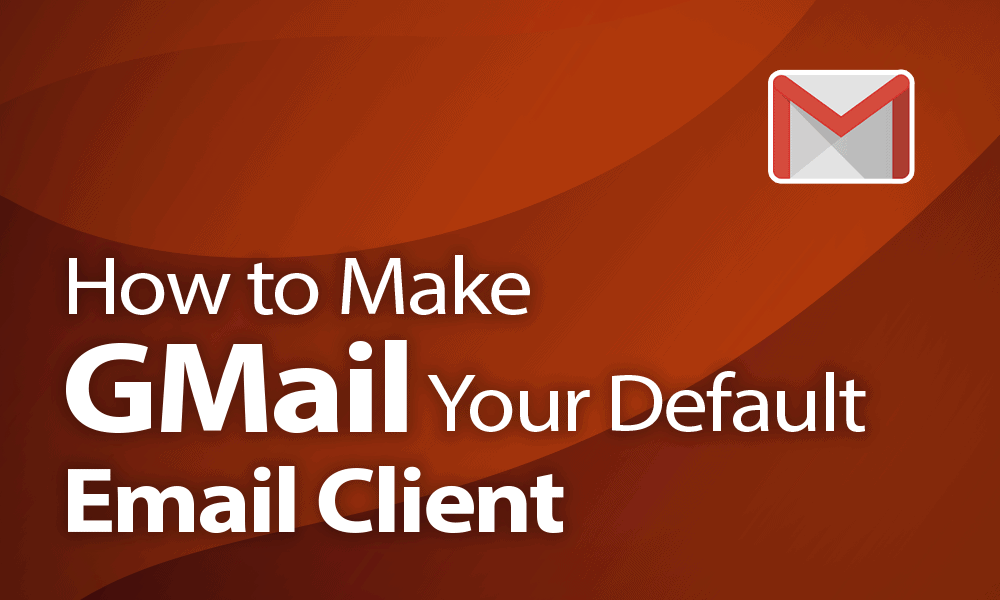
- Enter your email address and password to sign in.
-
Check the attachment file type and size restrictions.
- Click on the email with the disabled attachment.
- Look for any information regarding file type or size limitations mentioned in the email or Gmail error message.
-
Save the attachment to Google Drive.
- Click on the email with the disabled attachment.
- Hover over the attachment and click on the “Save to Drive” icon.
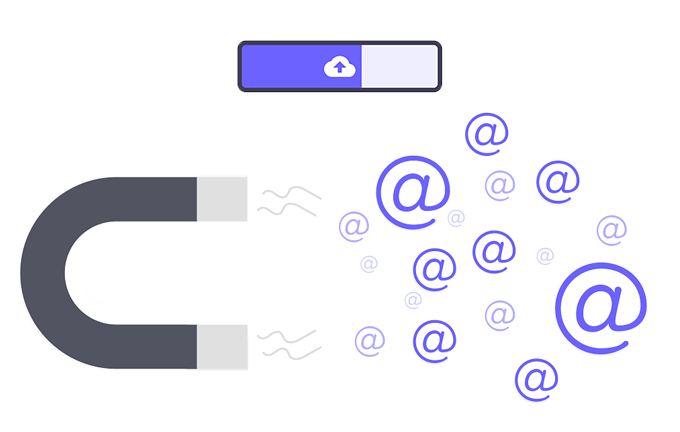
- Choose a location in your Google Drive to save the attachment.
-
Download the attachment from Google Drive.
- Go to your Google Drive account.
- Navigate to the location where you saved the attachment.
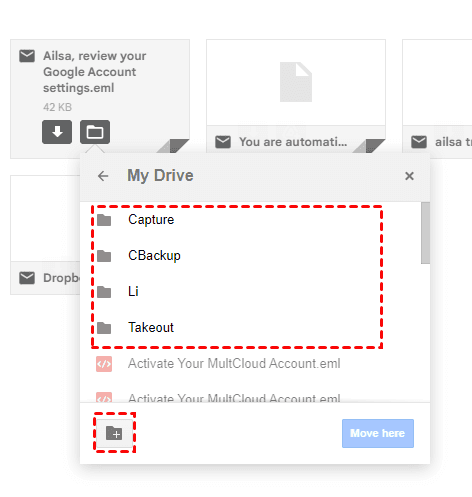
- Right-click on the attachment file and select “Download”.
- Choose a location on your computer to save the downloaded attachment.
-
Temporarily disable browser extensions or add-ons.
- Open your web browser’s settings or preferences.
- Look for the “Extensions” or “Add-ons” section.
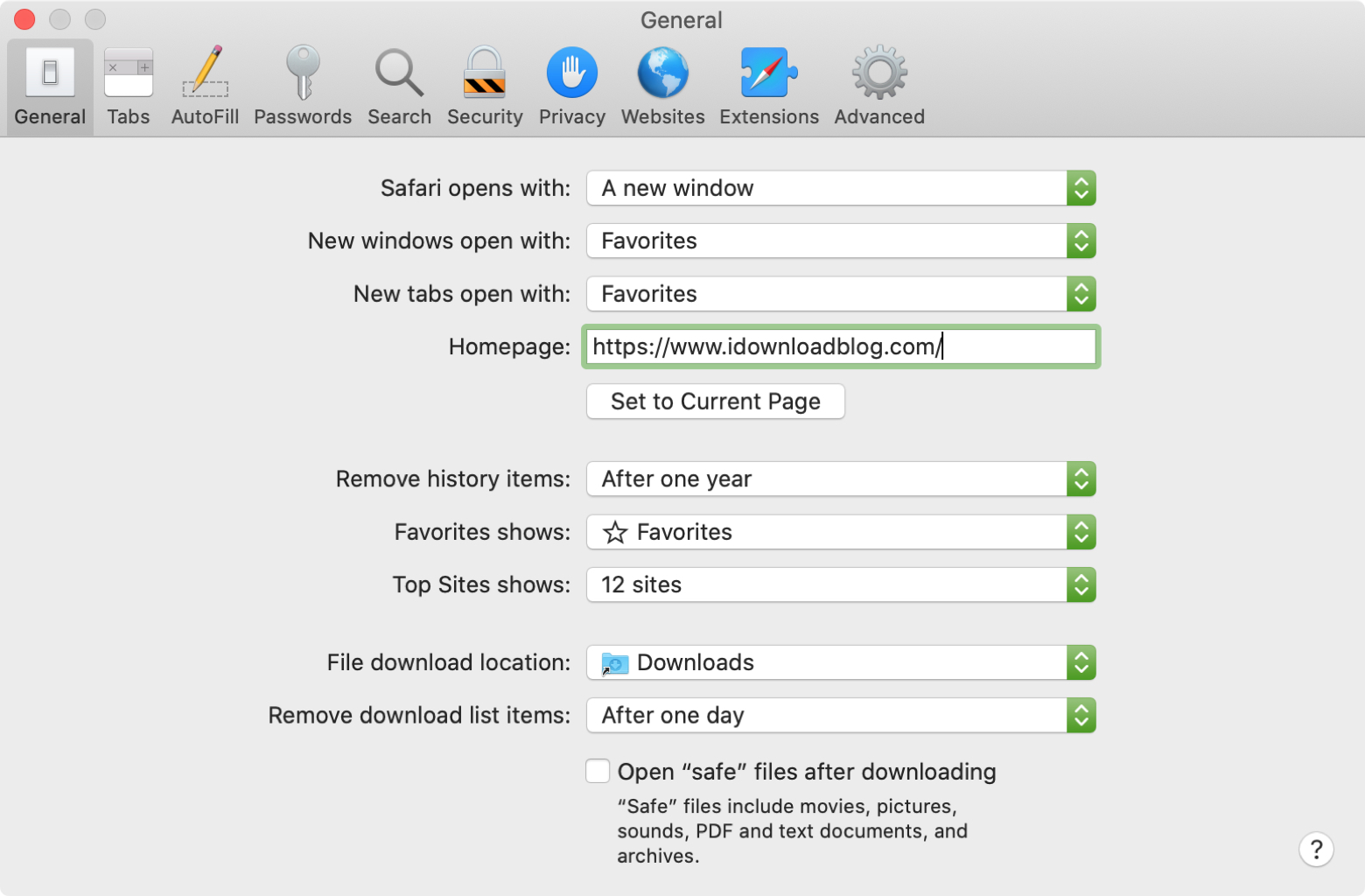
- Disable any extensions or add-ons that may interfere with Gmail’s attachment downloading process.
-
Clear browser cache and cookies.
- Open your web browser’s settings or preferences.
- Find the “Clear browsing data” or “Clear history” option.
- Select the appropriate time range to clear (e.g., “All time”).
- Check the boxes for “Cache” and “Cookies” or “Browsing history”.
- Click on the “Clear data” or “Clear browsing data” button.
-
Try a different web browser.
- If the issue persists, open a different web browser.
- Download the attachment using the alternative browser.
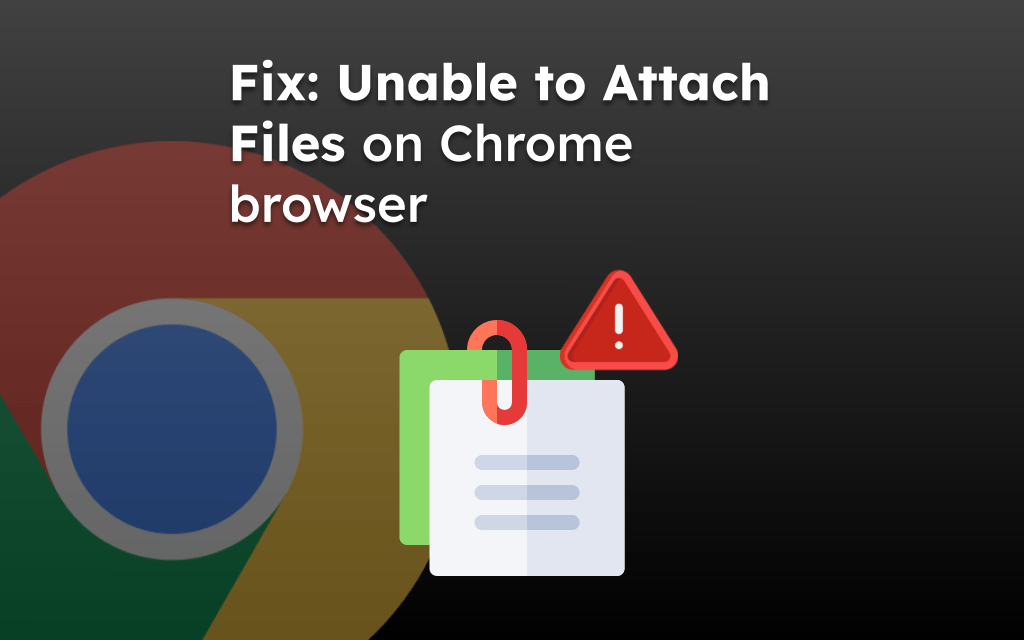
-
Update your web browser.
- Check for any available updates for your web browser.
- Download and install the latest version of your browser.
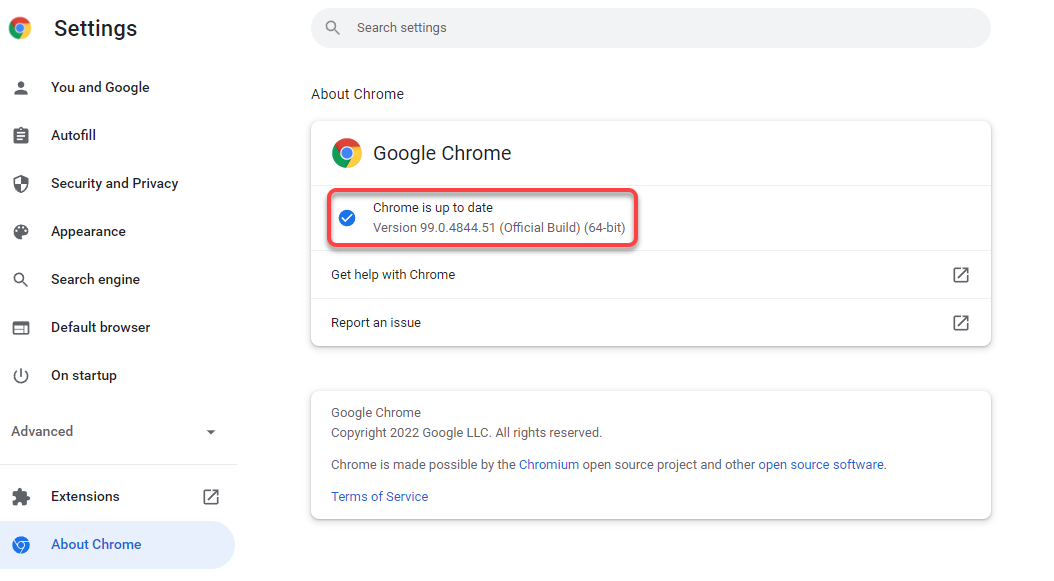
-
Disable antivirus or firewall temporarily.
- Open your antivirus or firewall software.
- Find the options to temporarily disable the protection.
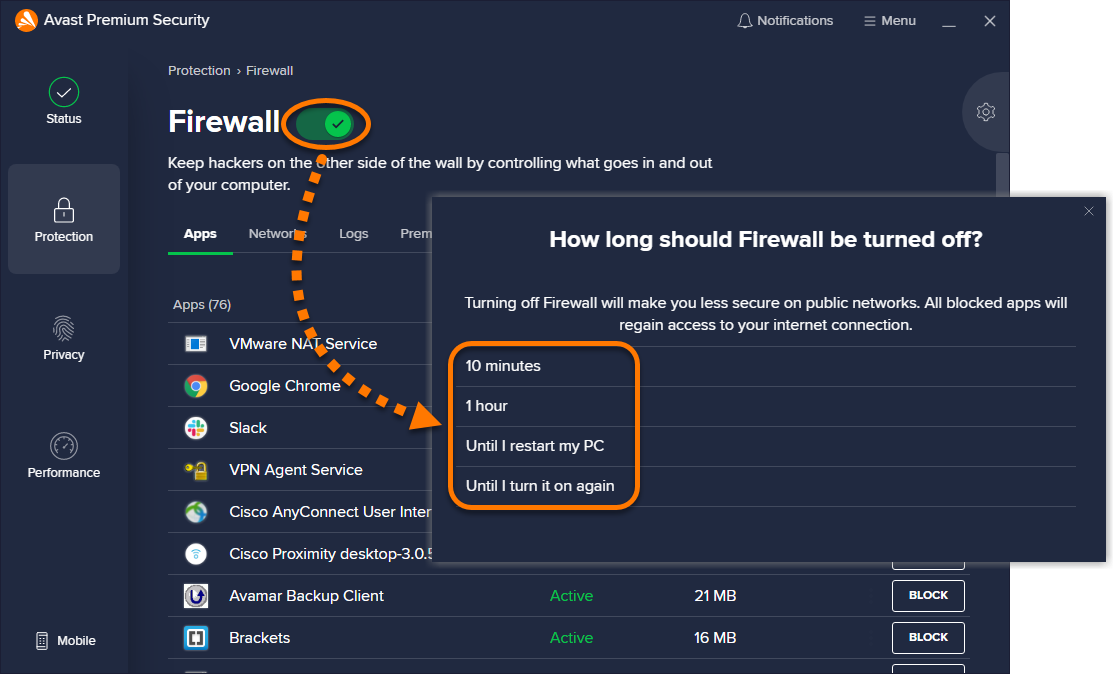
- Disable the antivirus or firewall for a limited time.
-
Contact Gmail Support for further assistance.
- If none of the above steps resolve the issue, reach out to Gmail’s customer support for additional help.
Mark Ginter is a tech blogger with a passion for all things gadgets and gizmos. A self-proclaimed "geek", Mark has been blogging about technology for over 15 years. His blog, techquack.com, covers a wide range of topics including new product releases, industry news, and tips and tricks for getting the most out of your devices. If you're looking for someone who can keep you up-to-date with all the latest tech news and developments, then be sure to follow him over at Microsoft.