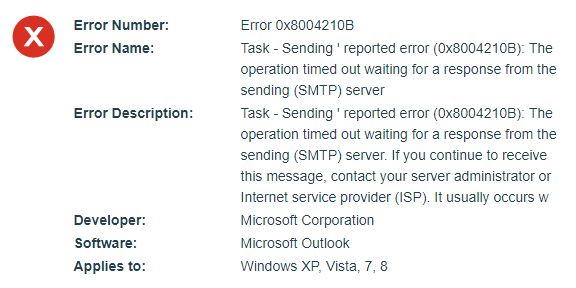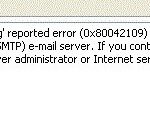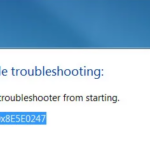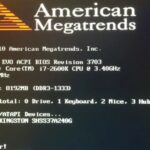- A sending error 0x8004210B is reported in Microsoft Outlook.
- These scenarios include a corrupt Outlook profile, blocked read receipt, third-party AV interference and an overly protective AV package.
When you attempt to manually synchronize or update the mail folders of a Windows PC, you receive the SMTP error 0x8004210b in an Outlook Send/Receive Progress dialog box.
Even if you don’t have an Internet connection, you can access your old email with Microsoft Outlook. If you do have a connection, you can download all of your e-mail messages and send and receive them as well. The Microsoft Outlook sending error 0x8004210B can occur sometimes if your email settings are incorrect.
The error 0x8004210b is one of the most common errors in Outlook, but what exactly does it mean? When this happens, your email is taken too long to be accessed by the remote server where it is stored. This error is also associated with periodic system freezes, crashes, and active program windows.
Upon receiving the error message, you will see the following.
Task – Send error message 0x8004210B. The challenge is waiting for a response from the sending server (SMTP). If you continue to receive this message, contact your server administrator or Internet Service Provider (ISP).
Using this guide, you’ll be able to resolve any Outlook problems on your computer.
What is the cause of the error code (0x8004210B) in Outlook?
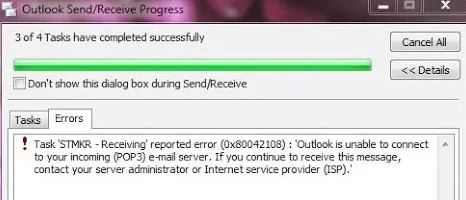
This error code was investigated by reviewing various user reports and experimenting with several different fix strategies suggested by these users. This error message can be caused by several different scenarios. The following are some possibilities:
Corrupt Outlook profile – You may be seeing this error message due to a corrupt Outlook email account. If the files in your Outlook profile are corrupt, Outlook won’t be able to communicate with the server. In this case, you can solve the problem by adding the email account again from the Mail window and forcing the application to create a new profile.
Make sure all the settings for the account a configured correctly. One reason for this error message can be a wrong port number for the outgoing (SMTP) server. For example, you have set the port number to 465 (the port number for an encrypted connection), but you have forgotten to mark the SSL checkbox in the case of Outlook 2002 and 2007, or set the drop-down menu to SSL in Outlook 2007. In this case you’ll get the error code 0x8004210B. If this is the cause for the problem, from the options for the email account just enable SSL encryption on port number 465, or, if you prefer to disable it, use the port number 587.
Email blocked in send mode – Another scenario where this error code occurs is when the process is interrupted due to a corrupt or large attachment that cannot be handled properly.
There is no alternative to running the application offline and deleting blocked mail from the Outbox folder when this scenario applies.
Blocked read receipt – In older versions of Outlook, this behavior can also be caused by a blocked read receipt. Since read receipts are invisible in Outlook, they cannot be deleted in the traditional way. In this case, you can solve the problem by using a low-level development tool, such as MFCMAPI, to access the Outlook data store and manually delete a locked read receipt.
Third-party AV interference – It turns out that this problem can also be caused by an overly protective AV package that prevents Outlook from communicating with the mail server for perceived security reasons. To avoid this, you need to remove the third-party package completely and upgrade to a less intrusive AV package.
In Outlook 2010, I am unable to receive emails as a result of the error 0x8004210a. I have also tried the Microsoft ‘Fix It’ and other updates that might help, but they aren’t working, my Outlook keeps crashing. I have many important emails to send. Could anyone help me? It’s urgent, and I need a solution I can trust.”
Here are some troubleshooting strategies you can use if you are having trouble fixing this Outlook error code (0x8004210B). As well as the error message “The operation was aborted while waiting for a response from the sending server (SMTP/POP3)”, you will find a number of methods other interested users have used to resolve the error.
Following the methods below in the order we organized them will help you maintain efficiency and minimize interference. No matter what the cause of the problem, you should eventually find a solution that solves it, since they are ranked in order of efficiency and severity.
Steps to troubleshoot Outlook error 0x8004210B.
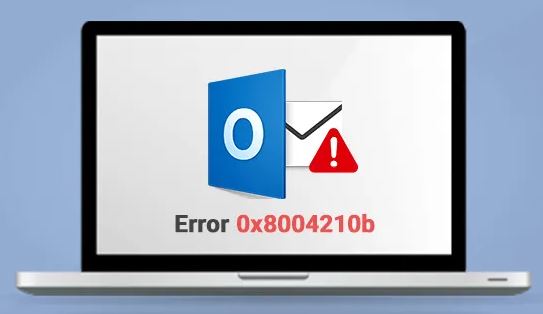
Perform a full system scan with an anti-virus program.
An antivirus program can remove any spyware from your computer and fix this error in Outlook if this is the result of a virus or Trojan horse infected file on your computer. Run a full system scan to see if any spyware is present on your computer.
Perform an update
Sometimes Outlook gives this error because of outdated drivers or Windows. Finding the exact driver causing this error can be difficult. In order to ignore Outlook error 0x8004210B, update your driver regularly. You should also update your Windows software regularly in addition to drivers. To update your software, click Change Settings, then click _Automatically. When Windows needs updates, it will update automatically. Go to Start – > All Programs -> Windows Update.
Restore registry entries related to error 0x8004210B
Here are the steps for manually restoring the registry entries:
- Start by clicking the Start button and typing “command”.
- The Ctrl+Shift+Enter combination will appear in a dialog box. Tap “Yes” to proceed.
- Then press the Enter key to type “regedit”.
- To back up the error key 0x8004210B, select it in the registry editor.
- Go to File – Export and click on it.
- The Outlook backup key can be saved in any folder you choose.
- The backup file’s name should be entered in the File name field.
- Check the Branch option in the Export Range field and click Save.
- It is now safe to edit your MS Outlook registry manually since you have a backup entry.
Note: It is not recommended to edit the registry manually, as there is a high risk of damaging the system.
Uninstalling and reinstalling the MS Outlook program
Often the error is caused by Microsoft Corporation programs, which is why you may be able to fix the 0x8004210b error in Microsoft Outlook by uninstalling and reinstalling the program from the control panel. Uninstall the program from the control panel and reinstall it after it has been successfully uninstalled.
Run Windows System File Scanning
A system file scan is used to detect and restore damage to system files in Windows.
The steps are as follows:
- You can find it under the “Start” menu by typing “Command”.
- Then, press “Yes” by pressing “Ctrl” + “Shift”.
- Press Enter after typing “sfc/scannow”.
- In accordance with the screen instructions, the scan begins.
Install all available Windows updates
Microsoft provides a runtime error in Outlook sometimes that can be fixed by installing the latest service pack. When the update is in progress, you will be able to click “Install Updates” from the Start menu. Update Windows by typing “Update” from the Start menu. The update will show up if it is in progress.
Perform a clean installation of Windows
Reinstalling Windows and rebooting your system will fix this error. A clean installation eliminates all unnecessary files on your computer.
Frequently Asked Questions
How do I fix an Outlook email reception error?
- Make sure that you are connected to the Internet.
- Make sure your Outlook email account settings are correct.
- Delete suspicious emails from your inbox.
- Check the website of your antivirus provider for more suggestions.
What is the 0x800CCC0F perspective error?
Error code 0x800CCC0F is generated when sending messages from Microsoft Outlook. CAUSE. This error occurs because the mail client (Outlook) cannot communicate with the MailEnable server. The most likely reason is that the firewall is preventing the client from connecting to the server.
Why is my Outlook reporting a send/receive error?
a. Go to File --> Account Settings --> Account Settings --> Edit --> Other Settings --> Outlook Server tab. If none of the above solutions work, the trigger for the send/receive error may be a faulty Outlook PST. Get to work and follow the instructions to fix your PST problems.
How to fix error 0x800ccc0e in Outlook?
- Check your Internet connection.
- Check the email account settings in Outlook.
- Delete emails if they look suspicious.
- Check the antivirus application and disable it.
- Check your firewall settings.
- Run Outlook in safe mode.
Mark Ginter is a tech blogger with a passion for all things gadgets and gizmos. A self-proclaimed "geek", Mark has been blogging about technology for over 15 years. His blog, techquack.com, covers a wide range of topics including new product releases, industry news, and tips and tricks for getting the most out of your devices. If you're looking for someone who can keep you up-to-date with all the latest tech news and developments, then be sure to follow him over at Microsoft.