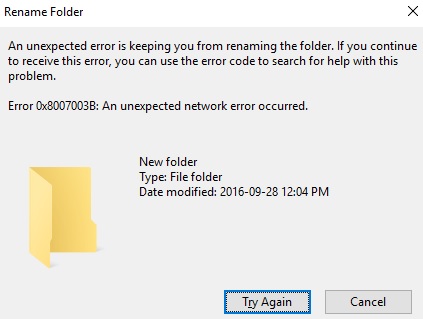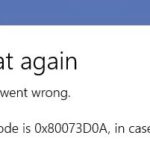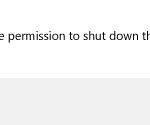- Error 0x8007003b when trying to copy a large file (>100MB) over a VPN connection can occur if the connection to the server is not stable or if the configuration is not suitable, for example, if you use Samba or OpenVPN tunnels.
- Some users have also reported that this problem occurs on several operating systems that they copy to DFS or NAS and that changing the network settings on their device and router does not fix it.
Unraveling the enigmatic 0x8007003B error code that has left Windows 10 users perplexed, this article delves into the depths of unexpected network errors.
Various Configurations for Error 0x8007003b
To fix the 0x8007003B unexpected network error on Windows 10, there are several configurations you can try. Here are some helpful solutions:
1. Check your network settings and ensure that there are no configuration mismatches or issues with your VPN connection.
2. Make sure your Windows Firewall is not blocking the connection. Go to the Windows Firewall settings and create an exception rule for the program or file causing the error.
3. If you’re encountering this error while copying files to a network drive, try changing the file transfer method. Instead of using Samba, try using a different program or protocol.
4. Check if your destination drive is formatted with the FAT32 file system. If it is, convert it to NTFS as FAT32 has limitations on file size.
5. Update your operating system to the latest version. Windows updates often include bug fixes and improvements that can resolve this issue.
Remember to always backup your data before making any changes to your system. If these solutions don’t help, it may be worth reaching out to Dell EMC or checking online forums and YouTube for further assistance.
How to Fix Network Error 0x8007003b
If you’re experiencing the network error 0x8007003b on Windows 10, here are some steps to help you fix it.
First, check your network settings and make sure everything is configured correctly.
Next, ensure that your antivirus or firewall programs are not blocking the connection.
If you’re using a VPN connection, try disconnecting and reconnecting to see if it resolves the issue.
You can also try customizing your settings by following these steps:
1. Open the Start menu and type “Control Panel.”
2. Click on “Control Panel” and navigate to “Network and Internet.”
3. Select “Network and Sharing Center” and click on “Change adapter settings.”
4. Right-click on the network you’re using and select “Properties.”
5. In the Properties window, click on “Internet Protocol Version 4 (TCP/IPv4)” and then click on “Properties.”
6. Select “Use the following DNS server addresses” and enter the preferred and alternate DNS server addresses.
7. Click “OK” to save the changes.
If these steps don’t resolve the issue, you can also try updating your operating system and drivers, as outdated software can sometimes cause network errors.
For more detailed information, you can refer to the Microsoft Technet website or search for relevant tutorials on YouTube. Remember to always backup your files before making any changes to your system.
Scan for Malware and Virus to Resolve Error 0x8007003b
Scan your computer for malware and viruses to help resolve the error code 0x8007003B. Malware and viruses can cause various configuration mismatches and can lead to errors like this. To scan for malware and viruses, follow these steps:
1. Open your antivirus program and ensure it is up to date.
2. Perform a full system scan to detect any malicious software.
3. If any threats are detected, follow the recommended actions to remove or quarantine them.
Additionally, make sure your operating system and antivirus software are both up to date with the latest updates. This can help prevent future errors and improve the overall security of your system.
By scanning for malware and viruses, you can eliminate potential causes for the error code 0x8007003B and ensure the smooth operation of your computer.
python
import requests
url = "https://example.com"
try:
response = requests.get(url)
response.raise_for_status() # Raise an exception if the response status code indicates an error
print("Request successful!")
except requests.exceptions.RequestException as err:
print("An error occurred:", err)
In this code, the `requests` library is used to make an HTTP GET request to a specified URL. If the request is successful (status code 200), it prints “Request successful!”. Otherwise, if any network error occurs during the request, an exception of type `requests.exceptions.RequestException` is raised, and the error message is printed.
Please note that this code snippet is a general example and may not specifically address the error code you mentioned. To resolve the specific error you are facing, it is recommended to seek assistance from Windows support forums or consult with IT professionals who can provide tailored guidance based on your network configuration and environment.
Temporarily Disable Antivirus and Windows Firewall for Error 0x8007003b
To fix the 0x8007003B unexpected network error on Windows 10, temporarily disabling your antivirus and Windows Firewall may help resolve the issue.
Here’s how to do it:
1. Open the Windows Start menu and search for “Windows Security”.
2. Click on “Windows Security” to open the app.
3. In the app, click on “Virus & threat protection” in the left menu.
4. Under “Virus & threat protection settings”, click on “Manage settings”.
5. Turn off the “Real-time protection” toggle switch to temporarily disable your antivirus.
6. Go back to the main Windows Security app and click on “Firewall & network protection” in the left menu.
7. Under “Firewall & network protection settings”, click on “Private network” (or “Public network” if applicable).
8. Turn off the “Microsoft Defender Firewall” toggle switch to temporarily disable Windows Firewall.
Remember to re-enable your antivirus and Windows Firewall once you’re done troubleshooting.
Note: Disabling antivirus and Windows Firewall should only be done temporarily for troubleshooting purposes. Make sure to re-enable them afterwards to ensure your system’s security.
Perform SFC & CHKDSK Scan to Fix Error 0x8007003b
Performing an SFC (System File Checker) and CHKDSK (Check Disk) scan can help fix the error 0x8007003b on Windows 10. These scans can identify and repair any corrupted or missing system files, as well as check the integrity of your hard drive.
To perform an SFC scan:
1. Press the Windows key + X and select “Command Prompt (Admin)”.
2. In the command prompt, type sfc /scannow and press Enter.
3. Wait for the scan to complete and follow any on-screen instructions.
To perform a CHKDSK scan:
1. Open File Explorer and right-click on the affected drive (e.g., C:).
2. Select “Properties” and go to the “Tools” tab.
3. Click on “Check” under the “Error checking” section.
4. Follow the on-screen instructions to initiate the scan and fix any detected errors.
Performing these scans can help resolve the error 0x8007003b and improve the performance of your Windows 10 system.
Mark Ginter is a tech blogger with a passion for all things gadgets and gizmos. A self-proclaimed "geek", Mark has been blogging about technology for over 15 years. His blog, techquack.com, covers a wide range of topics including new product releases, industry news, and tips and tricks for getting the most out of your devices. If you're looking for someone who can keep you up-to-date with all the latest tech news and developments, then be sure to follow him over at Microsoft.