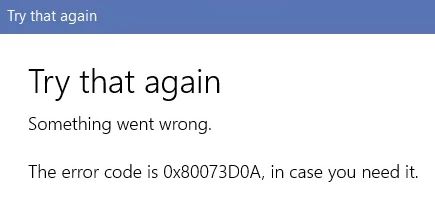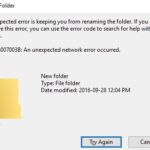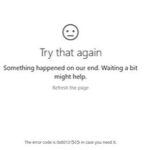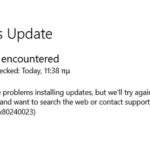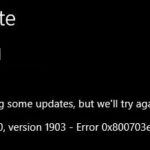- Error code 0x80073d0a usually occurs when users try to install or update certain applications in the Windows Store.
- Problem does not seem to be directly related to the applications or programs you are trying to install.
- Several different scenarios could be responsible for this problem.
- The most effective solution is to reset the entire Windows Store cache (either with a CMD prompt or via the Windows GUI).
Unraveling the Enigmatic Error: 0x80073d0a Plaguing Windows
Troubleshooting Methods for Windows Store Error 0x80073d0a
If you encounter Windows Store Error 0x80073d0a, here are some troubleshooting methods to help you resolve the issue:
1. Clear the Windows Store cache:
– Press the Windows key + R and type “wsreset.exe” in the Run dialog box.
– Press Enter to clear the cache.
2. Reset the Windows Store:
– Open Command Prompt as an administrator.
– Type “WSReset.exe” and press Enter.
– Restart your device and check if the error persists.
3. Run the Windows Store App Troubleshooter:
– Go to Settings > Update & Security > Troubleshoot.
– Select Windows Store Apps and click on Run the troubleshooter.
4. Re-register the Windows Store:
– Open Command Prompt as an administrator.
– Type “Powershell -ExecutionPolicy Unrestricted Add-AppxPackage -DisableDevelopmentMode -Register $Env:SystemRoot\WinStore\AppxManifest.xml” and press Enter.
– Restart your device and check if the error is resolved.
Enabling Windows Firewall Service
To enable the Windows Firewall service and resolve the 0x80073d0a error code on Windows, follow these steps:
1. Press the Windows key + R to open the Run dialog box.
2. Type “services.msc” and press Enter to open the Services window.
3. Scroll down and find “Windows Firewall.”
4. Right-click on “Windows Firewall” and select “Properties.”
5. In the Properties window, under the General tab, change the startup type to “Automatic.”
6. Click on the “Start” button to start the Windows Firewall service.
7. Click “Apply” and then “OK” to save the changes.
8. Restart your computer for the changes to take effect.
Once you have enabled the Windows Firewall service, you should be able to install apps without encountering the 0x80073d0a error code.
If you need further assistance or encounter any issues, feel free to visit the Microsoft support website or refer to other reliable sources like thegeekpage.com for more detailed tutorials.
Uninstalling Third-Party Equivalent Applications
- Identify the third-party equivalent application causing the error.
- Access the “Control Panel” by searching for it in the Start menu.
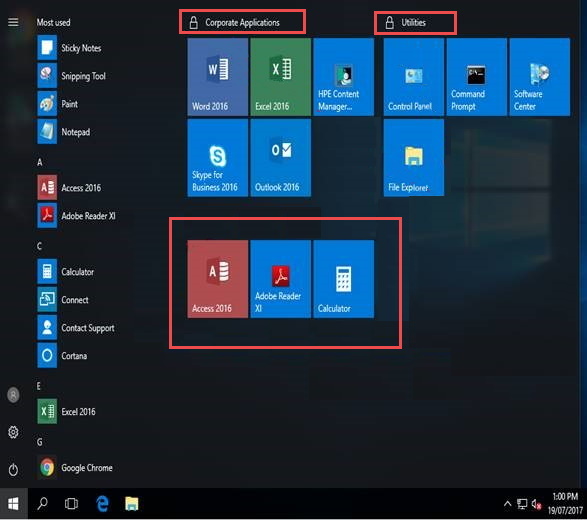
- Click on “Uninstall a program” or “Programs and Features” depending on your version of Windows.
- Locate the third-party equivalent application in the list of installed programs.
- Select the application and click on the “Uninstall” button.
- Follow the uninstallation wizard prompts to complete the process.
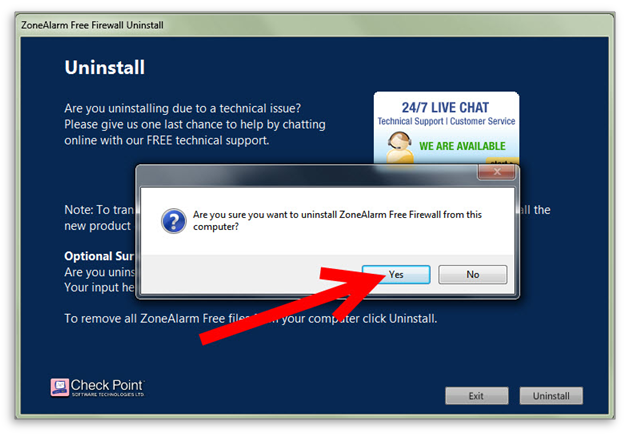
- Restart your computer to ensure the changes take effect.
csharp
using System;
using Windows.Management.Deployment;
class Program
{
static void Main()
{
string packageFullName = "Microsoft.AppPackageName";
PackageManager packageManager = new PackageManager();
try
{
var deploymentResult = packageManager.RemovePackageAsync(packageFullName).AsTask().GetAwaiter().GetResult();
if (deploymentResult == DeploymentResult.Success)
{
Console.WriteLine("Package successfully removed.");
}
else
{
Console.WriteLine("Failed to remove the package.");
}
}
catch (Exception ex)
{
Console.WriteLine($"An error occurred: {ex.Message}");
}
}
}
Please note that the provided code is a basic example and may not resolve the specific error code 0x80073d0a for every scenario. It demonstrates how you can use the `PackageManager` class from the Windows.Management.Deployment namespace to remove a package associated with the given package full name. Adjustments may be necessary based on the specific requirements and context of your application.
Resetting Windows Store Cache
If you’re encountering the 0x80073d0a error while trying to install or update apps from the Windows Store, resetting the Windows Store cache can help resolve the issue. Here’s how:
1. Press the “Windows key + R” to open the Run dialog box.
2. Type “wsreset.exe” and hit Enter. This will reset the Windows Store cache.
3. Wait for the command to execute and the Windows Store will automatically open.
Resetting the cache can clear any corrupted or outdated data that might be causing the error. After the reset, try installing or updating the app again to see if the problem is resolved.
Remember, this solution specifically addresses the 0x80073d0a error related to the Windows Store. If you’re experiencing a different issue or error, it may require alternative troubleshooting steps or repair strategies.
Using System Restore for Error Resolution
If you encounter the error code 0x80073d0a on your Windows device, you can use System Restore to help resolve the issue. System Restore allows you to revert your computer to a previous state, undoing any changes that may have caused the error. Here’s how you can use System Restore:
1. Press the Windows key + R to open the Run dialog box.
2. Type “rstrui” and press Enter to open the System Restore window.
3. Select a restore point from before the error occurred and click Next.
4. Review the restore point details and click Finish to begin the restoration process.
5. Your computer will restart and the restore process will begin. Follow any on-screen instructions if prompted.
Using System Restore can help fix the 0x80073d0a error by undoing any changes that may have caused it. Remember to backup your important files before performing a System Restore to avoid data loss.
Resolving Access Block on thegeekpage.com
If you’re experiencing the 0x80073d0a error on Windows while trying to access thegeekpage.com, here are some steps to resolve it.
First, clear your browser’s cache and cookies. This can help refresh the connection and remove any conflicting data.
Next, disable any ad blockers or security extensions that may be interfering with the website’s functionality.
If the issue persists, it could be due to a security solution like Cloudflare blocking your access. In this case, try accessing the website from a different network or device.
If none of these steps work, you can contact the site owner for further assistance. They may be able to provide additional troubleshooting steps or insights into the issue.
Mark Ginter is a tech blogger with a passion for all things gadgets and gizmos. A self-proclaimed "geek", Mark has been blogging about technology for over 15 years. His blog, techquack.com, covers a wide range of topics including new product releases, industry news, and tips and tricks for getting the most out of your devices. If you're looking for someone who can keep you up-to-date with all the latest tech news and developments, then be sure to follow him over at Microsoft.