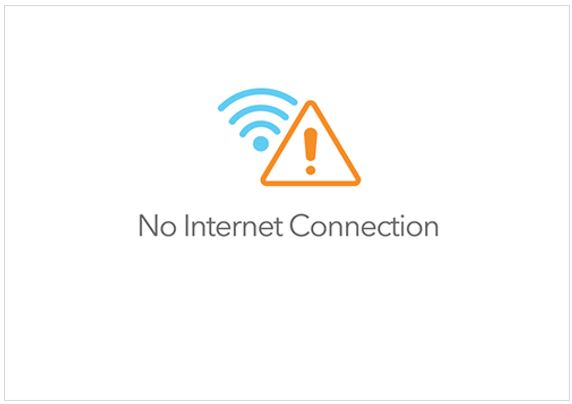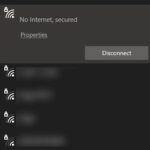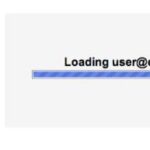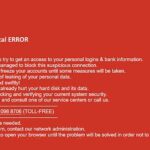- The easiest way to determine if there is a problem is to check the status lights on the front of the router.
- The last indicator usually indicates a connection to your ISP and should be lit when the connection is good.
- If all lights are on or flashing, you can check the Internet connection.
- If the service light is not lit, that means the connection between your home and your ISP is good.
In this digital age, a stable internet connection has become an essential lifeline for work, entertainment, and communication. However, for Windows 10 users, encountering a sudden loss of internet connectivity can be a frustrating ordeal. Fear not, as this article will provide you with effective solutions to fix your internet connection issues on Windows 10, ensuring seamless browsing and uninterrupted online experiences.
Restart your computer and router
Step 1: Restart your computer. This can help refresh your system and clear any temporary bugs or glitches that may be causing the problem.
Step 2: Restart your router. Unplug the power cord from your router, wait for about 10 seconds, and then plug it back in. This will reset your router and establish a fresh connection with your devices.
If the issue persists after restarting both your computer and router, you may need to try other network troubleshooting methods. Check your Wi-Fi network settings, ensure that your Wi-Fi network is visible and connected, and make sure that your internet hardware is functioning properly.
Use the Network troubleshooter
Step 1: Press the Windows key + I to open the Settings app.
Step 2: Go to Network & Internet > Status.
Step 3: Scroll down and click on Network troubleshooter.
Step 4: Follow the on-screen instructions and let the troubleshooter identify and fix any network issues.
If the troubleshooter doesn’t solve the problem, try these additional methods:
Method 1: Reset DNS Settings.
Method 2: Check your network adapter settings.
Method 3: Update your network adapter driver.
Method 4: Restart your router and modem.
Method 5: Disable your antivirus or firewall temporarily.
Remember to restart your PC after trying each method to see if the issue is resolved. If not, consult Microsoft support or visit their website for more solutions.
Enable your network adapter
To enable your network adapter and fix the “No Internet Connection” error on Windows 10, follow these steps:
1. Right-click on the network icon in the taskbar.
2. Select “Open Network & Internet settings.”
3. Click on “Change adapter options.”
4. Locate your network adapter (it may be labeled as Ethernet or Wi-Fi) and right-click on it.
5. Choose “Enable” from the context menu.
6. Wait for a few seconds for the adapter to enable.
7. Once enabled, try accessing the internet again.
If you’re still experiencing trouble, you can try resetting your DNS settings:
1. Press the Windows key + X and select “Command Prompt (Admin)” or “Windows PowerShell (Admin).”
2. In the command prompt window, type ipconfig /flushdns and press Enter.
3. Wait for the process to complete.
4. Restart your computer and check if the internet connection is restored.
These steps should help you regain internet access on your Windows 10 device. Remember to troubleshoot other possible causes such as Wi-Fi network issues or software bugs if the problem persists.
Disable Airplane mode
To disable Airplane mode in Windows 10 and regain internet access, follow these simple steps:
1. Click on the network icon in the taskbar, located in the bottom-right corner of your screen.
2. From the list of available networks, make sure Airplane mode is turned off. If it’s enabled, click on it once to disable it.
3. If the Airplane mode toggle is grayed out, it means your device might have a physical switch or button to enable or disable Airplane mode. Locate this switch and make sure it’s set to the “off” position.
4. Another way to disable Airplane mode is through the settings. Press the Windows key + I to open the Settings app, then navigate to Network & Internet > Airplane mode. Toggle the switch to the off position.
Recreate the WiFi profile
No Internet Connection Fix Windows 10
If you are experiencing an Internet Connection error on your Windows 10 PC, you may need to recreate the WiFi profile. Follow these simple steps to resolve the issue:
1. Open the Start menu and click on the Settings icon.
2. In the Settings window, select Network & Internet.
3. Click on Wi-Fi in the left-hand menu, and then select “Manage known networks.”
4. Locate your Wi-Fi connection in the list and click on it. Then click on “Forget.”
5. Now, click on the Wi-Fi icon in the taskbar and select your network from the list.
6. Enter your Wi-Fi password and click on Connect.
7. Wait for the connection to be established and check if you now have Internet access.
By recreating the WiFi profile, you can troubleshoot any issues that may be causing the connection trouble. This action can improve your user experience and help you regain access to websites and online services.
Note: If you continue to experience the no Internet connection error, you may need to try other network troubleshooting methods or seek further assistance.
Remember to always keep your operating system and software up to date for optimal security and performance.
Update your Network Adapter drivers
To update your Network Adapter drivers in Windows 10, follow these steps:
1. Press the Windows key + X and select “Device Manager” from the menu.
2. Expand the “Network adapters” category and locate your Network Adapter.
3. Right-click on the Network Adapter and select “Update driver.”
4. Choose the option to search automatically for updated driver software.
5. Windows will then search for and install the latest driver for your Network Adapter.
6. Once the driver update is complete, restart your computer to apply the changes.
If you’re still experiencing issues with your internet connection, you can also try resetting your DNS settings. Here’s how:
1. Press the Windows key + X and select “Command Prompt (Admin)” from the menu.
2. In the Command Prompt window, type ipconfig /flushdns and press Enter.
3. Wait for the process to complete, then restart your computer.
Following these instructions should help you resolve any network connection problems you’re experiencing in Windows 10.
Mark Ginter is a tech blogger with a passion for all things gadgets and gizmos. A self-proclaimed "geek", Mark has been blogging about technology for over 15 years. His blog, techquack.com, covers a wide range of topics including new product releases, industry news, and tips and tricks for getting the most out of your devices. If you're looking for someone who can keep you up-to-date with all the latest tech news and developments, then be sure to follow him over at Microsoft.