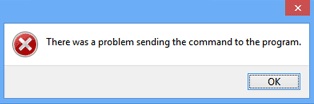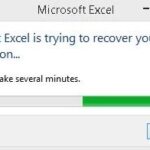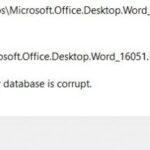- Windows is full of surprises when error messages like this appear unexpectedly. “There was a problem with sending command to program” usually means that the window failed to connect to MS Office applications (such as Excel, Word or Access database) when sending DDE (Dynamic Data Exchange) commands.
- Sometimes this error can resolve itself, since the error message appears only once and applications are launched on the second or third attempts.
Troubleshooting technical issues on a Windows PC can often be a daunting task. One common problem that users may encounter is the “Problem Sending the Command to the Program” issue. In this article, we will explore the causes behind this error and provide you with effective solutions to repair it. So, if you’re tired of struggling with this frustrating issue, read on to find out how you can resolve it and get your PC running smoothly again.
Disable Dynamic Data Exchange
To disable Dynamic Data Exchange and resolve the “Problem Sending the Command to the Program” issue on your Windows PC, follow these steps:
1. Open Excel 2016 or any other Microsoft Office application.
2. Click on the “File” tab at the top-left corner of the window.
3. Choose “Options” from the drop-down menu.
4. In the Excel Options window, click on “Advanced” from the left-hand side panel.
5. Scroll down to the “General” section.
6. Locate the “Ignore other applications that use Dynamic Data Exchange (DDE)” check box and uncheck it.
7. Click on the “OK” button to save the changes and close the Excel Options window.
By disabling the DDE feature, you can prevent the “Problem Sending the Command to the Program” error message and ensure a smoother experience while working with Microsoft Office applications.
Disable the option Run as administrator
To disable the “Run as administrator” option in Windows PC, follow these steps:
1. Right-click on the program or file you want to disable the option for.
2. Select “Properties” from the drop-down menu.
3. In the Properties window, go to the “Compatibility” tab.
4. Under the “Settings” section, uncheck the box that says “Run this program as an administrator.”
5. Click “Apply” and then “OK” to save the changes.
Disabling the “Run as administrator” option can be useful if you’re experiencing issues with sending commands to a program. By following these steps, you’ll be able to troubleshoot the problem and potentially resolve it without needing administrative privileges.
Repair Office
To repair the problem of sending the command to the program in Windows PC, follow these steps:
1. Close all Office applications, such as Word, Excel, and PowerPoint.
2. Press the Windows key + R on your keyboard to open the Run dialog box.
3. Type “control” and press Enter to open the Control Panel.
4. In the Control Panel, click on “Programs” and then select “Programs and Features.”
5. Look for Microsoft Office in the list of installed programs and select it.
6. Click on the “Change” button at the top of the window.
7. In the Office installation window, select “Repair” and click on the “Continue” button.
8. Follow the on-screen instructions to complete the repair process.
9. Once the repair is finished, restart your computer.
10. After restarting, try opening an Office application and check if the issue is resolved.
If the problem persists, you may need to try other methods or consult Microsoft support for further assistance.
python
import subprocess
def run_command(command):
try:
output = subprocess.check_output(command, shell=True, stderr=subprocess.STDOUT)
return output.decode('utf-8')
except subprocess.CalledProcessError as e:
return f"Command execution failed with error code {e.returncode}: {e.output.decode('utf-8')}"
# Example usage: running a command
command_to_run = 'dir' # Replace 'dir' with the desired command
result = run_command(command_to_run)
print(result)
In the provided code, the `run_command` function takes a command as input and attempts to execute it using `subprocess.check_output`. The output of the command execution is returned as a string. If an error occurs during command execution, the function catches the exception and returns an error message indicating the error code and output.
Please note that this code is a general-purpose example and may not directly solve the specific issue you mentioned. It’s important to identify the root cause of the problem and tailor the code accordingly. Additionally, be cautious when executing commands from an external source and ensure they are safe and trusted to avoid potential security risks.
Disable your antivirus software
To repair the “Problem Sending the Command to the Program” issue on your Windows PC, you may need to temporarily disable your antivirus software. Here’s how to do it:
1. Open your antivirus software. Look for the program’s icon in the system tray or search for it in the Start menu.
2. Once the antivirus program is open, locate the settings or preferences section.
3. Look for an option related to real-time protection or active scanning.
4. Uncheck the box or toggle the switch next to the real-time protection or active scanning option to disable it. This will vary depending on your antivirus software.
5. Confirm any prompts or warnings that may appear.
6. After disabling the antivirus software, try sending the command to the program again to see if the issue is resolved.
7. Remember to re-enable your antivirus software once you’re done troubleshooting.
Please note that disabling your antivirus software temporarily leaves your computer more vulnerable to threats, so make sure to re-enable it as soon as you’ve finished troubleshooting.
Turn off add-ins
- Open the application that is causing the issue.
- Navigate to the “File” menu located on the top left corner of the application.
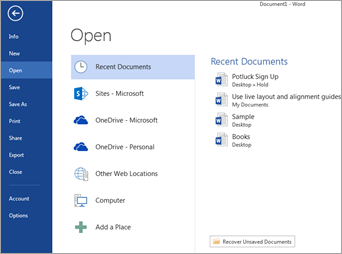
- Click on the “Options” or “Settings” tab.
- Look for an “Add-ins” or “Extensions” option within the settings menu.
- Click on the “Add-ins” or “Extensions” option to access the list of installed add-ins.
- Uncheck or disable any add-ins that are currently enabled.
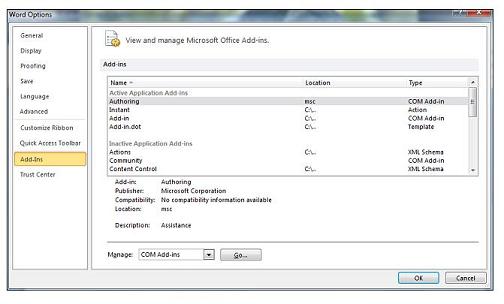
- Save the changes made to the add-ins settings.
- Exit the application and restart your computer.
- Open the application again and check if the issue still persists.
Disable hardware acceleration
To disable hardware acceleration in Windows PC and resolve the “Problem Sending the Command to the Program” issue, follow these steps:
1. Open the affected program, such as Excel 2016 or Word.
2. Click on the “File” tab or the Office button, depending on the version of Office you are using.
3. Select “Options” or “Word Options” from the menu.
4. In the Options window, navigate to the “Advanced” or “Advanced Options” section.
5. Scroll down to the “Display” or “Display Options” section.
6. Locate the “Disable hardware graphics acceleration” or similar option.
7. Check the box next to this option to enable it.
8. Click “OK” or “Apply” to save the changes.
9. Close and reopen the program for the changes to take effect.
Disabling hardware acceleration can help resolve issues related to slow performance, freezing, or crashing of the program. By following these steps, you can ensure smoother operation and better user experience.
Make similar registry keys agree
To make similar registry keys agree in order to fix the “Problem Sending the Command to the Program” issue on your Windows PC, follow these steps:
1. Press the Windows key + R to open the Run dialog box.
2. Type “regedit” and press Enter to open the Registry Editor.
3. Navigate to the following registry key: HKEY_CLASSES_ROOT\Excel.Sheet.12\shell\Open\Command (for Excel 2013) or HKEY_CLASSES_ROOT\Excel.Sheet.8\shell\Open\Command (for Excel 2003).
4. Double-click on the “(Default)” value to modify it.
5. In the Value data field, make sure the path matches the location of your Excel program. For example: “C:\Program Files\Microsoft Office\OfficeXX\EXCEL.EXE” “%1” (replace “XX” with the version number).
6. Click OK to save the changes.
7. Repeat steps 3-6 for the following registry keys: HKEY_CLASSES_ROOT\Word.Document.12\shell\Open\Command (for Word 2007) and HKEY_CLASSES_ROOT\Word.Document.8\shell\Open\Command (for Word 2003).
8. Close the Registry Editor and try opening your Excel or Word files again.
By ensuring that the registry keys are correctly set, you should be able to resolve the “Problem Sending the Command to the Program” issue on your Windows PC.
Remove Windows Compatibility Package
To remove the Windows Compatibility Package and resolve the “Problem Sending the Command to the Program” issue on your Windows PC, follow these steps:
1. Press the Windows key + R to open the Run dialog box.
2. Type “appwiz.cpl” and press Enter to open the Programs and Features window.
3. In the list of installed programs, locate and select the “Windows Compatibility Package” or any related entries.
4. Click the Uninstall button and follow the on-screen instructions to remove the package.
5. After the uninstallation is complete, restart your computer.
6. Once your PC restarts, the compatibility package will be removed and the issue should be resolved.
Note: If you’re not sure which program is causing the issue, you can try removing any recently installed or updated software.
If you need further assistance or encounter any difficulties, please refer to the complete article for more detailed instructions and alternative methods to fix the problem.
Remove the problematic software
To remove problematic software causing the “Problem Sending the Command to the Program” issue on your Windows PC, follow these steps:
1. Open the Control Panel by pressing the Windows key + X and selecting “Control Panel” from the menu.
2. In the Control Panel, click on “Programs” and then “Programs and Features.”
3. Look for the software that is causing the issue in the list of installed programs.
4. Select the software and click on the “Uninstall” button at the top of the window.
5. Follow the on-screen instructions to complete the uninstallation process.
6. Restart your computer to ensure that the software is completely removed.
7. After the restart, check if the “Problem Sending the Command to the Program” issue is resolved.
If you still experience the issue, it may be helpful to contact the software’s support team for further assistance.
Reset file associations
To reset file associations and resolve the “Problem Sending the Command to the Program” issue in Windows PC, follow these steps:
1. Press the Windows key + R to open the Run dialog box.
2. Type “regedit” and press Enter to open the Registry Editor.
3. Navigate to the following key: HKEY_CURRENT_USER\Software\Microsoft\Windows\CurrentVersion\Explorer\FileExts
4. Expand the “FileExts” folder and locate the file extension you want to reset.
5. Right-click on the file extension and select “Delete” to remove it from the registry.
6. Close the Registry Editor.
7. Restart your computer for the changes to take effect.
By resetting the file associations, you can fix issues with programs not opening or responding correctly. Remember to always be cautious when modifying the registry and create a backup before making any changes.
Verify or install the latest updates
To verify or install the latest updates for your Windows PC and resolve the “Problem Sending the Command to the Program” issue, follow these steps:
1. Open the Start menu and click on “Settings”.
2. In the Settings window, click on “Update & Security”.
3. Click on “Windows Update” in the left-hand menu.
4. Click on “Check for updates” and wait for Windows to scan for available updates.
5. If updates are found, click on “Install now” to download and install them.
6. Restart your computer if prompted.
By keeping your Windows PC up to date, you ensure that you have the latest bug fixes and improvements that can resolve various issues, including the “Problem Sending the Command to the Program” error.
If you’re still experiencing the issue after updating, try using the “Program Compatibility Troubleshooter” tool provided by Windows. This tool can help identify and fix compatibility problems with older programs.
Remember to regularly check for updates to keep your PC running smoothly and avoid potential issues in the future.
Reinstall Microsoft Office
If you are experiencing the “Problem Sending the Command to the Program” issue with Microsoft Office on your Windows PC, you may need to reinstall the software. Here’s how:
1. Close all Microsoft Office programs.
2. Press the Windows key + R to open the Run dialog box.
3. Type “appwiz.cpl” and press Enter to open the Programs and Features window.
4. Scroll down and find your Microsoft Office program.
5. Right-click on it and select “Uninstall”.
6. Follow the on-screen instructions to uninstall the program.
7. Once the uninstallation is complete, restart your computer.
8. After restarting, insert your Microsoft Office installation disc or download the installation files from the official Microsoft website.
9. Run the installation file and follow the on-screen instructions to reinstall Microsoft Office.
10. Once the installation is complete, open any Office program and check if the issue is resolved.
If the problem persists, you can try repairing Microsoft Office using the built-in repair feature. Right-click on the Start button, select “Apps and Features”, find your Microsoft Office program, click on it, and select “Modify”. Then, choose the “Repair” option and follow the instructions.
Remember to always keep your Microsoft Office software up to date by installing the latest updates and patches from Microsoft’s official website.
Ask a Professional for Help
If you’re experiencing the “Problem sending the command to the program” issue on your Windows PC, asking a professional for help is a great option. Follow these steps to get the assistance you need:
1. Identify a professional: Look for a trusted professional who specializes in Windows PC issues. Consider reaching out to Madalina Dinita, a knowledgeable member of the Windows 10 technology community.
2. Explain the issue: Provide a clear description of the problem you’re facing, including any relevant symptoms or error messages. Be prepared to share information about the specific program or file you’re having trouble with, such as PowerPoint or Excel.
3. Seek guidance: Ask the professional for step-by-step instructions to resolve the problem. They may suggest specific methods or tools, such as checking a particular box or using the Fortect technology.
Remember, professionals have the expertise to tackle various kinds of Windows issues, so don’t hesitate to reach out for help. By seeking assistance, you can quickly get back to productive work on your Windows PC.
Bottom Line
If you’re experiencing issues with sending commands to a program on your Windows PC, there are a few steps you can take to resolve the problem. First, try checking the “Run as administrator” box for the program. This can often help with permission-related issues. If that doesn’t work, you can try repairing the Office installation by going to the Control Panel, selecting Programs, and choosing to repair Microsoft Office. Another option is to reset the default program settings by going to the Default Programs section in the Control Panel and selecting “Set your default programs.” Finally, you can also try running a system file checker scan by opening the command prompt as an administrator and typing “sfc /scannow.” This will check for any corrupted system files and attempt to repair them. By following these steps, you should be able to resolve the issue and get back to using your programs without any problems.
There Was a Problem Sending the Command to the Program FAQ
- What does the error message “There Was a Problem Sending the Command to the Program” mean?
- Common causes of the “Problem Sending the Command to the Program” error
- Steps to troubleshoot and fix the issue
- How to check if the program is compatible with your Windows version
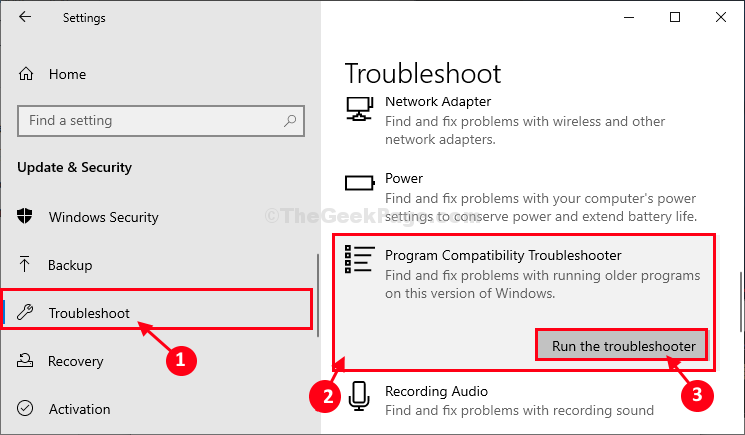
- Updating the program to the latest version
- Verifying the file associations for the program
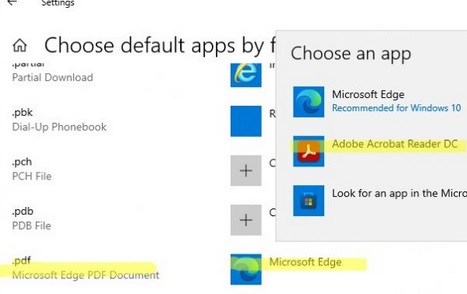
- Running Windows built-in troubleshooters
- Disabling any conflicting third-party programs or antivirus software
- Repairing the program installation
- Resetting the program settings
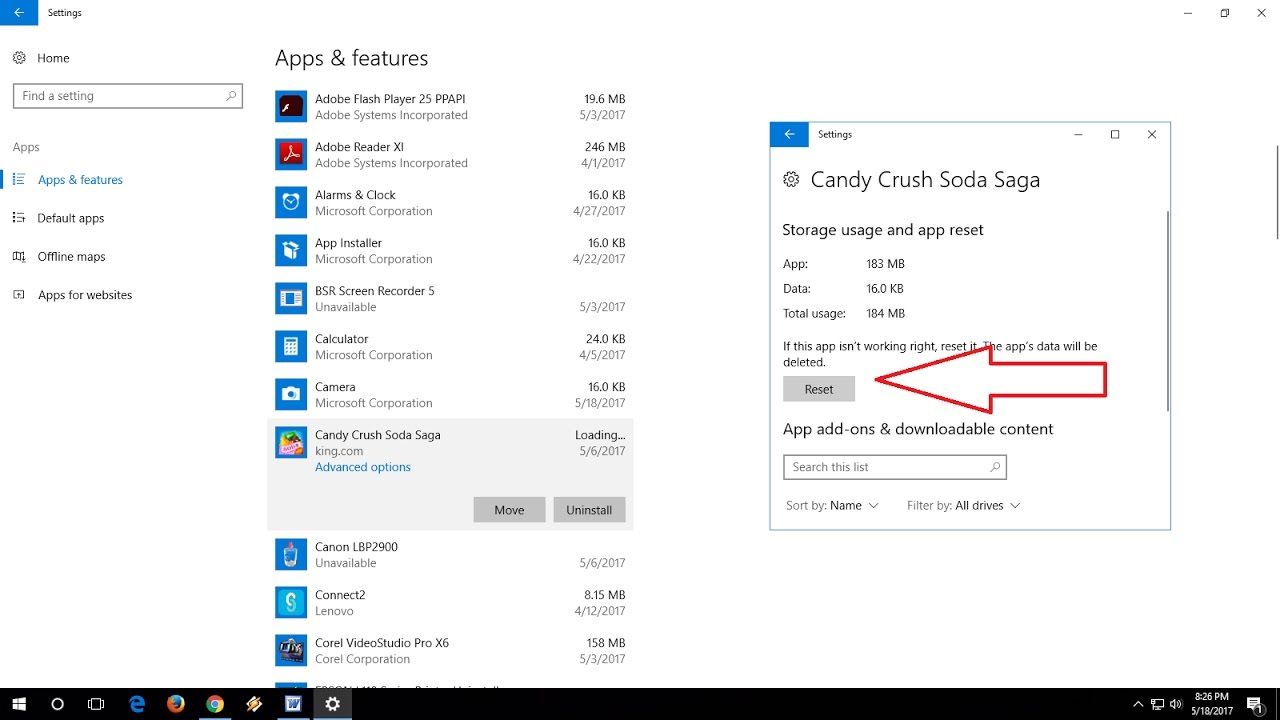
- Performing a clean boot to isolate the issue
- Examining and repairing system files using System File Checker (SFC)
- Scanning for malware or viruses
- Resetting the default program settings in Windows
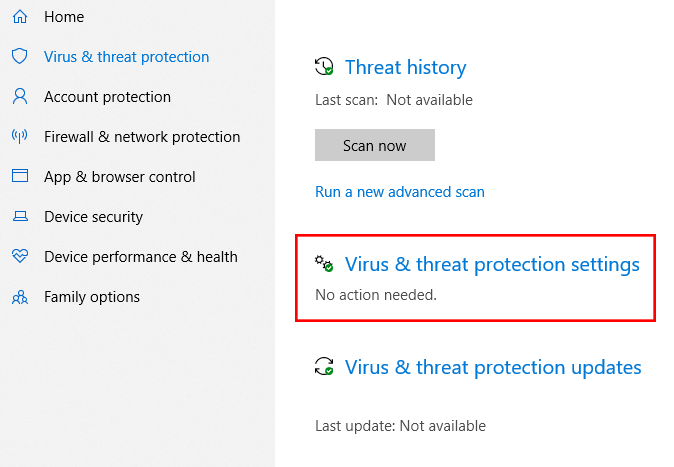
- Performing a system restore to a previous working state
Mark Ginter is a tech blogger with a passion for all things gadgets and gizmos. A self-proclaimed "geek", Mark has been blogging about technology for over 15 years. His blog, techquack.com, covers a wide range of topics including new product releases, industry news, and tips and tricks for getting the most out of your devices. If you're looking for someone who can keep you up-to-date with all the latest tech news and developments, then be sure to follow him over at Microsoft.