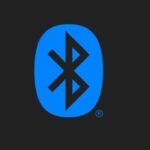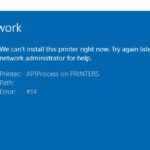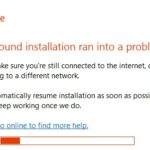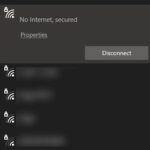- A loud crackling or crunching noise from your speakers or headphones can be annoying and an indication that something is wrong with your system.
- Sound problems can also be caused by improper settings, outdated or faulty sound drivers, or interference with certain equipment.
- In this guide, we’ll look at some steps to solve these problems.
Are your laptop speakers crackling and ruining your audio experience? Fear not! In this article, we will guide you through some effective solutions to fix this annoying issue on your Windows PC. So, bid farewell to crackling sounds and get ready to enjoy crystal-clear audio once again.
Adjust Sound Format
If you’re experiencing crackling noises from your laptop speakers, adjusting the sound format can help fix the issue. Here’s how:
Step 1: Open the Sound settings by right-clicking on the sound icon in the taskbar and selecting “Sounds”.
Step 2: In the Sound window, click on the “Playback” tab and select your laptop speakers as the default audio device.
Step 3: Right-click on your laptop speakers and choose “Properties”.
Step 4: In the Speaker Properties window, go to the “Advanced” tab.
Step 5: Under the Default Format section, select a different format from the drop-down menu. Try different options until the crackling noises are resolved.
Step 6: Click “Apply” and then “OK” to save the changes.
By adjusting the sound format, you can ensure that the audio driver matches the capabilities of your laptop speakers, fixing any crackling or distortion issues.
Update Audio Driver
Step 1: Open the Device Manager by pressing Windows key + X and selecting Device Manager from the menu.
Step 2: Expand the “Sound, video and game controllers” category.
Step 3: Right-click on your audio device and select “Update driver.”
Step 4: Choose the option to search automatically for updated driver software.
Step 5: Wait for Windows to search and install the latest driver for your audio device.
Step 6: Restart your computer to apply the changes.
If the crackling sound persists, try adjusting the audio device settings. Right-click on the volume icon in the taskbar and select “Open Sound settings.” Under the “Output” section, click on your audio device and then click on “Device properties.” From there, you can try changing the audio format or enabling/disabling sound enhancements.
If these steps don’t resolve the issue, it could be a hardware problem. Consider contacting your laptop’s manufacturer for further assistance.
Disable Sound Enhancements
To fix laptop speakers crackling in Windows PC, you can disable sound enhancements. Follow these steps:
1. Right-click on the sound icon in the taskbar and select “Sounds.”
2. In the “Playback” tab, select your laptop’s audio device and click on “Properties.”
3. Go to the “Enhancements” tab and check the box that says “Disable all enhancements.”
4. Click “Apply” and then “OK” to save the changes.
Disabling sound enhancements can help resolve crackling or distorted audio problems on your laptop. If the issue persists, you can also try updating your audio driver. Visit the manufacturer’s website, look for the latest driver for your sound card or audio device, and install it. This can ensure that your audio driver is up to date and compatible with your Windows 10 computer.
python
import pyaudio
def check_audio_devices():
audio = pyaudio.PyAudio()
device_count = audio.get_device_count()
print("Available audio devices:")
for i in range(device_count):
device_info = audio.get_device_info_by_index(i)
print(f"Device {i + 1}: {device_info['name']}")
def check_audio_settings():
# Access and display audio settings (e.g., sample rate, buffer size, etc.)
pass
def check_audio_driver():
# Check and display the installed audio driver information
pass
def check_audio_cables():
# Ensure the audio cables are properly connected and undamaged
pass
def update_audio_driver():
# Provide instructions or resources for updating audio drivers
pass
def clean_audio_jacks():
# Suggest methods for cleaning audio jacks to improve connection
pass
# Main function to execute the tool
def main():
print("Laptop Speaker Troubleshooting Tool - Windows PC")
print("===============================================")
check_audio_devices()
check_audio_settings()
check_audio_driver()
check_audio_cables()
update_audio_driver()
clean_audio_jacks()
if __name__ == "__main__":
main()
Please note that this code snippet is a basic example and should be further expanded and customized to meet specific requirements and address different potential causes of laptop speaker crackling in Windows PC.
Check Hardware and Audio Jack
Checking the hardware and audio jack can help resolve laptop speakers crackling issues on Windows PCs.
First, ensure that the headphone jack is securely connected to the laptop. Sometimes, a loose connection can cause crackling sounds.
Next, update the audio driver. Open the Device Manager and locate the sound card under “Sound, video, and game controllers.” Right-click on it and select “Update driver.”
If the crackling persists, try adjusting the audio device settings. Right-click on the speaker icon in the taskbar and select “Open sound settings.” Under “Output,” choose your audio device and click on “Device properties.” In the properties window, go to the “Enhancements” tab and check “Disable all sound effects.”
If these methods don’t solve the problem, try changing the audio format. Right-click on the speaker icon again and select “Open sound settings.” Under “Output,” click on “Device properties” and go to the “Advanced” tab. In the “Default format” dropdown menu, select a different format and click “Test” to check if the crackling is resolved.
Optimize Power Settings
1. Adjust Power Settings: Open the Control Panel and search for “Power Options.” Select the option that matches your power plan. In the Power Options window, click on “Change plan settings” next to your selected plan. From there, click on “Change advanced power settings.”
2. Disable Power Saving Features: In the advanced power settings, locate the “Processor power management” section and expand it. Set the “Minimum processor state” and “Maximum processor state” to 100% for both “On battery” and “Plugged in” options.
3. Disable USB Selective Suspend: Still in the advanced power settings, find the “USB settings” section and expand it. Disable “USB selective suspend setting” for both “On battery” and “Plugged in” options.
4. Apply Changes: Click on “Apply” and then “OK” to save the changes.
5. Restart Your Laptop: Restart your laptop for the changes to take effect.
By optimizing power settings, you can prevent crackling sounds in your laptop speakers and enjoy uninterrupted audio.
Run Audio Troubleshooter
| How to Fix Laptop Speakers Crackling in Windows PC | |
|---|---|
| Step | Description |
| 1 | Click on the “Start” button in the bottom left corner of your Windows PC. |
| 2 | Type “Audio Troubleshooter” in the search bar and click on the “Audio Troubleshooter” option that appears. |
| 3 | Once the Audio Troubleshooter window opens, click on the “Next” button to start the troubleshooting process. |
| 4 | Follow the on-screen instructions provided by the troubleshooter to identify and fix any audio-related issues on your laptop. |
| 5 | After the troubleshooter completes its process, it will provide a summary of the issues found and the actions taken to resolve them. |
| 6 | Test your laptop speakers to check if the crackling issue has been resolved. If not, you may need to try other troubleshooting methods or seek professional assistance. |
Mark Ginter is a tech blogger with a passion for all things gadgets and gizmos. A self-proclaimed "geek", Mark has been blogging about technology for over 15 years. His blog, techquack.com, covers a wide range of topics including new product releases, industry news, and tips and tricks for getting the most out of your devices. If you're looking for someone who can keep you up-to-date with all the latest tech news and developments, then be sure to follow him over at Microsoft.