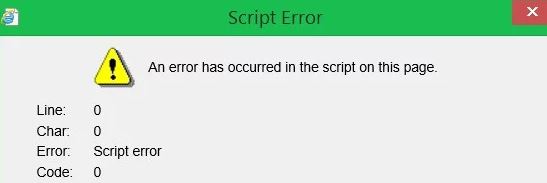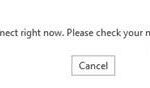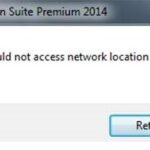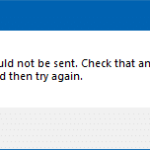- A script error is an error that occurs when instructions in a script are not executed correctly for some reason.
- A common cause of scripting errors is that the error occurred behind the scenes.
- A bad code implementation or other bad configuration on the software side is not your problem to fix.
- However, script errors can also be caused by a problem on your sides, such as your own software or operating system not being able to load the script correctly.
Discover how to troubleshoot and resolve the frustrating script error that has unexpectedly emerged on your page. Explore effective solutions and fix strategies to regain smooth browsing experience without any hassle.
Understanding the cause of the script error
Understanding the cause of a script error can help you find a solution and troubleshoot the issue. Script errors occur when there is a problem with the script on a webpage, and they can be frustrating for users. To fix this issue, follow these steps:
1. Check for any recent updates or changes to your computer or programs. Sometimes, an update or change can cause script errors.
2. Clear your browser cache and cookies. This can help resolve any conflicts between the script and your browser.
3. Disable script debugging. This can be done in the settings of your web browser, such as Internet Explorer.
4. Update your web browser to the latest version. This can help ensure compatibility with the scripts on web pages.
5. If the issue persists, you can try using a different web browser. This can help determine if the problem is specific to a certain browser.
Fixing the script error on webpages
If you’re experiencing a script error on webpages, here are some solutions and troubleshooting steps to help you fix the issue:
1. Disable script debugging in Internet Explorer:
a. Open Internet Explorer and go to Tools > Internet Options.
b. Click on the Advanced tab.
c. Scroll down to the Browsing section and check the boxes for “Disable script debugging (Internet Explorer)” and “Disable script debugging (Other)”.
d. Click Apply and then OK.
2. Reset Internet Explorer settings:
a. Open Internet Explorer and go to Tools > Internet Options.
b. Click on the Advanced tab.
c. Click the Reset button.
d. Check the box for “Delete personal settings” and click Reset.
e. Restart Internet Explorer.
3. Update Java and other browser plugins:
a. Visit the Java website and download the latest version of Java.
b. Update any other browser plugins that may be causing conflicts.
4. Use a different browser:
a. Try using a different web browser like Chrome or Firefox to see if the script error persists.
5. Disable third-party browser extensions:
a. Open Internet Explorer and go to Tools > Manage Add-ons.
b. Disable any third-party extensions that may be causing conflicts.
Installing Java and updating software
To install Java and update software on your PC, follow these steps:
1. Download the latest version of Java from the official website.
2. Run the installer and follow the on-screen instructions to install Java on your computer.
3. Once Java is installed, open your web browser (such as Internet Explorer) and go to the Java website to verify that Java is working correctly.
4. If you encounter an error message like “An error has occurred in the script on this page,” try the following troubleshooting steps:
– Clear your browser cache and cookies.
– Disable any browser extensions or add-ons that could be causing conflicts.
– Update your browser to the latest version.
– Reset your browser settings to default.
5. If the issue persists, you can try using the Microsoft Fix it tool or seek further assistance from Microsoft support.
Remember to always keep your software and web browsers up to date to ensure optimal performance and security.
javascript
// Wrap your script code in a try-catch block to catch errors
try {
// Your script code here
// ...
} catch (error) {
// Log the error to the browser console or send it to a server for analysis
console.error("An error has occurred on this page:", error);
}
In this example, any errors that occur within the try block will be caught by the catch block. The error object contains information about the error, which can be logged to the browser console or sent to a server for analysis, depending on your requirements.
Please provide more specific details or context if you need assistance with a particular programming language or scenario.
Disabling third-party extensions and notifications
To disable third-party extensions and notifications that may be causing script errors in Internet Explorer, follow these steps:
1. Open Internet Explorer and click on the gear icon in the top-right corner to open the Tools menu.
2. Select “Manage add-ons” from the menu.
3. In the Manage Add-ons window, click on the “Toolbars and Extensions” category on the left-hand side.
4. Look for any third-party extensions that you suspect may be causing the script errors. Select them and click the “Disable” button.
5. Next, click on the “Notifications” category on the left-hand side.
6. Disable any notifications that you believe may be contributing to the script errors by selecting them and clicking the “Disable” button.
7. Close the Manage Add-ons window and restart Internet Explorer.
Note: Disabling third-party extensions and notifications can help resolve script errors, but it may also affect the functionality of certain websites or applications. If you encounter any issues, you can re-enable the extensions and notifications.
If you continue to experience script errors, there may be other culprits at play. For more detailed troubleshooting steps and additional fixes, refer to our article on “An Error Has Occurred in the Script on This Page – Fix Solutions and Troubleshooting” on our website.
Registering the urlmon.dll file
If you’re encountering the error message “An error has occurred in the script on this page,” it could be due to a problem with the urlmon.dll file. To fix this issue, you can register the urlmon.dll file on your PC.
Here are the steps to register the urlmon.dll file:
1. Open the Command Prompt as an administrator.
2. Type the command “regsvr32 urlmon.dll” and press Enter.
3. Wait for the process to complete, and you should see a confirmation message.
This method can help resolve script errors caused by issues with the urlmon.dll file. However, if the problem persists, there might be other culprits at play. In such cases, it’s recommended to refer to other repair strategies or seek assistance from reliable sources like WindowsReport or Microsoft’s desktop app retirement FAQ.
Remember to always exercise caution when modifying system files and make sure to back up your data before proceeding.
Removing temporary Internet files
To remove temporary Internet files in Internet Explorer, follow these steps:
1. Open Internet Explorer and click on the gear icon in the top right corner.
2. Select “Internet Options” from the drop-down menu.
3. In the “General” tab, under the “Browsing history” section, click on “Delete”.
4. Check the box next to “Temporary Internet files and website files”.
5. Optionally, you can also check other boxes like “Cookies and website data” or “History” if you want to remove those as well.
6. Click on “Delete” to remove the temporary Internet files.
Note: Removing temporary Internet files can help resolve issues related to scripts on web pages. If you continue to experience problems, you may need to try other repair strategies or seek further assistance from a technical support professional.
For more information and troubleshooting tips, you can visit websites like WindowsReport or Fortect, where you can find detailed articles and tools to help you fix script-related errors in Internet Explorer.
Troubleshooting advanced script errors and printing
If you encounter an error in a script while browsing a webpage, follow these steps to troubleshoot and resolve the issue:
1. Update your browser: Ensure you are using the latest version of Internet Explorer or any other supported web browser.
2. Disable script debugging: Open Internet Explorer and go to Tools > Internet Options. Under the Advanced tab, locate the Browsing section and uncheck the boxes next to “Disable script debugging (Internet Explorer)” and “Disable script debugging (Other).”
3. Reset Internet Explorer settings: In Internet Explorer, go to Tools > Internet Options > Advanced tab. Click on the “Reset” button and follow the prompts to reset the browser settings.
4. Clear temporary internet files: Open Internet Explorer and go to Tools > Internet Options. Under the General tab, click on “Delete” in the Browsing history section. Check the box next to “Temporary Internet files” and click on “Delete.”
5. Disable add-ons: Open Internet Explorer and go to Tools > Manage add-ons. Disable any add-ons that may be causing conflicts with scripts.
6. Update printer drivers: Ensure you have the latest drivers installed for your printer. Visit the manufacturer’s website for driver updates.
If the issue persists, consider reaching out to technical support for further assistance.
Mark Ginter is a tech blogger with a passion for all things gadgets and gizmos. A self-proclaimed "geek", Mark has been blogging about technology for over 15 years. His blog, techquack.com, covers a wide range of topics including new product releases, industry news, and tips and tricks for getting the most out of your devices. If you're looking for someone who can keep you up-to-date with all the latest tech news and developments, then be sure to follow him over at Microsoft.