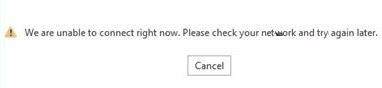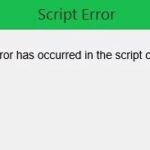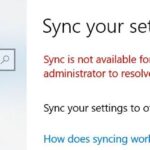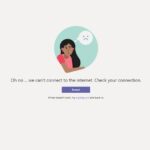- If you see the message “We can’t connect right now, please check your network and try again later” when launching Microsoft Outlook on a Windows computer, this message will help you solve the problem.
- This type of error in Microsoft Outlook can be caused by problems with your internet connection or VPN software.
- If you are using a VPN, this could be the reason why you are getting the ‘We can’t log in right now” error message.
Welcome to this insightful article where we will explore a dozen effective solutions to tackle the vexing issue of “Unable to Connect Right Now” errors. Whether you’re encountering this frustrating message on your device or simply curious about troubleshooting techniques, we’ve got you covered. Join us as we unveil tried-and-tested methods to overcome this hurdle and regain seamless connectivity in no time.
Troubleshooting Steps
- Check your internet connection
- Ensure that you are connected to a stable internet network.
- Restart your router or modem.
- Check if other devices can connect to the internet.
- Clear browser cache and cookies
- Open your browser settings.
- Find the option to clear cache and cookies.
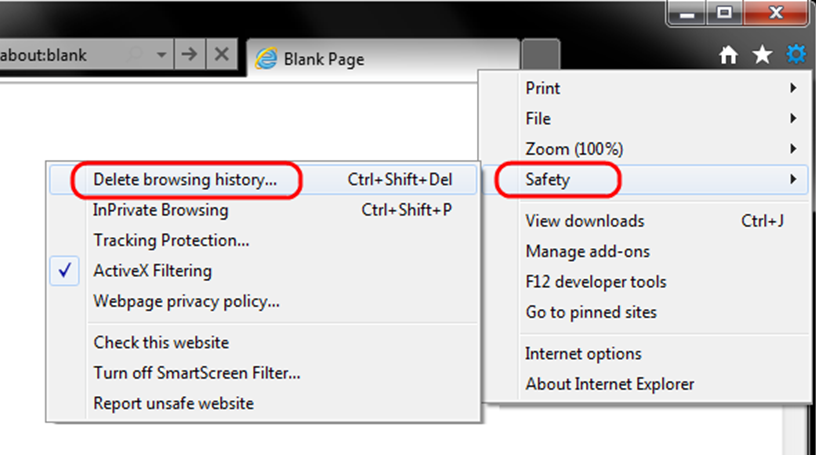
- Select the appropriate time range and clear the data.
- Disable VPN or proxy
- If you are using a VPN or proxy, try disabling it temporarily.
- Restart your browser after disabling the VPN or proxy.
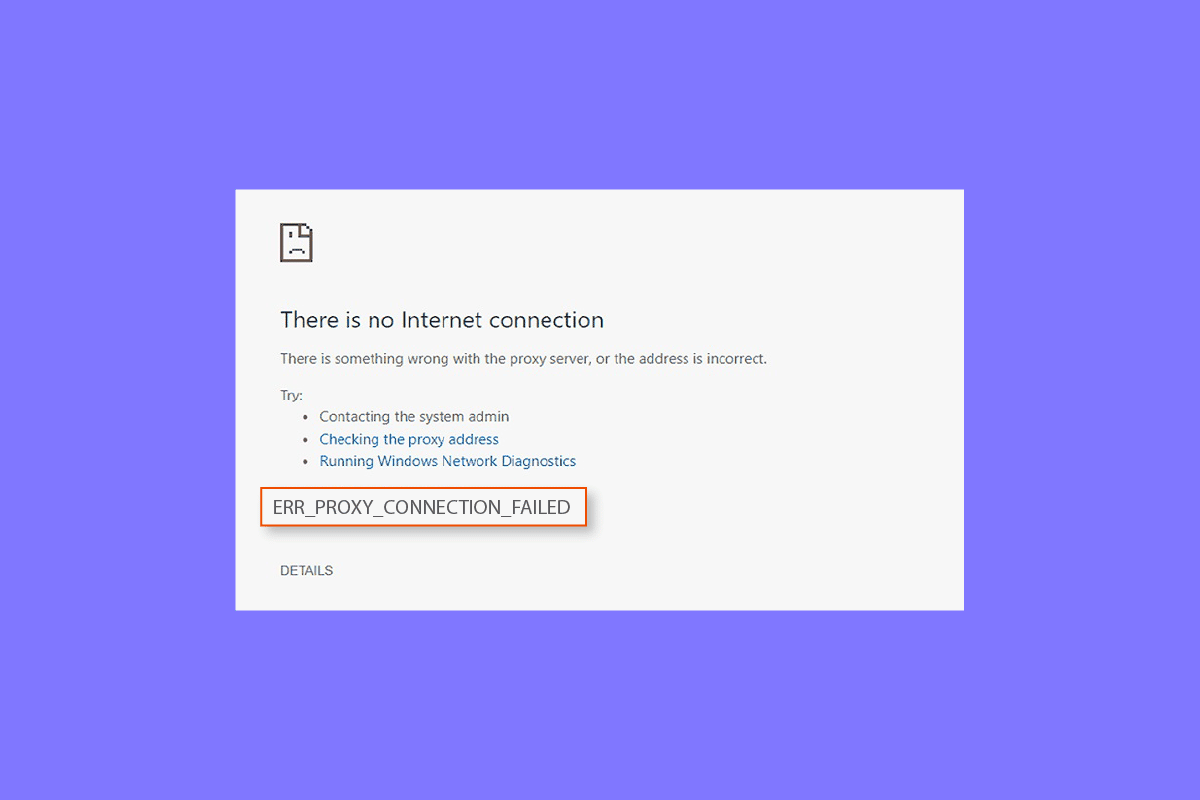
- Disable firewall or antivirus software
- Open the settings of your firewall or antivirus software.
- Temporarily disable the firewall or antivirus protection.
- Check if the error persists.
- Reset network settings
- Open the Control Panel on your computer.
- Go to Network and Internet settings.
- Find the option to reset network settings and click on it.
- Restart your computer after the reset.
- Flush DNS cache
- Open the Command Prompt on your computer.
- Type “ipconfig /flushdns” and press Enter.
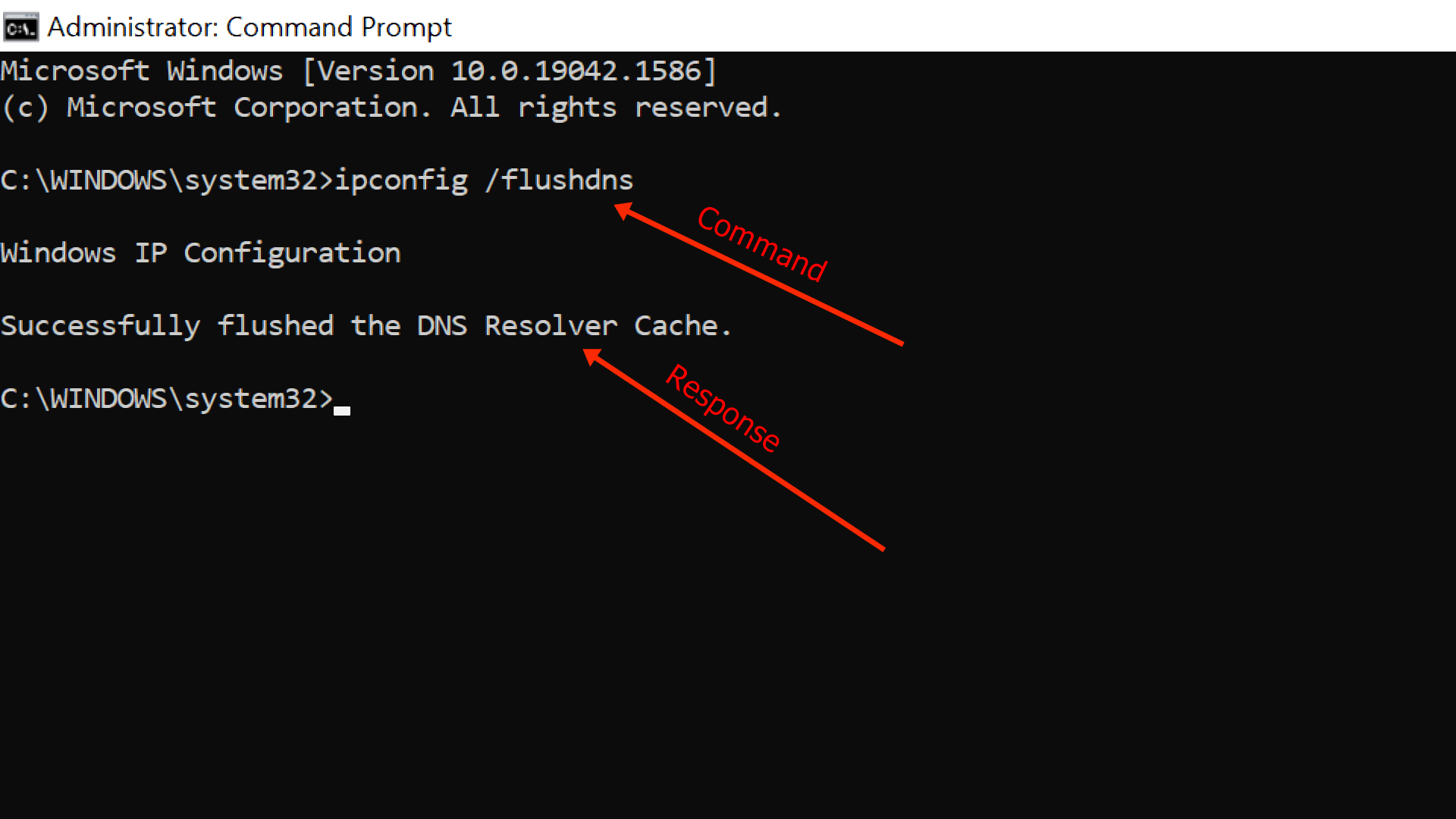
- Wait for the process to complete and restart your computer.
- Check proxy settings
- Open your browser settings.
- Go to the proxy settings section.
- Make sure the option to “Use a proxy server” is unchecked.
- Save the changes and restart your browser.
- Disable browser extensions
- Open your browser settings.
- Go to the extensions or add-ons section.
- Disable all the extensions or add-ons.
- Restart your browser.
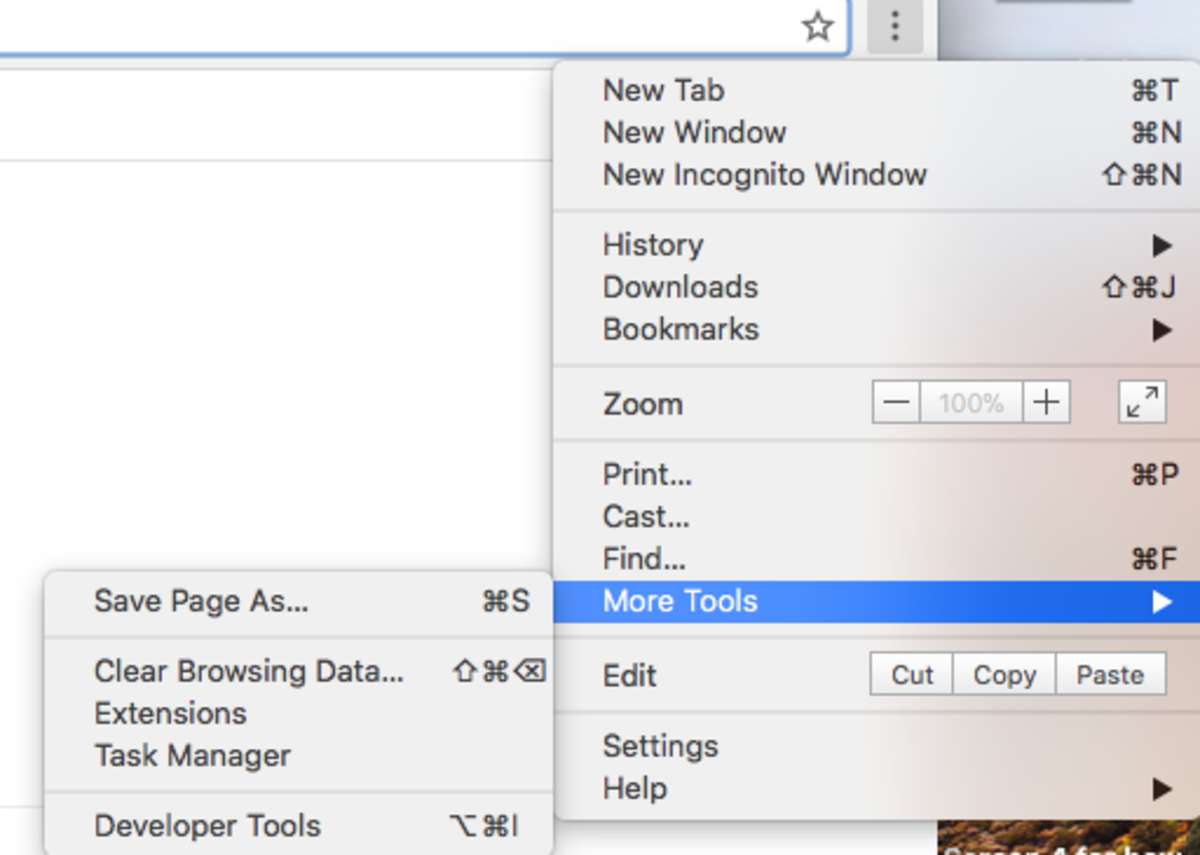
- Update browser or use a different browser
- Check if there are any updates available for your current browser.
- Update your browser to the latest version.
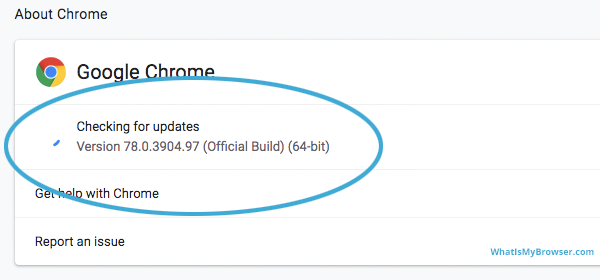
- If the error persists, try using a different browser.
- Restart your device
- Turn off your device completely.
- Wait for a few seconds and turn it back on.
- Check if the error is resolved.
- Contact your internet service provider
- If none of the above steps work, contact your internet service provider for assistance.
- Explain the error you are facing and provide any relevant details.
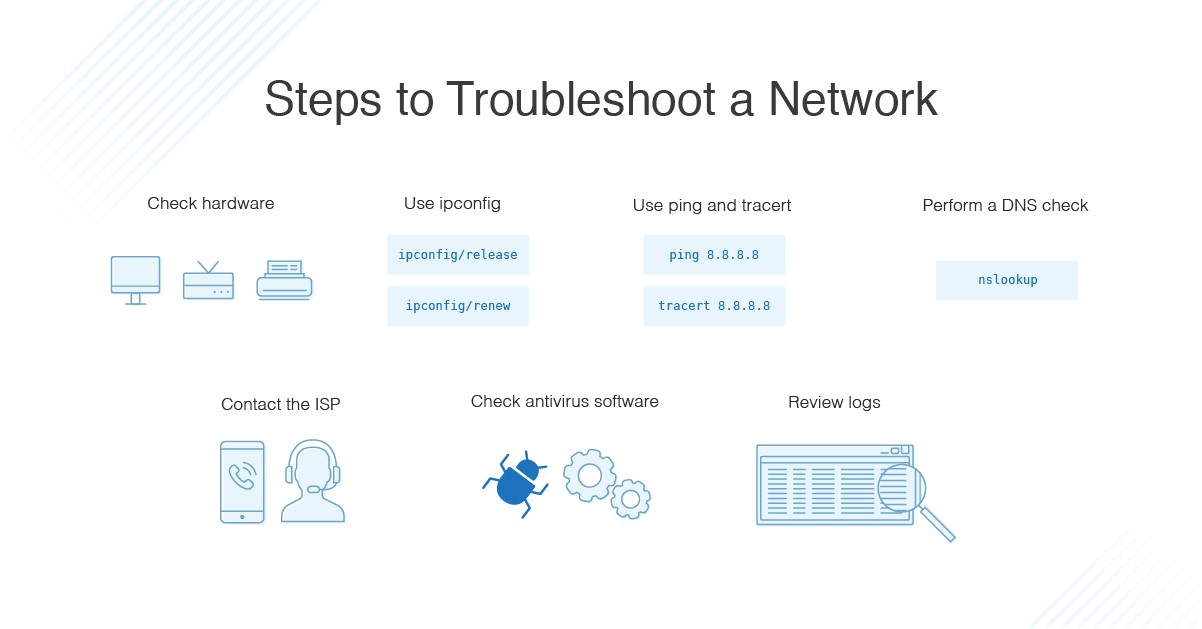
Possible Causes
1. Incorrect Registry settings: Check and modify the Registry settings to fix the “Unable to Connect Right Now” error.
2. Issues with MSOIDCRL: Ensure that MSOIDCRL is up to date and functioning properly.
3. Firewall rules: Verify that the firewall rules are not blocking the connection.
4. Network Connectivity Status Indicator (NCSI) rule: Make sure the NCSI rule is not set to “NoActiveProbe” in the registry.
5. Internet Communication settings: Adjust the Internet Communication settings to resolve the error.
6. VPN software: Disable or configure VPN software that may be interfering with the connection.
7. Password issues: Check if the correct password is entered for the network connection.
8. Data file corruption: Repair any corrupted data files that may be causing the error.
9. Outdated software: Update Windows, apps, and Microsoft Outlook to the latest versions.
10. Network connection issues: Troubleshoot any network connection problems to restore connectivity.
11. Smart TV issues: Ensure that the smart TV is connected to a stable and compatible network.
12. Office 365 and Microsoft 365: Verify the subscription and account details to resolve any account-related errors.
Workarounds and Solutions
- Check your internet connection:
- Ensure that your Wi-Fi or Ethernet connection is stable and functioning properly.
- Restart your modem or router if necessary.

- Try connecting to a different network to determine if the issue is specific to your current network.
- Disable proxy settings:
- Open Internet Options by searching for it in the Start menu.
- In the Connections tab, click on LAN settings.
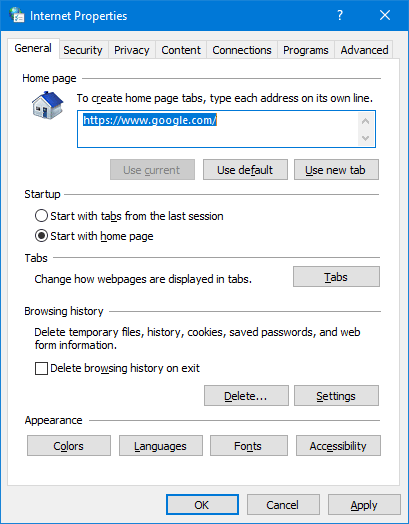
- Uncheck the box that says Use a proxy server for your LAN.
- Click OK to save the changes and then restart your computer.
- Clear browser cache and cookies:
- Open your browser’s settings or options menu.
- Navigate to the Privacy or History section.
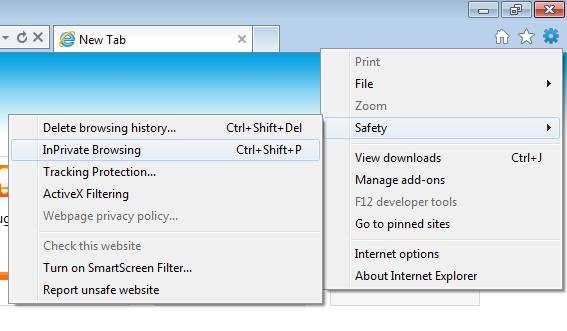
- Click on Clear browsing data or Delete cookies and other site data.
- Select the appropriate options, such as clearing cache and cookies.
- Click Clear or Delete to initiate the process.
- Disable antivirus or firewall temporarily:
- Locate the antivirus or firewall software on your computer.
- Open the program’s settings or preferences.
- Disable the antivirus or firewall temporarily, usually by clicking on a toggle switch or selecting a specific option.
- Try connecting again to see if the error persists.
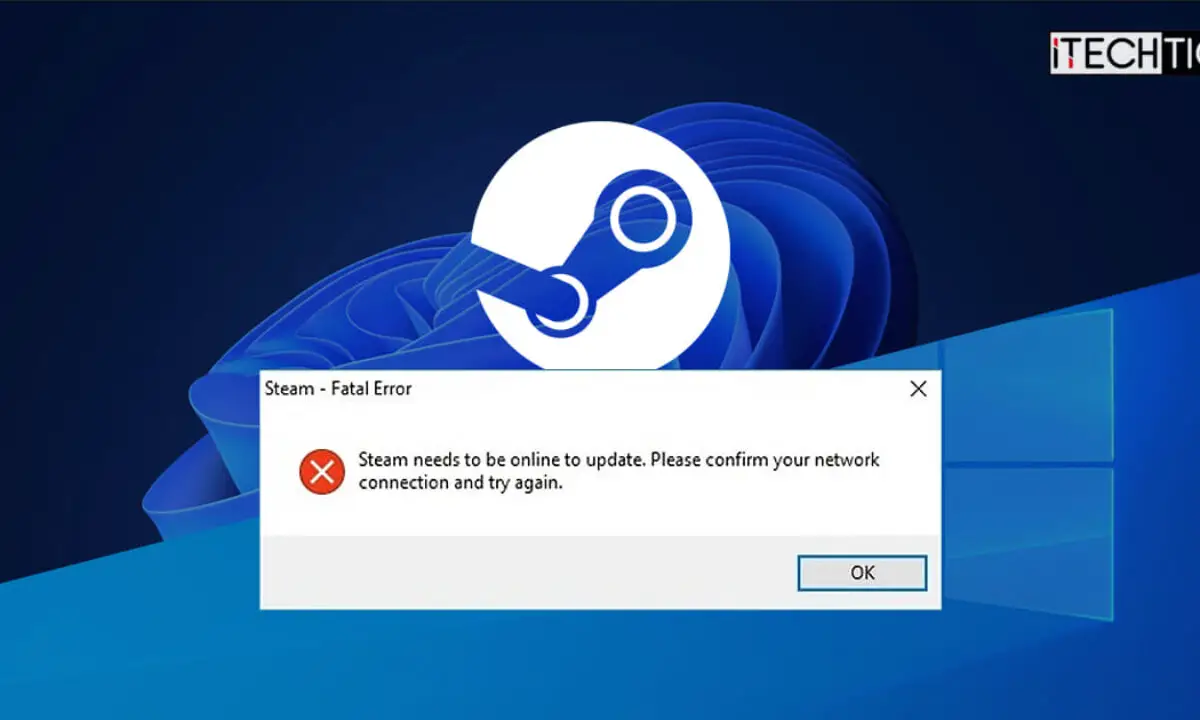
- Reset network settings:
- Open the Control Panel by searching for it in the Start menu.
- Click on Network and Internet.
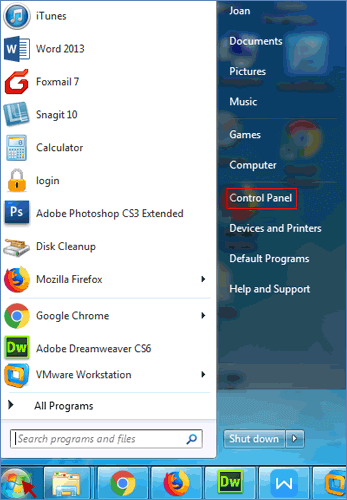
- Choose Network and Sharing Center.
- Click on Change adapter settings from the left sidebar.
- Right-click on your active network connection and select Disable.
- Wait for a few seconds, right-click again and select Enable.
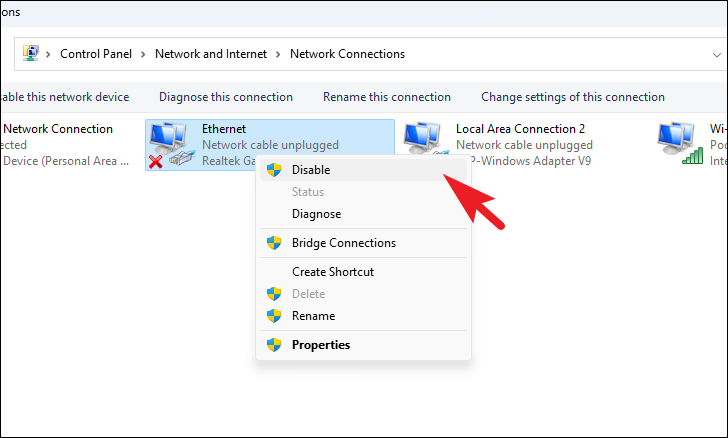
- Attempt to connect once more.
Additional Information
1. Check Registry Settings: Open the Registry Editor by pressing the Windows key + R, typing “regedit,” and pressing Enter. Navigate to “HKEY_CURRENT_USER\SOFTWARE\Microsoft\Office\16.0\Outlook\Options\Mail” and create a new DWORD value called “NetworkConnectivityStatusIndicator\NoActiveProbe.” Set the value to 1.
2. Verify Data File: Open Outlook and go to File > Account Settings > Account Settings. Select your email account and click “Change.” Click “More Settings” and go to the “Advanced” tab. Ensure that the “Use Cached Exchange Mode” box is checked and click “OK.”
3. Disable Add-ins: In Outlook, go to File > Options > Add-ins. Select “COM Add-ins” and click “Go.” Uncheck any unnecessary add-ins and click “OK.”
4. Update Outlook: Ensure that you have the latest version of Outlook installed. Open Outlook and go to File > Office Account > Update Options > Update Now.
5. Restart PC: Restarting your computer can often resolve connectivity issues.
If you continue to experience the “Unable to Connect Right Now” error, please refer to the full article for more detailed troubleshooting steps and suggestions.
About the Error
Error: Unable to Connect Right Now
If you’re encountering the “Unable to Connect Right Now” error, follow these steps to fix the issue:
1. Check Registry settings: Open the Registry Editor by pressing Windows key + R, then typing “regedit” and pressing Enter. Navigate to HKEY_LOCAL_MACHINE\SYSTEM\CurrentControlSet\Services\NetworkConnectivityStatusIndicator\NoActiveProbe and set the DWORD value to 1.
2. Clear Internet Explorer cache: Launch Internet Explorer, click on the gear icon, and select Internet Options. Under the General tab, click on the “Delete…” button in the Browsing history section. Check “Temporary Internet files” and click on “Delete”.
3. Disable third-party apps: Temporarily disable any third-party firewall or antivirus apps and check if the error persists.
4. Update network drivers: Visit the website of your network card’s manufacturer and download the latest drivers for your device.
5. Reset TCP/IP: Open Command Prompt as an administrator and type the following commands: netsh int ip reset and netsh winsock reset.
If these steps don’t resolve the issue, consider seeking further assistance from Microsoft support or your IT department.
Mark Ginter is a tech blogger with a passion for all things gadgets and gizmos. A self-proclaimed "geek", Mark has been blogging about technology for over 15 years. His blog, techquack.com, covers a wide range of topics including new product releases, industry news, and tips and tricks for getting the most out of your devices. If you're looking for someone who can keep you up-to-date with all the latest tech news and developments, then be sure to follow him over at Microsoft.