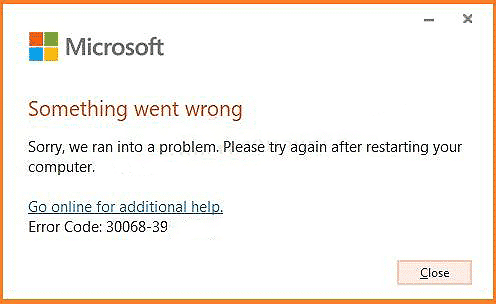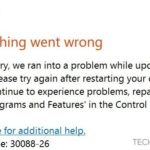- Error code 30068-39 occurs because the new installer is stopped by files left over from previous Office installations that have not been properly removed.
- This problem seems to occur with users who have an older version of Microsoft Office.
- It’s also possible that the installation of Office fails because the service that is supposed to support the installation executable (Microsoft Office Click-to-Run) is disabled or unable to work traditionally.
Introducing a Troubleshooting Guide for Error Code 30068-39 during Microsoft Office Installation
Restart your computer and reinstall Office
First, save and close any open Office programs.
Next, restart your computer.
Once your computer has restarted, go to Office.com and sign in to your Microsoft account.
Click on the Install Office button and select Office 365 Small Business or Office 365 depending on your version.
Follow the on-screen instructions to download and install Office.
If the error persists, try running the Office Scrub Utility to completely remove any traces of Office from your computer.
To do this, go to the Control Panel, click on Programs, and then select Programs and Features.
Right-click on Microsoft Office in the list and select Uninstall.
Follow the prompts to complete the uninstallation.
Once uninstalled, restart your computer and reinstall Office using the steps mentioned earlier.
If you are still encountering issues, it may be helpful to temporarily disable any antivirus software or adjust your Windows Firewall settings.
If none of these solutions work, please contact Microsoft support for further assistance.
Check if the service is disabled
If you are encountering Error Code 30068-39 while installing Microsoft Office, it may be due to a disabled service. To check if this is the issue, follow these steps:
1. Press the Windows key + R to open the Run window.
2. Type “services.msc” and press Enter.
3. In the Services window, scroll down and look for the “Office Source Engine” service.
4. Right-click on the service and select “Properties”.
5. In the Properties dialog box, make sure the “Startup type” is set to “Automatic”.
6. If it is not set to Automatic, select it from the dropdown menu and click “Apply” and then “OK”.
7. Restart your PC and try installing Microsoft Office again.
By ensuring that the “Office Source Engine” service is enabled, you should be able to resolve the Error Code 30068-39 and successfully install Microsoft Office.
Uninstall and reinstall Office
If you encounter Error Code 30068-39 when installing Microsoft Office, you can try uninstalling and reinstalling the Office suite to resolve the issue. Here’s how:
1. First, uninstall Office from your PC. Open the Control Panel and navigate to the Programs List. Find Microsoft Office and right-click on it, then select Uninstall.
2. After uninstalling Office, restart your computer.
3. Next, go to Office.com and sign in using your Microsoft account.
4. From the Office home page, select Install Office and choose the version you want to install (Office 2019, Office 365, etc.).
5. Follow the on-screen instructions to download and run the Office installer.
6. If prompted, enter your product key to activate Office.
7. Once the installation is complete, restart your computer again.
This should fix the Error Code 30068-39 and allow you to successfully install Microsoft Office on your Windows 10 PC. Remember to disable any antivirus software or Windows Firewall temporarily during the installation process, as they may interfere with the installation.
python
try:
# Your code for installing Microsoft Office here
except Exception as e:
error_code = 30068-39
print(f"Error code {error_code} encountered: {str(e)}")
# Additional error handling or troubleshooting steps can be added here
Please note that this code is a basic example and may not address the specific error code you mentioned. It is essential to understand the root cause of the error and implement appropriate error handling techniques accordingly.
Remember to consult official Microsoft documentation or seek assistance from their support channels for accurate solutions to specific error codes.
Enable the Click-to-Run service
To fix Error Code 30068-39 when installing Microsoft Office, enable the Click-to-Run service by following these steps:
1. Press the Windows key + R to open the Run dialog box.
2. Type “services.msc” and press Enter to open the Services list.
3. Scroll down and locate the “Microsoft Office Click-to-Run Service“.
4. Right-click on it and select “Properties“.
5. In the Properties dialog box, change the “Startup type” to “Automatic“.
6. Click “Apply” and then “OK” to save the changes.
7. Restart your computer to apply the changes.
Enabling the Click-to-Run service should resolve Error Code 30068-39 and allow you to successfully install Microsoft Office. If you continue to experience issues, consider using the Office scrub utility or contact Microsoft support for further assistance.
Fix system file corruption
If you are encountering error code 30068-39 while installing Microsoft Office, it may be due to system file corruption. Follow these steps to fix the issue:
1. Close all Office applications and programs.
2. Press the Windows key + R to open the Run dialog box.
3. Type “cmd” and press Enter to open the Command Prompt.
4. In the Command Prompt, type “sfc /scannow” and press Enter. This will scan and repair any corrupted system files.
5. Once the scan is complete, restart your computer.
6. After the restart, try installing Microsoft Office again.
If the error persists, you may also try running the Office Repair tool. To do this, follow these steps:
1. Press the Windows key + R to open the Run dialog box.
2. Type “control” and press Enter to open the Control Panel.
3. In the Control Panel, click on “Programs” and then “Programs and Features.”
4. Locate Microsoft Office in the list of installed programs and click on it.
5. Click on “Change” at the top of the window.
6. Select “Repair” and follow the on-screen instructions to complete the repair process.
These steps should help resolve the system file corruption causing error code 30068-39 during Microsoft Office installation.
Mark Ginter is a tech blogger with a passion for all things gadgets and gizmos. A self-proclaimed "geek", Mark has been blogging about technology for over 15 years. His blog, techquack.com, covers a wide range of topics including new product releases, industry news, and tips and tricks for getting the most out of your devices. If you're looking for someone who can keep you up-to-date with all the latest tech news and developments, then be sure to follow him over at Microsoft.