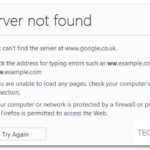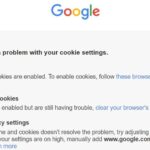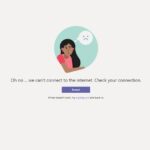- The “No app found to open URL” message appears on your screen when you try to open a link.
- There can be many triggers for this error, but some of the most common ones are listed below.
- The user may have inadvertently disabled built-in apps such as Brower and Play Store that don’t allow certain URLs that require their functionality to open, causing the error message to appear.
Unlocking the endless possibilities of your Android device can be hindered by the frustrating “No App Found to Open URL” error. Fear not, as we delve into the depths of this vexing issue, equipping you with effective methods to overcome it and seamlessly access the URLs you desire.
Understanding the “No App Found to Open URL” Error
If you’re encountering the “No App Found to Open URL” error on your Android device, here’s a simple guide to help you fix the issue.
One possible reason for this error is a preferences glitch in your browser app. To resolve this, try clearing the cache of your browser or web view application. Go to Settings, then Apps, and find your browser or web view app. Tap on it, then select Storage and Clear Cache.
Another troubleshooting tip is to check your app permissions. Make sure that the app you’re trying to open the URL with has the necessary permissions to access the internet. You can manage app permissions by going to Settings, then Apps, and selecting the app in question. Tap on Permissions and make sure that the “Internet” permission is enabled.
If these steps don’t resolve the issue, you can try switching to a different browser app or web view. Some users have reported that switching to a different browser app or web view solved the problem for them.
Remember to always keep your Android device and apps up to date with the latest software version to avoid any compatibility issues or bugs.
For more troubleshooting tips, you can also check out forums like Reddit or visit the Android Pie page on Wikipedia for additional information.
Solutions for the “No App Found to Open URL” Error
- Open Settings on your Android device.
- Scroll down and tap on Apps or Applications.
- Tap on the three-dot icon in the top-right corner of the screen.
- Select Reset app preferences or Reset default apps.
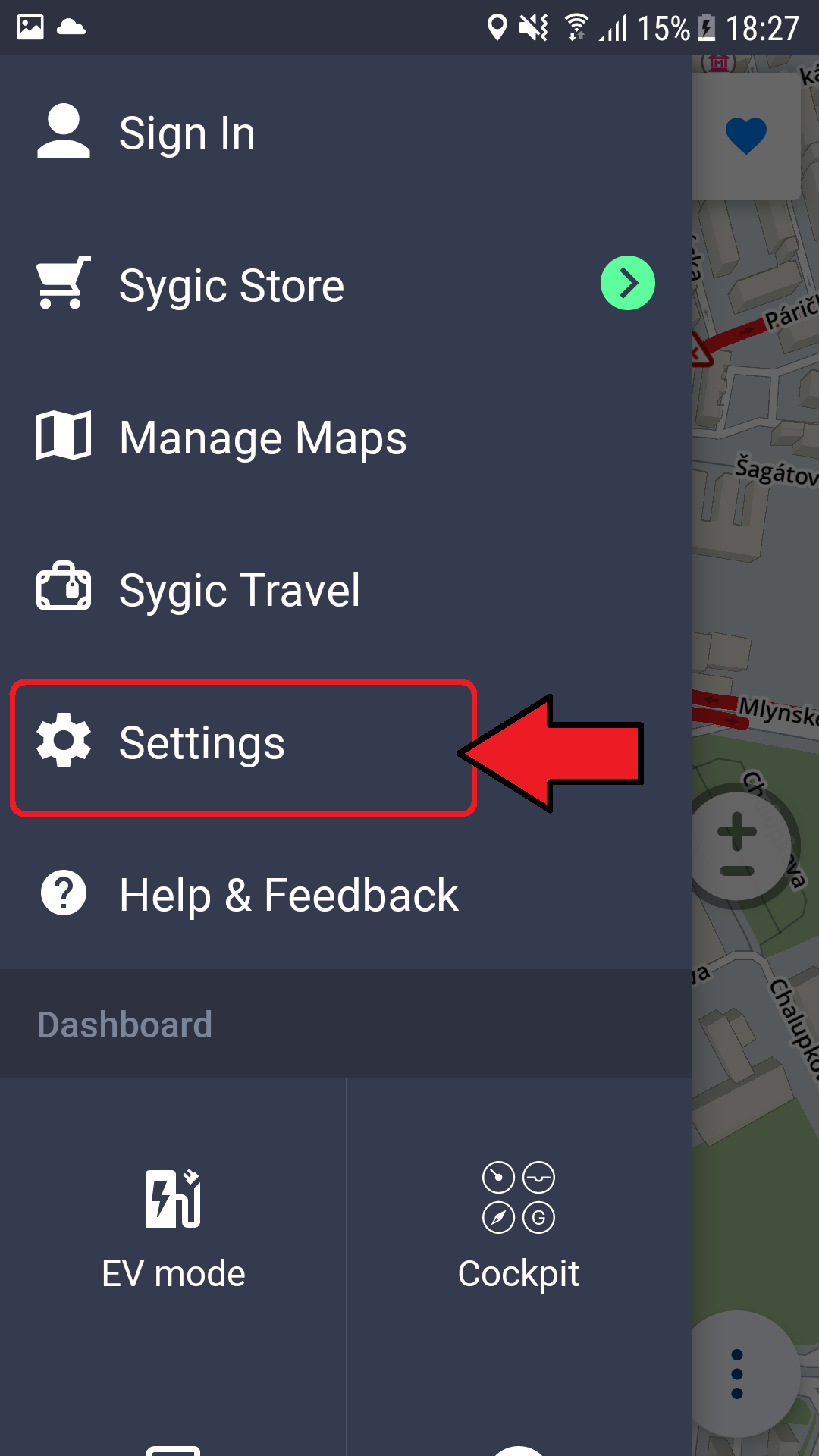
- Tap on Reset apps or Reset to confirm.
Method 2: Clear Cache and Data of Default Apps
- Go to Settings on your Android device.
- Tap on Apps or Applications.
- Select the app that is showing the error.
- Tap on Storage or Storage & cache.
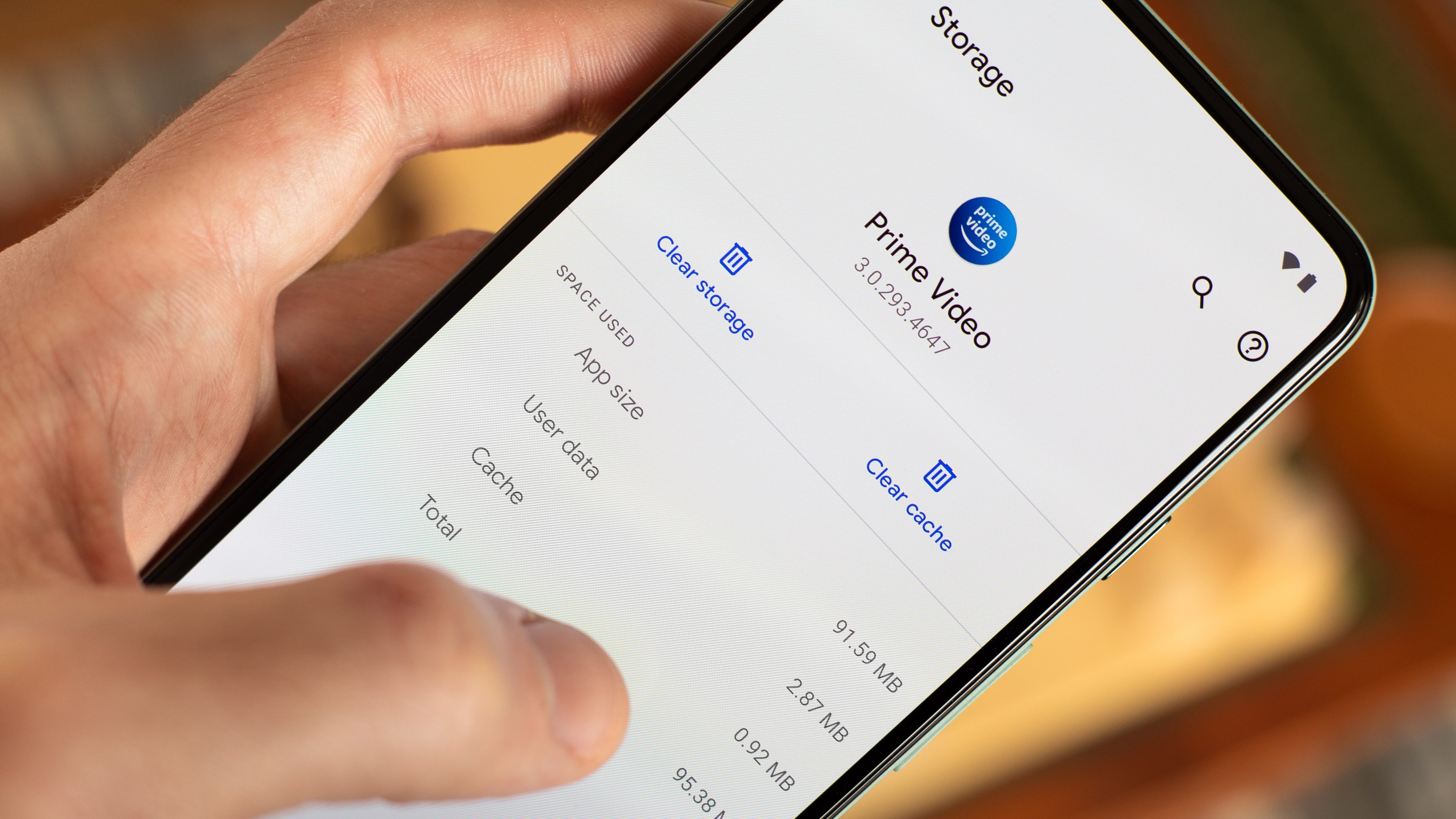
- Tap on Clear cache and then Clear data.
Method 3: Reset App Preferences
- Open Settings on your Android device.
- Scroll down and tap on Apps or Applications.
- Tap on the three-dot icon in the top-right corner of the screen.
- Select Reset app preferences or Reset default apps.
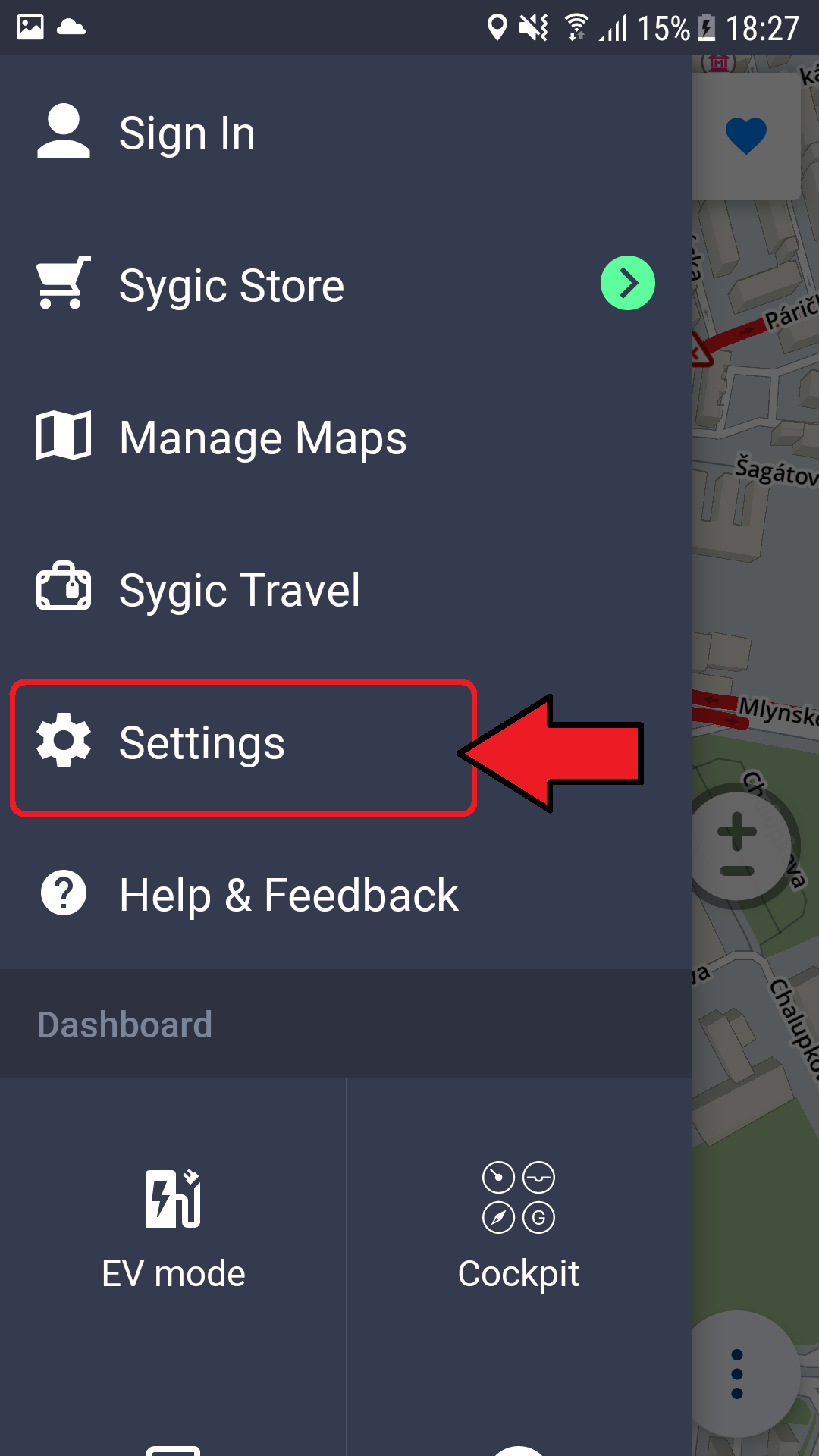
- Tap on Reset apps or Reset to confirm.
Method 4: Update or Reinstall Apps
- Go to the Google Play Store on your Android device.
- Tap on the three-line menu icon in the top-left corner of the screen.
- Select My apps & games.
- Tap on Installed to view your installed apps.
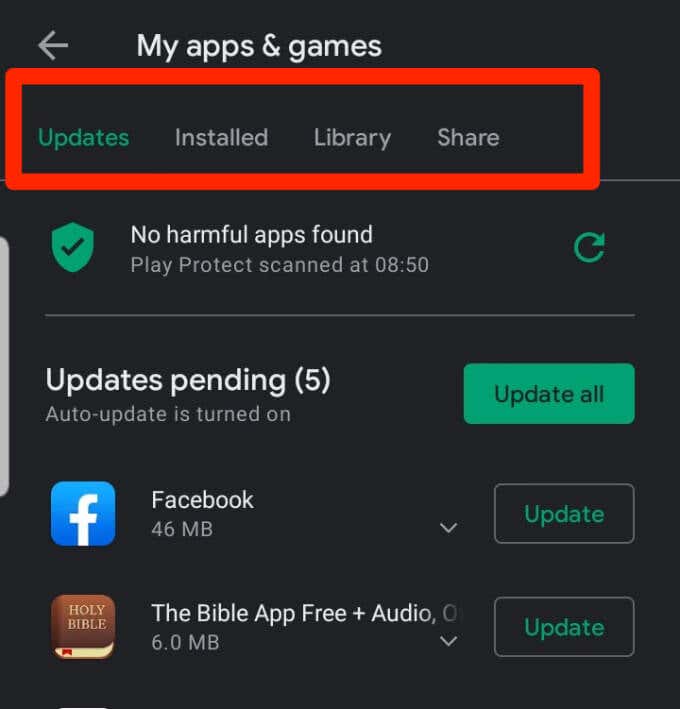
- Check if any of the apps need an update. If so, tap on Update.
- If updating doesn’t work, uninstall the problematic app by tapping on Uninstall, and then reinstall it from the Google Play Store.
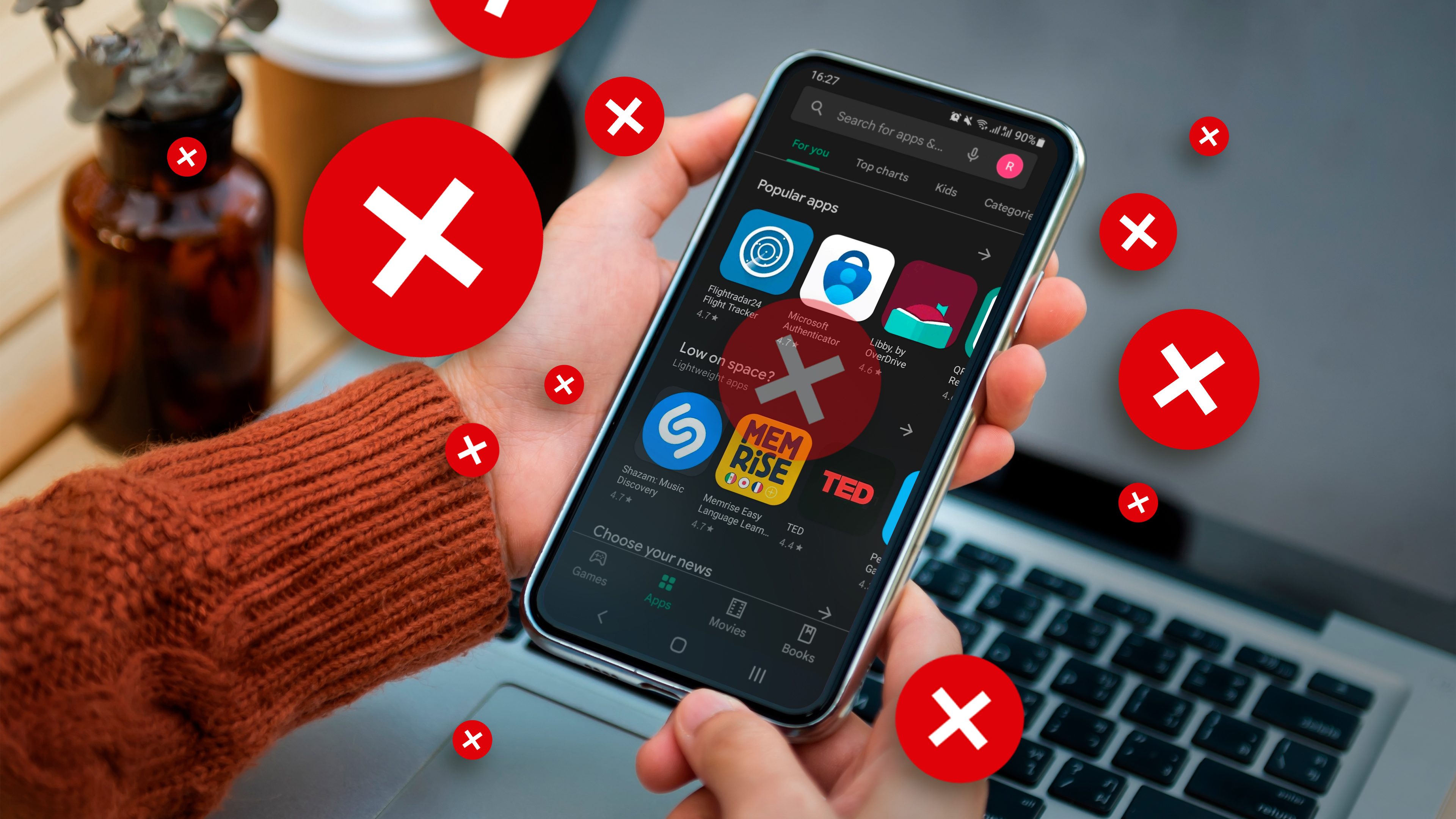
Method 5: Reset App Preferences
- Open Settings on your Android device.
- Scroll down and tap on Apps or Applications.
- Tap on the three-dot icon in the top-right corner of the screen.
- Select Reset app preferences or Reset default apps.
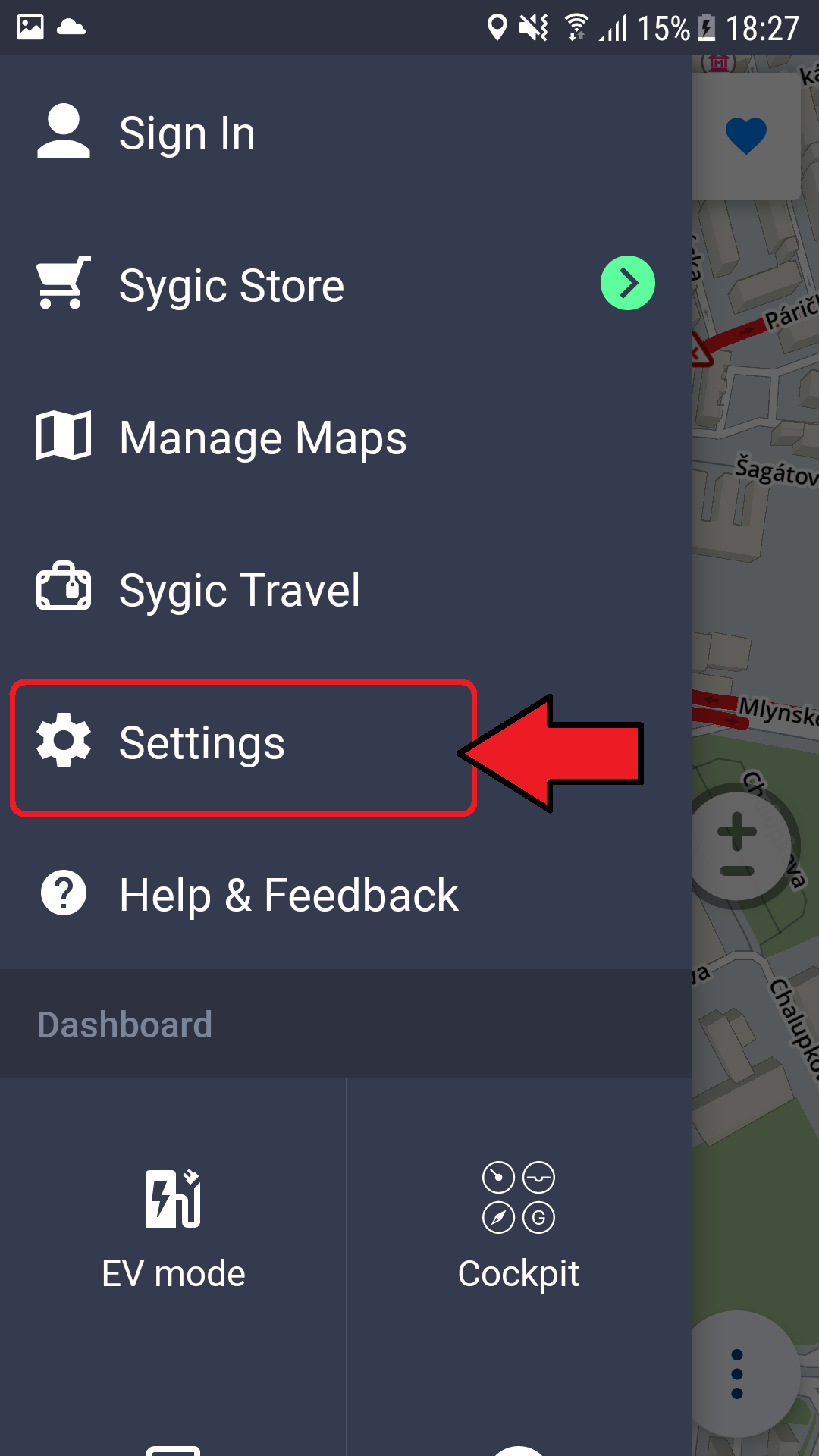
- Tap on Reset apps or Reset to confirm.
Clearing Cache and Updating Apps
Clearing your cache and updating your apps can often resolve the “No App Found to Open URL Error” on Android. This error can occur due to various reasons, such as a glitch in your preferences or a bug in the software.
To fix this issue, follow these simple steps:
1. Clear your cache: Go to your phone’s settings and find the “Apps” or “Applications” section. Locate the web browser or application you are using to open the URL. Tap on it and select “Storage.” Then, click on “Clear cache” to remove any junk data that could be causing the problem.
2. Update your apps: Make sure that all your apps, especially the web browser you are using, are up to date. Outdated versions can sometimes lead to compatibility issues. Go to the Google Play Store, search for the app, and click on “Update” if available.
By clearing your cache and updating your apps, you should be able to resolve the “No App Found to Open URL Error” on your Android device.
java
import android.content.Intent;
import android.content.pm.PackageManager;
import android.net.Uri;
import android.os.Bundle;
import android.widget.Toast;
import androidx.appcompat.app.AppCompatActivity;
public class MainActivity extends AppCompatActivity {
private static final String URL = "https://example.com"; // Replace with your desired URL
@Override
protected void onCreate(Bundle savedInstanceState) {
super.onCreate(savedInstanceState);
setContentView(R.layout.activity_main);
try {
Intent intent = new Intent(Intent.ACTION_VIEW, Uri.parse(URL));
PackageManager packageManager = getPackageManager();
if (intent.resolveActivity(packageManager) != null) {
startActivity(intent);
} else {
// No app found to handle the URL
Toast.makeText(this, "No app found to open URL", Toast.LENGTH_SHORT).show();
}
} catch (Exception e) {
e.printStackTrace();
// Handle any other exceptions that might occur
}
}
}
In this code, we create an `Intent` to open the specified URL using `Intent.ACTION_VIEW`. We then check if there is any application installed on the device that can handle this intent by using `resolveActivity()` method. If there is an app available, we start the activity with the intent. Otherwise, we display a toast message indicating that no app was found to open the URL.
Remember to replace the `URL` constant with the actual URL you want to open. Additionally, make sure to handle any other exceptions that might occur during the intent creation or starting the activity.
Please note that this is a basic example, and in a real application, you may want to handle the error more gracefully and provide appropriate fallback options or alternative actions for the user.
Updating Operating System and Browser
Updating your operating system and browser can often resolve the “No App Found to Open URL” error on Android. Here’s a simple guide to help you fix this issue.
First, make sure your Android device is running on the latest operating system, such as Android 9 (also known as Android Pie). Keeping your device up to date will ensure that you have the latest features and bug fixes.
Next, update your browser to the latest version. Whether you’re using Google Chrome, Samsung Internet, or any other browser, updating it can help resolve compatibility issues.
If you’re still experiencing the error, try clearing the cache of your browser. To do this, go to the Settings menu, then navigate to Apps or Applications. Find your browser in the list and tap on it. Look for the option to clear cache and tap on it to proceed.
Another troubleshooting tip is to check your default app settings. Sometimes, a preferences glitch can cause the error. To fix this, go to the Settings menu, then navigate to Apps or Applications. Find the app that you want to use to open URLs, such as Google Chrome, and tap on it. Look for the option to clear defaults and tap on it. This will reset the app as the default for opening URLs.
If none of these steps work, you can try using a different browser or contacting the app developer for further assistance.
By following these steps, you should be able to fix the “No App Found to Open URL” error on your Android device.
Resetting App Preferences and Restarting Device
If you’re experiencing the “No App Found to Open URL” error on your Android device, you can try resetting app preferences and restarting your device to resolve the issue. Here’s how:
1. Reset app preferences:
– Go to your device’s Settings.
– Scroll down and tap on “Apps” or “Applications.”
– Tap on the three-dot menu icon and select “Reset app preferences.”
– Confirm the action when prompted.
2. Restart your device:
– Press and hold the power button on your device.
– Tap on the “Restart” option when it appears.
– Wait for your device to reboot.
These steps can help fix any software-related issues that may be causing the “No App Found to Open URL” error. Remember to check if the issue persists after completing these steps. If you’re still experiencing problems, you may want to consider contacting the app developer or seeking further troubleshooting tips online.
Checking Permissions and Uninstalling/Reinstalling Apps
To fix the “No App Found to Open URL” error on Android, you may need to check permissions and uninstall/reinstall apps. First, ensure that the necessary permissions are granted to the app you want to use to open the URL. Go to Settings > Apps > [App Name] > Permissions and make sure the necessary permissions are enabled.
If the issue persists, try uninstalling and reinstalling the app. To do this, go to Settings > Apps > [App Name] > Uninstall. Then, download and install the app again from the Google Play Store or the app’s official website.
If these steps don’t resolve the problem, clearing the app’s cache may help. Go to Settings > Apps > [App Name] > Storage > Clear Cache.
If the error message still appears, it could be due to bugs or other issues with the app, the Android operating system, or the URL itself. In such cases, contacting the app developer or seeking assistance from online communities like Reddit or official support forums may be helpful.
Common FAQs about the “No App Found to Open URL” Error
If you encounter the “No App Found to Open URL” error on your Android device, there are a few troubleshooting steps you can take to resolve the issue.
First, ensure that your device is running on Android 9 or a later version, as some older operating systems may not support certain features.
One possible solution is to clear the cache of your browser or the app you’re using to open the URL. To do this, go to your device’s Settings, then Apps or Application Manager, and find the app in question. Tap on it and select “Clear cache” to remove any junk data that may be causing the error.
Another option is to try using a different browser or app to open the link. Some users have reported success by using a third-party app or switching to a different browser.
If none of these solutions work, you can also try resetting your device’s network settings. Go to Settings, then System or General Management, and look for “Reset” or “Reset Network Settings.” This will reset your network connections and may help resolve the issue.
Remember, if you’re still having trouble opening URLs on your Android device, it’s always a good idea to reach out to the app or browser’s support team for further assistance.
Conclusion and Final Thoughts
In conclusion, if you are experiencing the “No App Found to Open URL” error on your Android device, there are a few steps you can take to resolve the issue. First, make sure you have a compatible app installed that can handle the specific URL you are trying to open. If not, you may need to download one from the Google Play Store.
If you already have an appropriate app installed and are still encountering the error, there are a few troubleshooting methods you can try. Firstly, clearing the cache of the app you are using to open the URL can often resolve the problem. Additionally, switching to a different app to open the link can sometimes bypass the error.
If none of these solutions work, it is possible that there may be a deeper issue with your device’s operating system or kernel. In these cases, it may be necessary to seek help from a third-party service or consult the manufacturer’s support resources. With these steps, you should be able to fix the “No App Found to Open URL” error and continue browsing without any trouble.
Mark Ginter is a tech blogger with a passion for all things gadgets and gizmos. A self-proclaimed "geek", Mark has been blogging about technology for over 15 years. His blog, techquack.com, covers a wide range of topics including new product releases, industry news, and tips and tricks for getting the most out of your devices. If you're looking for someone who can keep you up-to-date with all the latest tech news and developments, then be sure to follow him over at Microsoft.