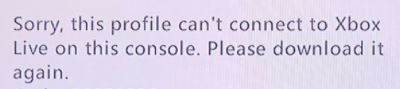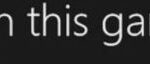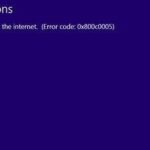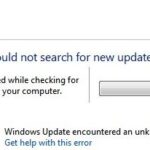- The error message “Sorry, this profile cannot be connected to Xbox Live on this console” appears when a user tries to play an Xbox360 backward-compatible game on an Xbox One console.
- For all users, the Xbox Live membership works fine, as they can play Xbox Gold Card games and use the online features without issue.
- This problem seems to be limited to games with backward compatibility running on the Xbox One.
Unveiling the elusive solution: Troubleshooting Xbox Live connection issues on console.
Troubleshooting Steps to Fix Xbox Live Connection Issues
If you’re experiencing connection issues with Xbox Live on your console, follow these troubleshooting steps to get back online:
1. Check your internet connection:
– Ensure that your internet connection is active and stable. Restart your router if needed.
– Use a wired connection, if possible, for a more stable connection.
2. Test Xbox Live connection:
– On your Xbox console, go to Settings > Network > Test network connection.
– Follow the on-screen prompts to diagnose any network issues.
3. Clear cache and reset:
– Press and hold the power button on your console for 10 seconds until it shuts down.
– Unplug the power cord from the console and wait for 10 seconds.
– Plug the power cord back in and turn on your console.
4. Update your console:
– Make sure your console has the latest system updates installed.
– Go to Settings > System > Updates and check for any available updates.
5. Check Xbox Live status:
– Visit the Xbox Live Status page to check if there are any known issues with the service.
If these steps don’t resolve the issue, consider reaching out to Xbox support for further assistance.
Resolving Xbox Error 80151006 and Connection Problems
If you’re unable to connect to Xbox Live on your console and encountering error code 80151006, there are a few solutions you can try.
First, check your internet connection to ensure it’s stable. If the issue persists, try signing out of your profile and signing back in. If that doesn’t work, clear your console’s cache by following these steps:
1. Press the Xbox button on your controller to open the guide.
2. Go to Settings.
3. Select All Settings.
4. Under System, choose Storage.
5. Select Clear Local Xbox 360 Storage.
If the error message continues to appear, it might be due to a server issue. You can check the status of Xbox Live Core Service on the official Xbox website. If there’s an ongoing problem, wait for Microsoft to resolve it.
Remember, sometimes errors can occur due to temporary glitches, so give it another shot after some time. If the problem persists, reach out to Xbox Support for further assistance.
Clearing Cache and Resetting Xbox Console for Connection Fixes
If you’re experiencing connectivity issues and can’t connect to Xbox Live on your console, clearing the cache and resetting your Xbox console can help resolve the problem.
To clear the cache, follow these steps:
1. Press and hold the power button on your Xbox console for 10 seconds until it turns off.
2. Unplug the power cord from the back of the console and wait for at least 10 seconds.
3. Plug the power cord back in and turn on your Xbox.
To reset your Xbox console, use the following instructions:
1. Press the Xbox button on your controller to open the guide.
2. Go to Settings > System > Console info.
3. Select “Reset console” and choose the option to reset and remove everything.
These steps will clear any temporary data and refresh your console’s connection to Xbox Live. If you continue to experience issues, check for any server issues or consult Microsoft support for further assistance.
python
import xbox_console_api # Hypothetical Xbox console API wrapper
def check_xbox_live_connection(console_ip):
console = xbox_console_api.Console(console_ip)
console.connect()
if console.is_connected():
print("Console is connected to Xbox Live.")
else:
print("Console could not connect to Xbox Live.")
print("Possible reasons and steps to fix:")
print("1. Check network connection: Ensure the console is connected to a stable internet connection.")
print("2. Test network settings: Verify that the console's network settings are correct and properly configured.")
print("3. Xbox Live service status: Check if Xbox Live is experiencing any service disruptions or maintenance.")
print("4. Restart the console: Try restarting the console and attempt to connect again.")
print("5. Contact Xbox Support: If the problem persists, reach out to Xbox Support for further assistance.")
# Usage example
console_ip = "192.168.1.100" # Replace with the actual IP address of the Xbox console
check_xbox_live_connection(console_ip)
Please note that this code is purely hypothetical and assumes the existence of an Xbox console API wrapper (`xbox_console_api`). In reality, such API wrapper might not exist, and direct interaction with the console may not be possible.
Methods to Resolve ‘This Profile Can’t Connect to Xbox Live’ Error
If you’re encountering the ‘This Profile Can’t Connect to Xbox Live’ error on your Xbox console, don’t worry, we’ve got you covered with some methods to resolve it.
First, ensure that your internet connection is stable and working properly. If you’re using a Wi-Fi connection, try connecting your console directly to the router using an ethernet cable.
Next, clear the cache on your Xbox console. To do this, press and hold the power button on the front of the console for 10 seconds to fully power it off. Then, disconnect the power cable from the back of the console and wait for a few minutes. Finally, plug the power cable back in and turn on your console.
If the error persists, try signing out of your profile and then signing back in. To do this, press the Xbox button on your controller to open the guide, navigate to your profile, and select “Sign out.” After signing out, sign back in using your Microsoft account credentials.
If none of these methods work, you may want to try restarting your router and modem, as well as checking for any server issues with Xbox Live Core Services on the Xbox website.
Remember, if you continue to experience this error, you can always reach out to Xbox Support for further assistance.
Tips for Troubleshooting Xbox Live Connection and Profile Issues
- Press and hold the power button on the front of the console until it turns off completely.
- Unplug the power cable from the back of the console.
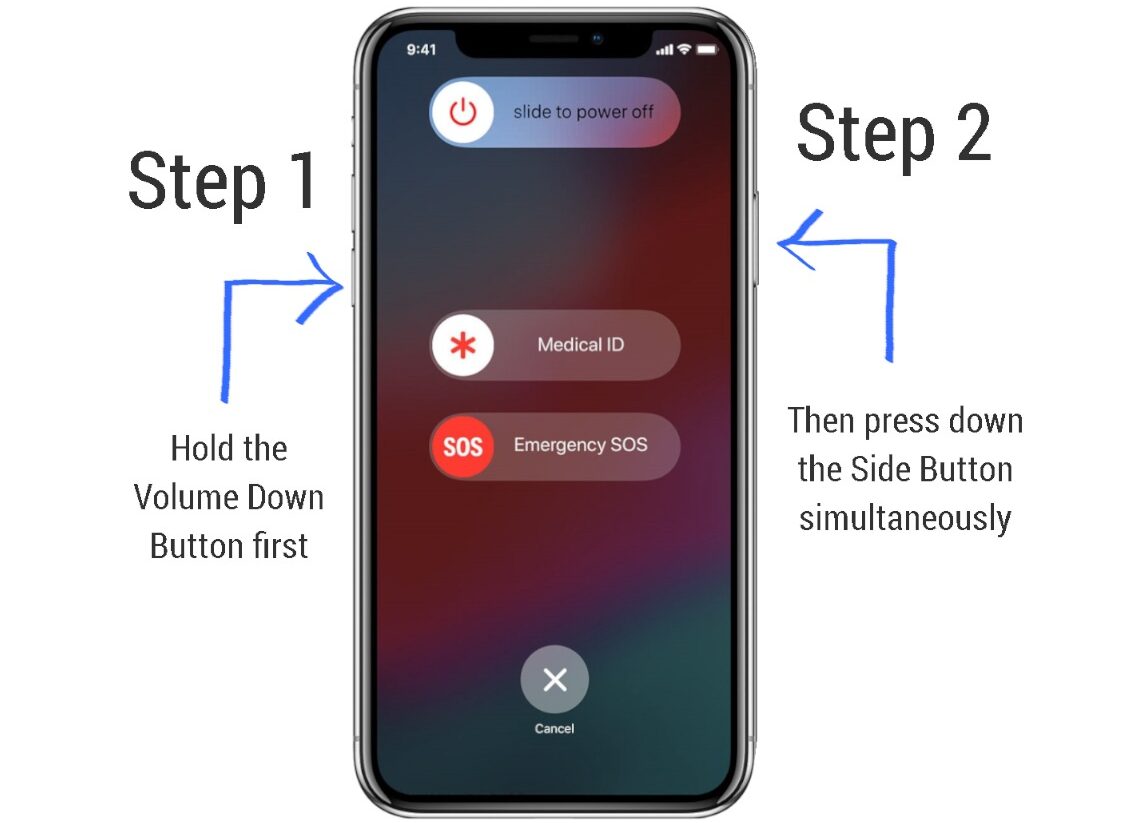
- Wait for at least 10 seconds before plugging the power cable back in.
- Press the power button on the console to turn it back on.
Check your network connection
- Make sure your Xbox console is connected to the internet.
- If you are using a wired connection, ensure that the Ethernet cable is securely plugged into the console and your router or modem.
- If you are using a wireless connection, check that your console is within range of your Wi-Fi router and there are no obstructions.
- Restart your router or modem by unplugging it from power, waiting for 30 seconds, and then plugging it back in.

Check Xbox Live service status
- Visit the Xbox Live Service Status page on the official Xbox website.
- Check if there are any known service outages or disruptions.
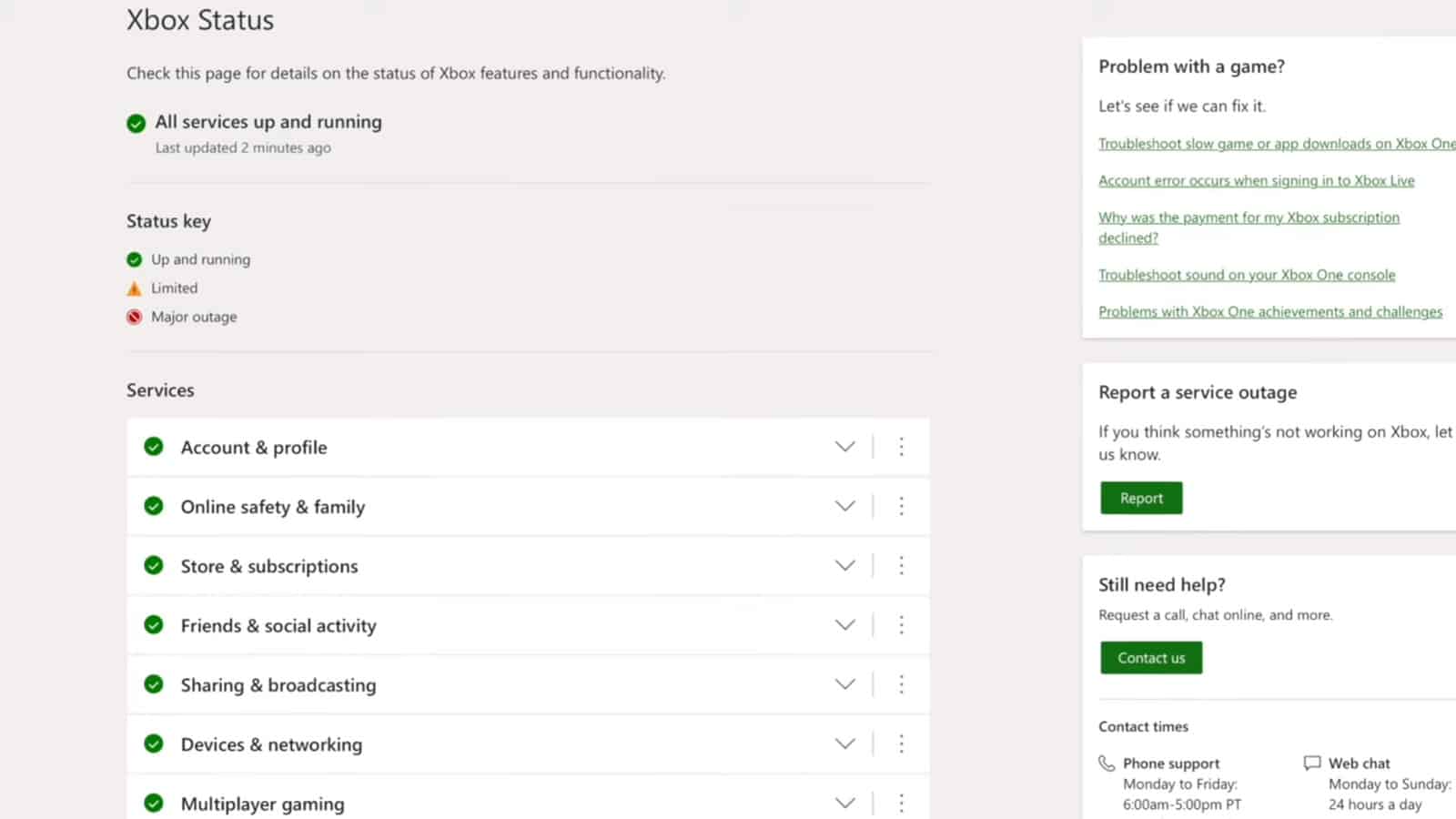
- If there is a service issue, wait until it is resolved before attempting to connect again.
Clear the Xbox cache
- Press and hold the power button on the front of the console until it turns off completely.
- Unplug the power cable from the back of the console.
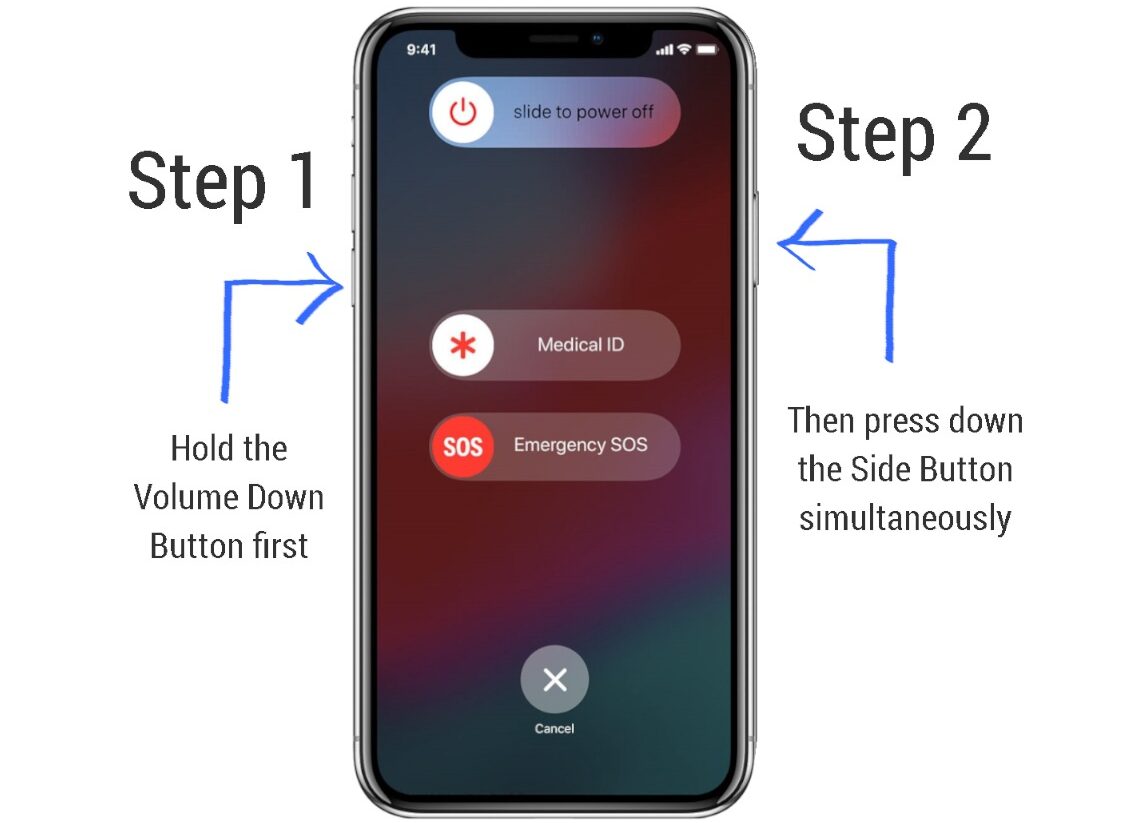
- Wait for at least 10 seconds before plugging the power cable back in.
- Press and hold the Bind button (located on the left side of the console) and the Eject button (located on the front of the console) simultaneously.
- While still holding the Bind and Eject buttons, press the power button on the console.
- Continue holding the Bind and Eject buttons for about 10-15 seconds until you hear two power-up tones.
- Release the Bind and Eject buttons.
- The console will restart and the cache will be cleared.

Verify your Xbox Live profile
- Press the Xbox button on your controller to open the guide.
- Go to the “Profile & system” tab.
- Select “Settings” and then “Account.”
- Choose “Sign-in, security & passkey.”
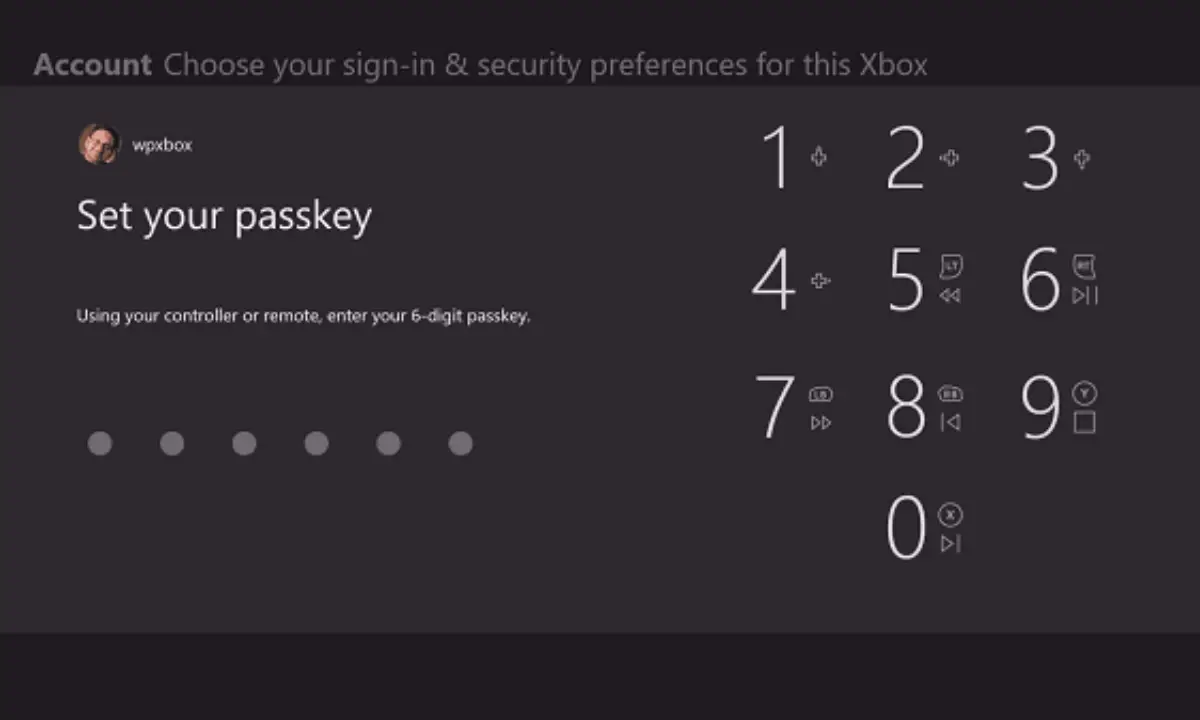
- Verify that your account information is correct.
- If needed, sign out of your profile and sign back in.
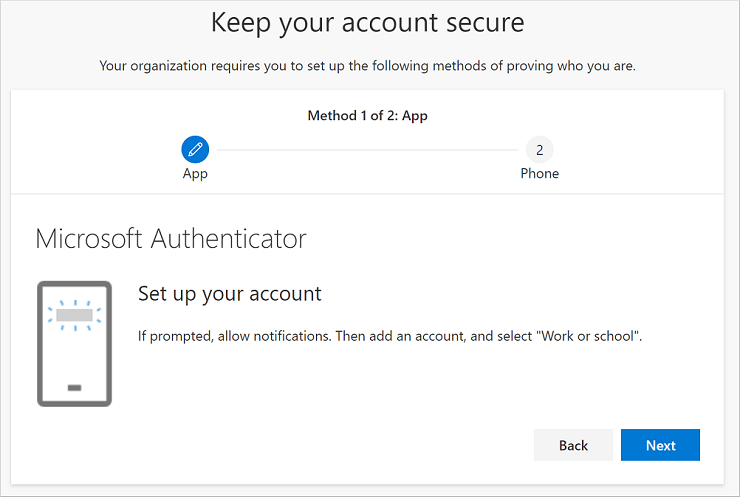
Mark Ginter is a tech blogger with a passion for all things gadgets and gizmos. A self-proclaimed "geek", Mark has been blogging about technology for over 15 years. His blog, techquack.com, covers a wide range of topics including new product releases, industry news, and tips and tricks for getting the most out of your devices. If you're looking for someone who can keep you up-to-date with all the latest tech news and developments, then be sure to follow him over at Microsoft.