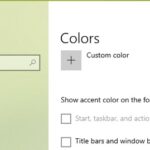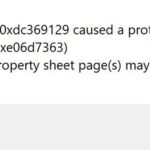- Windows 10 allows you to customize the appearance in several ways, including choosing a color mode and accent color for many interfaces, such as window borders, headers, Start menu, taskbar, and Action Center.
- This is expected behavior in Windows 10 when using the light mode, and you can solve this problem by changing the settings.
Unlock the potential of your Windows operating system by exploring the fascinating world of Start, Taskbar, and Action Center fixed color settings.
Resolving Grayed Out Start, Taskbar, and Action Center Options
If you’re experiencing grayed out options for the Start, Taskbar, and Action Center on your Windows 10 computer, there’s a simple solution to fix it.
First, open the Settings window by clicking on the Start menu and selecting “Settings.”
Next, navigate to the Personalization section and click on “Colors.”
In the Colors settings menu, you’ll find the option to choose your accent color. If this option is grayed out, it means that your PC is in a mode that doesn’t allow you to change the color settings.
To resolve this issue, you’ll need to change your app mode. Click on the “Choose your default app mode” dropdown menu and select either “Light” or “Dark,” depending on your preference.
Once you’ve made this change, the accent color option should no longer be grayed out, and you’ll be able to customize the color settings for your Start, Taskbar, and Action Center.
Fixing the Issue with Custom Themes and Grayed Out Options
If you’re experiencing issues with custom themes and grayed out options in the Start, Taskbar, and Action Center Fixed Color Settings, there are a few potential solutions you can try.
First, make sure you have the latest version of Windows 10 installed on your computer. Outdated versions may not have the necessary updates to address this issue.
Next, check if your graphics card driver is up to date. Outdated drivers can sometimes cause conflicts with color settings. Update your graphics card driver to the latest version available from the manufacturer’s website.
If the issue persists, try changing the theme type. Go to the Personalization settings window and select a different theme. Sometimes, certain theme types can cause grayed out options.
You can also try toggling between window modes. Right-click on the desktop and select Display settings. Under the Multiple displays section, toggle the “Use a different scaling option for each display” option.
If none of these solutions work, you may need to reset your PC to its default settings. Keep in mind that this should be a last resort and will remove any customizations you have made.
We hope these steps help resolve the issue with custom themes and grayed out options in the Start, Taskbar, and Action Center Fixed Color Settings. Let us know if you have any further questions or concerns.
Updating Display Drivers to Enable Start, Taskbar, and Action Center Options
To enable the Start, Taskbar, and Action Center options, make sure to update your display drivers. This will fix any issues with the color settings and allow you to customize these elements to your preference.
Here’s how you can update your display drivers:
1. Press the Win + R keys on your keyboard to open the Run dialog box.
2. Type “devmgmt.msc” and press Enter to open the Device Manager.
3. Expand the Display adapters category.
4. Right-click on your display driver and select Update driver.
5. Choose the option to search automatically for updated driver software.
6. Follow the on-screen instructions to complete the update process.
After the update, you should be able to access the color settings menu and make the necessary changes. If you’re still experiencing issues, please refer to our action center color guide for further troubleshooting steps.
csharp
using System;
using System.Runtime.InteropServices;
class TaskbarActionCenterTool
{
[DllImport("user32.dll")]
private static extern IntPtr FindWindow(string className, string windowName);
[DllImport("user32.dll")]
private static extern bool ShowWindow(IntPtr hWnd, int cmdShow);
const int SW_HIDE = 0;
const int SW_SHOW = 5;
static void Main(string[] args)
{
IntPtr taskbarHwnd = FindWindow("Shell_TrayWnd", null);
IntPtr actionCenterHwnd = FindWindow("NotifyIconOverflowWindow", null);
// Hide the taskbar
ShowWindow(taskbarHwnd, SW_HIDE);
// Show the taskbar
// ShowWindow(taskbarHwnd, SW_SHOW);
// Hide the action center
ShowWindow(actionCenterHwnd, SW_HIDE);
// Show the action center
// ShowWindow(actionCenterHwnd, SW_SHOW);
}
}
Please note that this code is a basic example and may not directly address the specific issue you mentioned. It demonstrates how you can use the `FindWindow` and `ShowWindow` functions from the `user32.dll` library to manipulate the visibility of the taskbar and action center in a Windows environment.
Enabling Start, Taskbar, and Action Center Options Using Alternative Methods
To enable Start, Taskbar, and Action Center options using alternative methods, follow these steps:
1. Start by right-clicking on the desktop and selecting “Personalize” from the context menu.
2. In the Personalization settings page, click on “Colors” in the left panel.
3. Scroll down to the “Choose your color” section and click on the drop-down menu next to “Choose your color mode”.
4. From the drop-down menu, select the desired color mode, such as “Dark”, “Light”, or “Custom”.
5. If you choose the “Custom” option, you can further customize the colors by selecting the “Custom color” option and choosing your preferred color.
6. After making your selection, close the Personalization settings page.
7. The Start, Taskbar, and Action Center options will now be updated with the chosen color.
By following these steps, you can easily customize the color settings for Start, Taskbar, and Action Center according to your preferences.
Mark Ginter is a tech blogger with a passion for all things gadgets and gizmos. A self-proclaimed "geek", Mark has been blogging about technology for over 15 years. His blog, techquack.com, covers a wide range of topics including new product releases, industry news, and tips and tricks for getting the most out of your devices. If you're looking for someone who can keep you up-to-date with all the latest tech news and developments, then be sure to follow him over at Microsoft.