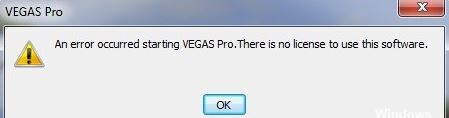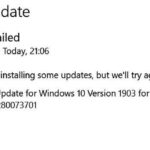- Sony Vegas lets you do so many creative things with your videos that they look flawlessly professional.
- But technical problems can occur at any time, even with professional tools like Vegas.
- Users often report problems with importing, rendering, freezing, image shifting, etc. in Vegas Pro.
- The “Vegas Pro Startup Error” error message can be caused by corrupted Windows system files.
Welcome to a troubleshooting guide that aims to resolve Vegas Pro startup errors, crashes, and launch issues. Whether you are a professional video editor or a beginner, this article will provide you with effective solutions to ensure a smooth and uninterrupted experience with Vegas Pro. Get ready to tackle these obstacles head-on and get back to creating stunning videos effortlessly.
Resolving Startup Issues
If you’re experiencing startup issues with Vegas Pro, such as crashes or launch problems, follow these steps to resolve them:
1. Check your internet connection and make sure you have a stable connection.
2. Update to the latest version of Vegas Pro. Visit the official website or check for updates within the program.
3. If you’re using Windows 11, ensure that your version of Vegas Pro is compatible.
4. Try resetting Vegas Pro to its default settings. Go to the “Options” menu, select “Preferences,” and click on the “Reset All” button.
5. If the problem persists, try reinstalling Vegas Pro. Uninstall the program, download a fresh copy, and reinstall it.
6. Update your device drivers, especially graphics drivers, as outdated drivers can cause conflicts with Vegas Pro.
7. Disable any antivirus or firewall programs temporarily, as they may interfere with Vegas Pro’s startup.
8. Reach out to the Vegas Pro community for help, such as Reddit or forums, where you can dive into discussions and find solutions from experienced users and content creators.
Optimizing System Settings
1. Update Device Drivers: Ensure that your device drivers, especially the ones for your graphics card (e.g., GeForce RTX), are up to date. This can help resolve compatibility issues that may be causing crashes or launch problems.
2. Check System Requirements: Make sure your computer meets the minimum system requirements for Vegas Pro. Insufficient memory or outdated hardware may lead to performance issues.
3. Disable Startup Programs: To free up system resources, disable unnecessary programs from launching at startup. Press Ctrl + Shift + Esc to open the Task Manager, navigate to the “Startup” tab, and disable any unwanted programs.
4. Adjust Power Settings: Ensure that your power settings are optimized for performance. Go to the Control Panel, search for “Power Options,” and select the high-performance power plan.
5. Clear Cache and Temporary Files: Accumulated cache and temporary files can affect Vegas Pro’s performance. Open the File Explorer, navigate to the folder where Vegas Pro is installed (e.g., C:\Program Files\VEGAS\VEGAS), and delete any unnecessary files.
6. Disable Unnecessary Effects and Plugins: If you experience crashes during video editing, try disabling any unnecessary effects or plugins. This can help identify if a specific effect or plugin is causing the issue.
Remember to save your work periodically to avoid any work loss during troubleshooting. If the issue persists, consider reaching out to the Vegas Pro support team or seeking assistance from the community on platforms like Reddit.
Updating Graphics Card Driver
Updating your graphics card driver can help resolve startup errors, crashes, and launch issues with Vegas Pro. Follow these steps to update your graphics card driver:
1. Open your web browser and search for the official website of your graphics card manufacturer.
2. Navigate to the support or drivers section of the website.
3. Locate the driver download section and enter your graphics card model or select it from a list.
4. Download the latest driver for your graphics card.
5. Once the download is complete, locate the downloaded file and double-click on it to run the installer.
6. Follow the on-screen instructions to install the driver.
7. After the installation is complete, restart your computer.
Note: It’s important to restart your computer after updating the graphics card driver to ensure the changes take effect.
By updating your graphics card driver, you can resolve many common issues with Vegas Pro startup errors and improve the performance of the software.
Troubleshooting System Files
Vegas Pro Startup Error – Fix Crashes & Launch Issues
When encountering startup errors, crashes, or launch issues with Vegas Pro, it is often related to system files. Troubleshooting these files can help resolve the problem. Here are some common troubleshooting steps:
| Problem | Possible Solution |
|---|---|
| Vegas Pro crashes on startup | 1. Update your graphics card drivers 2. Disable third-party plugins 3. Delete temporary files 4. Repair or reinstall Vegas Pro |
| Black screen on launch | 1. Run Vegas Pro as administrator 2. Disable compatibility mode 3. Reset Vegas Pro settings |
| Missing or corrupted system files | 1. Run a system file checker (SFC) scan 2. Perform a clean boot to identify conflicting software 3. Reinstall Microsoft Visual C++ Redistributable Packages |
| Unexpected errors or crashes while editing | 1. Update Vegas Pro to the latest version 2. Disable GPU acceleration 3. Check for conflicting software or drivers 4. Increase virtual memory allocation |
Mark Ginter is a tech blogger with a passion for all things gadgets and gizmos. A self-proclaimed "geek", Mark has been blogging about technology for over 15 years. His blog, techquack.com, covers a wide range of topics including new product releases, industry news, and tips and tricks for getting the most out of your devices. If you're looking for someone who can keep you up-to-date with all the latest tech news and developments, then be sure to follow him over at Microsoft.