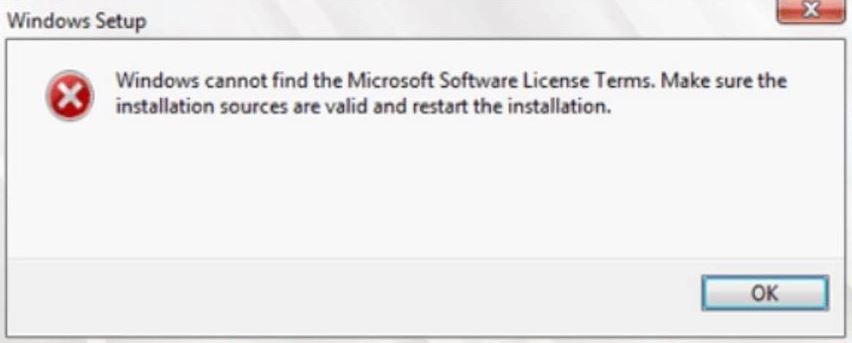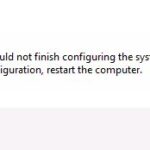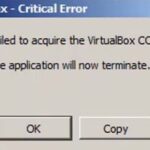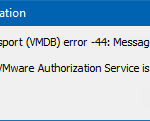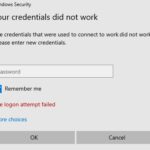- The “Windows can’t find the Microsoft software license terms” error is a common error.
- There are several possible causes for this error, and the solution may be more complicated because the computer will most likely not be able to start in Windows because it is not yet installed.
- To fix this error and continue the installation, you can try getting a new installation image, or changing the port, or fixing the CFG file.
Unveiling the Evasive Glitch: Resolving the Windows Cannot Find Microsoft Software License Terms Bug
How to Disable Dynamic Memory in Hyper-V
To disable Dynamic Memory in Hyper-V and fix the “Windows Cannot Find Microsoft Software License Terms” bug, follow these steps:
1. Open Hyper-V Manager.
2. Select the virtual machine you want to modify.
3. Right-click on the virtual machine and choose “Settings.”
4. In the left pane, click on “Memory.”
5. Uncheck the “Enable Dynamic Memory” option.
6. Click “Apply” and then “OK” to save the changes.
7. Restart the virtual machine for the changes to take effect.
By disabling Dynamic Memory, you can prevent the “Windows Cannot Find Microsoft Software License Terms” error message from appearing during the installation process. This bug is commonly seen when using installation media created with the Media Creation Tool or downloaded ISO files. Disabling Dynamic Memory ensures that the virtual machine uses a fixed amount of RAM, eliminating any potential conflicts with the license terms.
Remember to restart the virtual machine after making this change to fully resolve the issue.
How to Enable Secure Boot in Hyper-V
To enable Secure Boot in Hyper-V, follow these steps:
1. Launch Hyper-V Manager on your PC.
2. Select the virtual machine (VM) you want to enable Secure Boot for.
3. Right-click on the VM and choose “Settings.”
4. In the Settings window, click on “Security” in the left pane.
5. Under the Security section, check the box next to “Enable Secure Boot.”
6. Click “OK” to save the changes.
7. Start the VM and make sure it boots successfully with Secure Boot enabled.
Enabling Secure Boot helps protect your system by only allowing trusted software to run during the boot process, preventing unauthorized code from executing.
Note: Secure Boot requires a compatible firmware and operating system. Ensure that your PC meets the necessary requirements for Secure Boot to work properly.
If you encounter any issues during the installation process or receive an error message related to Microsoft software license terms, try using the Media Creation Tool or installation media to reinstall Windows. This can often resolve the problem.
Remember to keep your system up to date with the latest Windows updates and patches to ensure the best security and performance.
Troubleshooting the “Windows Cannot Find the Microsoft Software License Terms” Error
If you encounter the “Windows Cannot Find the Microsoft Software License Terms” error while installing Windows, follow these steps to troubleshoot and resolve the issue:
1. Check Installation Source: Ensure that you are using a reliable installation source, such as a DVD or USB drive, and that it is properly connected to your computer.
2. Verify File Integrity: Make sure that the installation files are not corrupt. Re-download or obtain a new copy if needed.
3. Check RAM and Hard Drive: Ensure that your computer’s RAM and hard drive are functioning properly. Faulty hardware can cause installation errors.
4. Restart the Installation: Try restarting the installation process to see if the error persists.
5. Check for Compatibility: Verify that the Windows version you are trying to install is compatible with your computer.
6. Disable Virtualization Software: If you are using virtualization software like VMware or VirtualBox, temporarily disable it during the installation process.
7. Update Windows: Ensure that your operating system is up to date with the latest Windows updates.
python
import subprocess
def fix_windows_installation():
try:
# Run the command to fix Windows installation issue
subprocess.run(["sfc", "/scannow"], check=True)
print("Windows installation issue fixed successfully.")
except subprocess.CalledProcessError as e:
print(f"Failed to fix Windows installation issue: {e}")
# Usage
fix_windows_installation()
The above code snippet uses the `subprocess` module in Python to execute the System File Checker (SFC) command (`sfc /scannow`) which scans for and repairs corrupted system files on Windows. This command often helps resolve various installation issues, including problems related to software license terms.
Please note that this is just a basic example, and you might need to adapt it based on your specific scenario. Additionally, it’s always recommended to consult official documentation or seek professional assistance when dealing with critical system issues.
Solutions for the “Windows Cannot Find the Microsoft Software License Terms” Error
- Restart your computer: Sometimes a simple restart can resolve the error. Give it a try!
- Update Windows: Ensure that your Windows operating system is up to date. This can help fix any compatibility issues and resolve the error.
- Run Windows Update Troubleshooter: Use the built-in Windows Update Troubleshooter to automatically detect and fix any issues related to Windows updates.
- Disable Antivirus Software: Temporarily disable your antivirus software as it may be interfering with the installation process. Remember to re-enable it once the error is resolved.
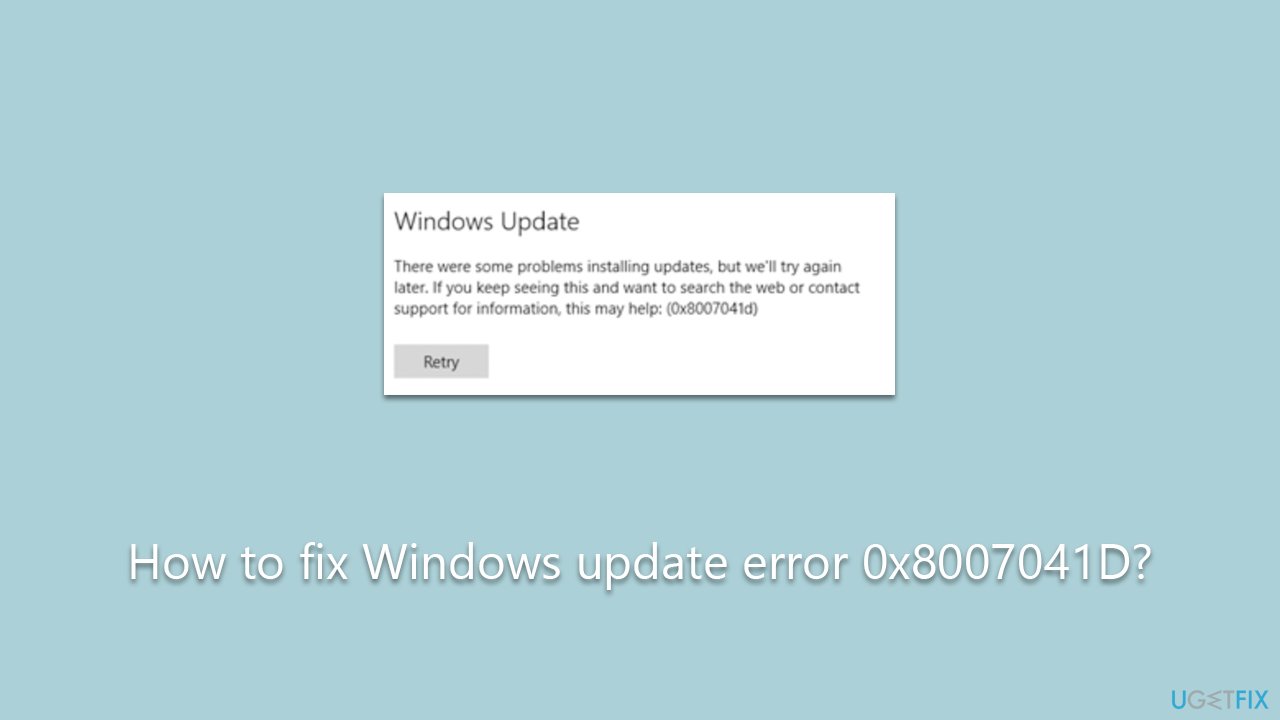
- Check your system files: Use the System File Checker (SFC) tool to scan and repair corrupted system files that might be causing the error.
- Perform a clean boot: Start your computer with a minimal set of startup programs to identify if any third-party applications are causing the error. If the error doesn’t occur in the clean boot state, you can pinpoint the problematic application.
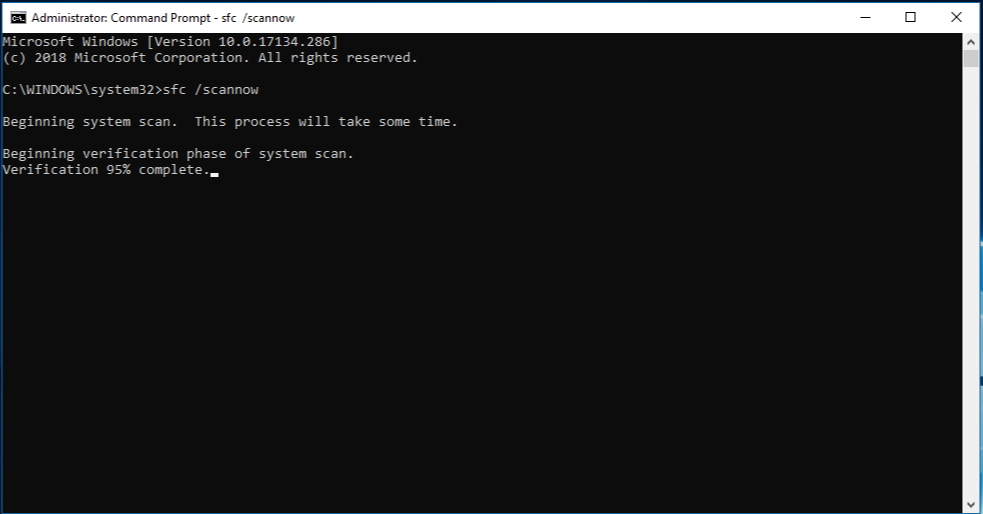
- Repair Windows using DISM: Deploy the Deployment Image Servicing and Management (DISM) tool to repair Windows system files and resolve any issues that may be causing the error.
- Perform a System Restore: If the error started occurring after a recent system change or update, you can try using System Restore to revert your computer back to a previous working state.
- Reinstall Windows: As a last resort, you can reinstall Windows to ensure a clean installation and resolve any underlying issues causing the error. Remember to back up your files before proceeding with this step.
Tips for Properly Preparing and Configuring Your Drive
| Tips for Properly Preparing and Configuring Your Drive |
|---|
| 1. Backup Important Data |
| Before making any changes to your drive or attempting to fix the “Windows Cannot Find Microsoft Software License Terms” bug, it is essential to backup all your important data. This ensures that you have a copy of your files in case something goes wrong during the process. |
| 2. Check Disk for Errors |
| Run a disk check utility to scan and fix any errors on your drive. This helps to identify and resolve any underlying issues that could be causing the bug. To do this, open Command Prompt as an administrator and type “chkdsk /f C:” (replace C: with the appropriate drive letter). |
| 3. Update Device Drivers |
| Ensure that all your device drivers are up to date. Outdated or incompatible drivers can cause various system issues, including the “Windows Cannot Find Microsoft Software License Terms” bug. Visit the manufacturer’s website or use a reliable driver update tool to check for and install the latest drivers. |
| 4. Disable Secure Boot and Fast Startup |
| If you encounter the bug while installing Windows, try disabling Secure Boot and Fast Startup features in your computer’s BIOS settings. These features can sometimes interfere with the installation process. Restart your computer and access the BIOS settings by pressing the designated key (usually Del or F2) during startup. |
| 5. Clean Install Windows |
| If all else fails, performing a clean installation of Windows can often resolve the issue. This involves formatting your drive and reinstalling the operating system from scratch. Remember to back up your data before proceeding with a clean install as it will erase all existing files on the drive. |
Mark Ginter is a tech blogger with a passion for all things gadgets and gizmos. A self-proclaimed "geek", Mark has been blogging about technology for over 15 years. His blog, techquack.com, covers a wide range of topics including new product releases, industry news, and tips and tricks for getting the most out of your devices. If you're looking for someone who can keep you up-to-date with all the latest tech news and developments, then be sure to follow him over at Microsoft.