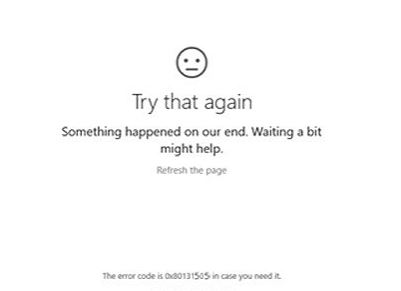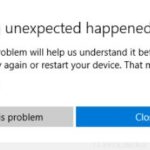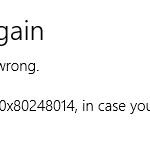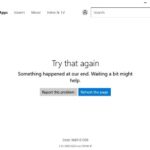- Microsoft Store error 0x80131505 may occur when trying to access the Microsoft Store application.
- Error occurs when it takes a long time to download Microsoft Store.
- It prevents users from downloading new applications and updating existing ones.
- This error can be caused by various reasons.
- You can read this Techquack post to learn more and get viable methods to solve this problem.
Unearthing Solutions: Tackling the Persistent Microsoft Store Error 0x80131505 on Windows 10/11
Understanding the 0x80131505 Windows Store error code
If you’re experiencing the 0x80131505 error code on the Microsoft Store in Windows 10 or 11, follow these steps to resolve the issue:
1. Run the Microsoft Store Apps Troubleshooter. This tool can automatically detect and fix common issues with the Store.
2. Reset the Microsoft Store cache. Open the command prompt as an administrator and type “wsreset.exe“. This will clear the cache and potentially resolve the error.
3. Reset the Microsoft Store. Open the Settings app, go to “Apps” and then “Apps & features”. Find the Microsoft Store in the list, click on it, and select “Advanced options”. From there, click on “Reset” to restore the Store to its default settings.
4. Check your internet connection. Ensure that you have a stable internet connection and try accessing the Store again.
By following these steps, you should be able to resolve the 0x80131505 error and continue using the Microsoft Store without any issues.
Troubleshooting methods for fixing the error
-
Reset Microsoft Store cache:
- Press Windows Key + R to open the Run dialog box.
- Type wsreset.exe and press Enter.
- Wait for the Microsoft Store cache to reset.
- Restart your computer and check if the error is resolved.
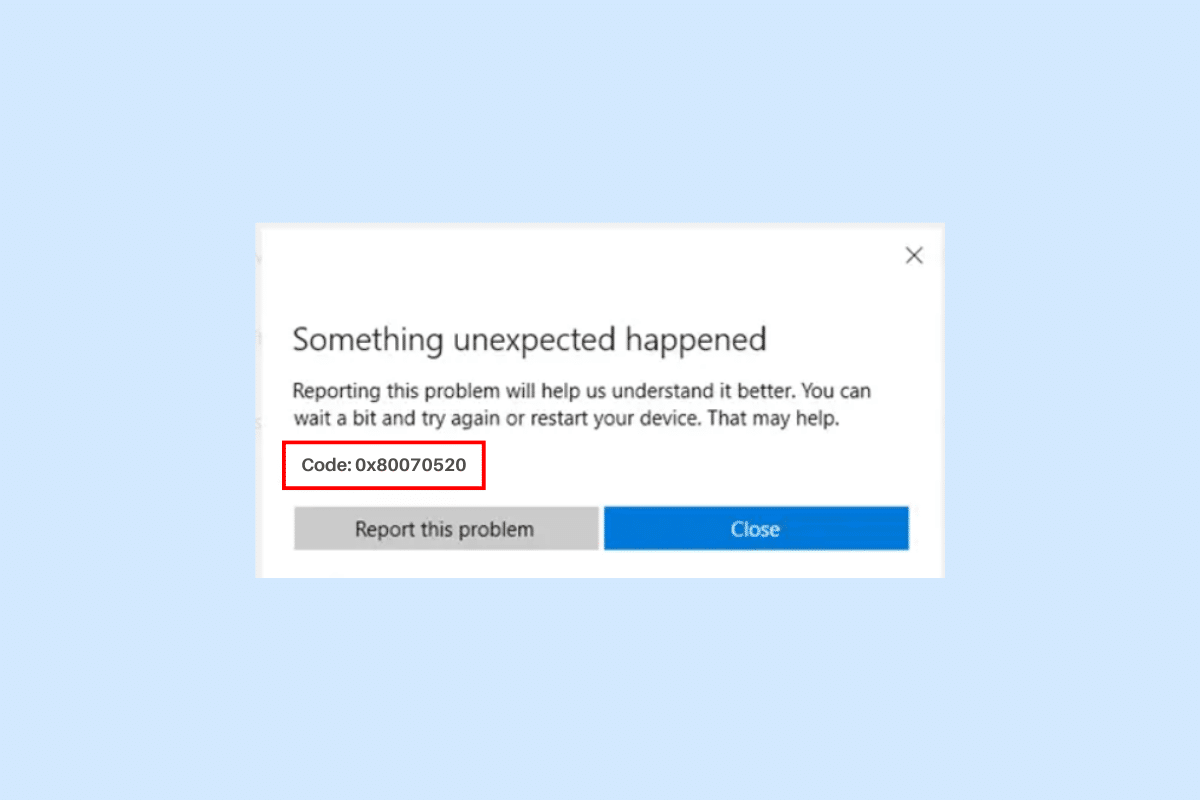
-
Run Windows Store Apps Troubleshooter:
- Press Windows Key + I to open the Settings app.
- Click on Update & Security.
- Select Troubleshoot from the left sidebar.
- Scroll down and click on Windows Store Apps troubleshooter.
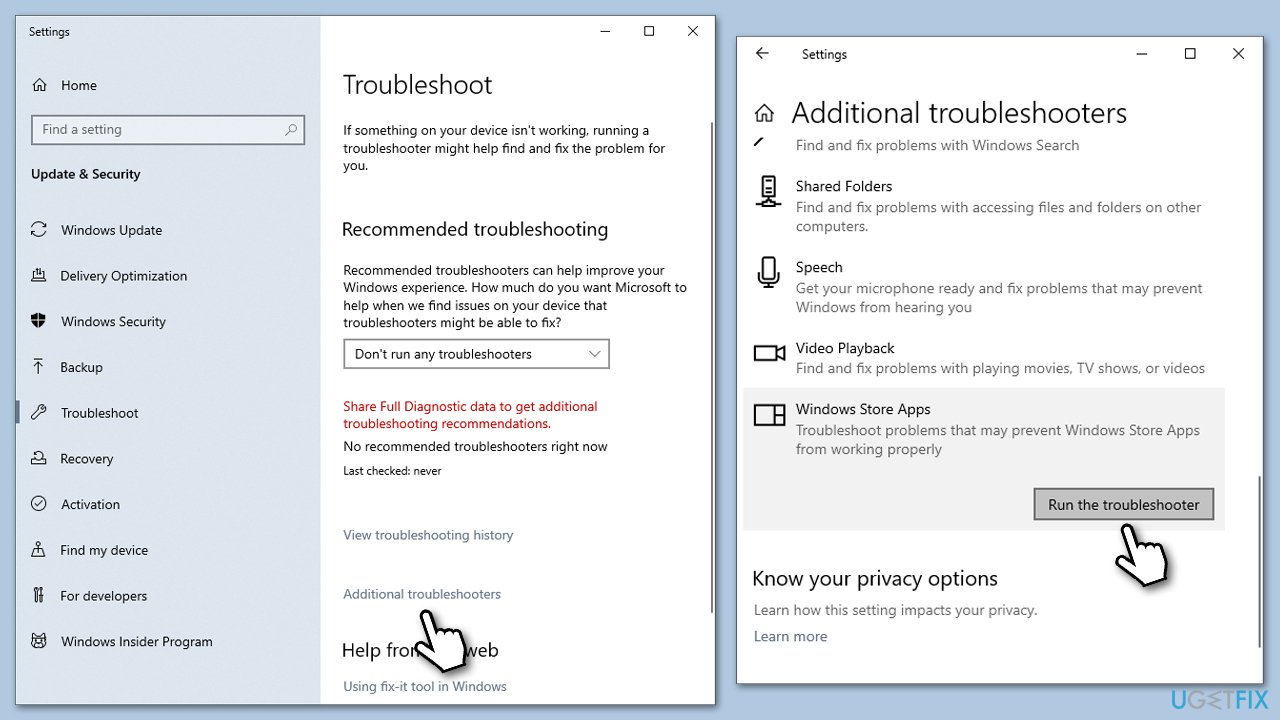
- Click on Run the troubleshooter and follow the on-screen instructions.
-
Check date and time settings:
- Right-click on the Date and Time in the taskbar and select Adjust date/time.
- Toggle on the Set time automatically and Set time zone automatically options.
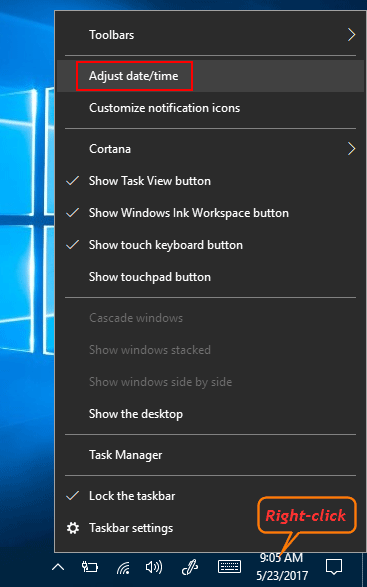
- Restart your computer and check if the error is resolved.
-
Disable proxy or VPN:
- Press Windows Key + I to open the Settings app.
- Click on Network & Internet.
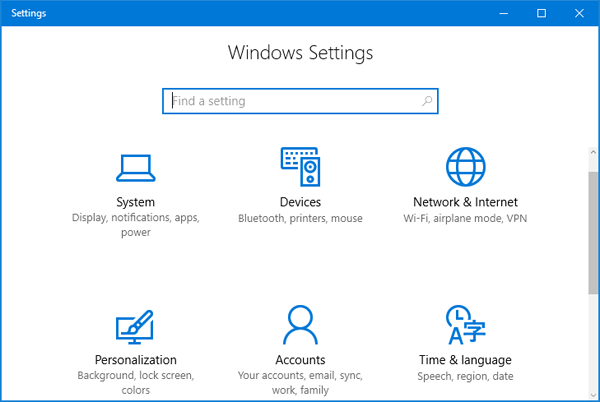
- Select Proxy from the left sidebar.
- Disable any proxy settings if enabled.
- If using a VPN, disconnect from it and try accessing the Microsoft Store again.
-
Check Windows Update:
- Press Windows Key + I to open the Settings app.
- Click on Update & Security.
- Click on Check for updates and install any available updates.
- Restart your computer and check if the error is resolved.
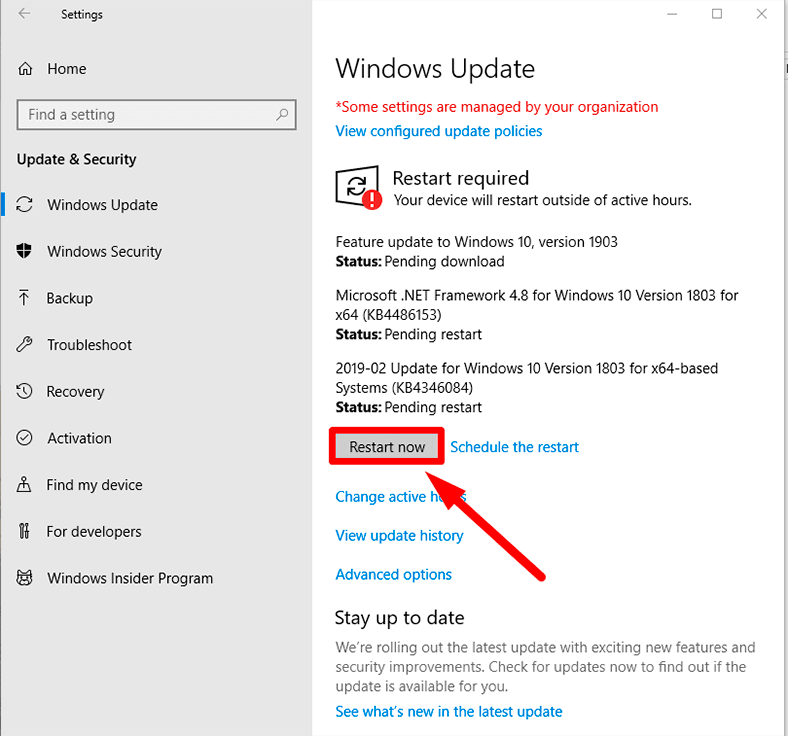
Clearing cache and resetting Windows Store
To clear cache and reset the Windows Store, follow these steps:
1. Clear the cache:
– Press the Windows key + R to open the Run dialog box.
– Type “wsreset.exe” and press Enter.
– This will clear the cache of the Windows Store.
2. Reset the Windows Store:
– Press the Windows key + X and select “Command Prompt (Admin)”.
– In the Command Prompt window, type “powershell” and press Enter.
– Copy and paste the following command: “Get-AppXPackage *WindowsStore* -AllUsers | Foreach {Add-AppxPackage -DisableDevelopmentMode -Register “$($_.InstallLocation)\AppXManifest.xml”}”
– Press Enter to execute the command and reset the Windows Store.
By following these steps, you can fix the Microsoft Store Error 0x80131505 on Windows 10/11.
Re-registering and reinstalling Microsoft Store
To fix the Microsoft Store Error 0x80131505 on Windows 10/11, you can try re-registering and reinstalling the Microsoft Store. Here’s how:
1. Press the Windows key + R to open the Run dialog box.
2. Type “PowerShell” and press Enter to open the PowerShell window.
3. In the PowerShell window, copy and paste the following command: “Get-AppXPackage *WindowsStore* -AllUsers | Foreach {Add-AppxPackage -DisableDevelopmentMode -Register “$($_.InstallLocation)\AppXManifest.xml”}“.
4. Press Enter to run the command. This will re-register the Microsoft Store.
5. After the command finishes running, close the PowerShell window.
6. Press the Windows key + I to open the Settings app.
7. Go to “Apps” and then click on “Apps & features” in the left sidebar.
8. Scroll down and find the Microsoft Store in the list of apps.
9. Click on the Microsoft Store and then click on the “Advanced options” link.
10. In the “Advanced options” page, click on the “Reset” button to reinstall the Microsoft Store.
Re-registering and reinstalling the Microsoft Store can help resolve the Error 0x80131505 and restore its functionality on your Windows 10/11 device.
Automatic error repair solutions
Automatic Error Repair Solutions for Microsoft Store Error 0x80131505 on Windows 10/11
| Error Code | Error Description | Solution |
|---|---|---|
| 0x80131505 | This error occurs when trying to access or download apps from the Microsoft Store on Windows 10/11. | Follow the steps below to automatically repair the error: |
| Step 1: Reset Microsoft Store Cache | 1. Press the Windows key + R to open the Run dialog box. 2. Type “wsreset.exe” and press Enter. 3. Wait for the process to complete and restart your computer. |
|
| Step 2: Run the Windows Store Apps troubleshooter | 1. Open the Settings app by pressing Windows key + I. 2. Navigate to “Update & Security” > “Troubleshoot”. 3. Under Troubleshoot, select “Windows Store Apps” and click on “Run the troubleshooter”. 4. Follow the on-screen instructions to complete the troubleshooting process. |
|
| Step 3: Reset the Microsoft Store | 1. Open PowerShell as an administrator. 2. Type or paste the following command and press Enter: `Get-AppXPackage -AllUsers | Foreach {Add-AppxPackage -DisableDevelopmentMode -Register “$($_.InstallLocation)\AppXManifest.xml”}` 3. Wait for the command to execute and then restart your computer. |
|
| Step 4: Check for Windows Updates | 1. Open the Settings app by pressing Windows key + I. 2. Navigate to “Update & Security” > “Windows Update”. 3. Click on “Check for updates” and install any available updates. |
Mark Ginter is a tech blogger with a passion for all things gadgets and gizmos. A self-proclaimed "geek", Mark has been blogging about technology for over 15 years. His blog, techquack.com, covers a wide range of topics including new product releases, industry news, and tips and tricks for getting the most out of your devices. If you're looking for someone who can keep you up-to-date with all the latest tech news and developments, then be sure to follow him over at Microsoft.