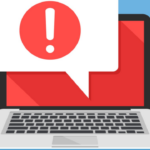- A low-quality streaming service can cause a “YouTube Videos Audio Desync Issue” message.
- Amazon Prime, Netflix, and YouTube are examples of streaming services that can cause the problem.
- Audio can run parallel to video or vice versa, making watching movies very distracting.
- Streaming services can experience periodic outages, causing audio and video to be out of sync in Windows 10.
Syncing audio and video is crucial for a seamless viewing experience, and when it comes to YouTube videos, it’s no exception. However, the frustration of encountering audio and video sync issues can dampen our enjoyment. In this article, we delve into the world of troubleshooting and explore effective methods to fix these sync problems in YouTube videos, ensuring a harmonious playback every time.
Faulty Content
Faulty content can ruin the viewing experience, especially when it comes to audio and video sync issues in YouTube videos. If you’re experiencing this problem, here are some ways to fix it.
1. Check your internet connection. Poor connectivity can cause audio delays. Ensure you have a stable connection before streaming.
2. Use the right browser. Some browsers may have compatibility issues with YouTube. Try using Opera GX, known for its optimized streaming capabilities.
3. Clear your browser cache and app data. Accumulated data can affect audio-video timing. Clearing cache and app data can resolve this issue.
4. Update your drivers. Outdated drivers can cause audio lag. Make sure your computer’s drivers are up to date.
5. Use a video converter. If the audio delay problem persists, you can try using a video converter to fix the sync issues.
Hardware Acceleration Issue
If you’re experiencing audio and video sync issues while watching YouTube videos, it could be due to a hardware acceleration issue. This problem can occur on both computers and streaming devices, causing frustration for viewers.
To fix this issue, follow these steps:
1. Disable hardware acceleration in your browser settings. Go to the browser settings menu, locate the “Advanced” section, and disable hardware acceleration.
2. Update your audio and video drivers. Outdated drivers can contribute to sync problems. Visit the manufacturer’s website to download and install the latest drivers for your audio and video devices.
3. Clear your browser cache and cookies. This can help resolve browser-related issues that may be affecting the audio and video synchronization.
4. Try using a different browser. Sometimes, browser compatibility issues can lead to audio delay problems. Switching to a different browser, such as Opera GX, may solve the issue.
5. Consider using a video audio sync fixer tool. There are software solutions available that can help you adjust the audio timing to match the video playback.
By addressing the hardware acceleration issue and following these solutions, you can enjoy YouTube videos without any audio and video sync problems.
Reinstall the YouTube Desktop App
To fix audio and video sync issues in YouTube videos, you may need to reinstall the YouTube Desktop App. Here’s how:
1. Close the YouTube app and any other programs that might be running in the background.
2. Open the Control Panel on your computer.
3. Go to “Programs” and select “Uninstall a program.”
4. Look for the YouTube app in the list of installed programs and select it.
5. Click on “Uninstall” and follow the prompts to remove the app from your computer.
6. Once the uninstallation is complete, go to the official YouTube website and download the latest version of the app for your operating system.
7. Install the YouTube app by following the on-screen instructions.
8. Launch the app and check if the audio and video sync issues have been resolved.
Reinstalling the YouTube Desktop App can often fix audio and video sync problems. Give it a try and enjoy uninterrupted streaming on YouTube.
python
from moviepy.editor import *
def fix_audio_sync(video_path, audio_delay):
video = VideoFileClip(video_path)
audio = video.audio
audio = audio.subclip(audio_delay) # Adjust audio delay by trimming
new_video = video.set_audio(audio)
new_video.write_videofile("synced_video.mp4", codec="libx264", audio_codec="aac")
# Usage example
video_path = "path/to/your/video.mp4"
audio_delay = 1.5 # Adjust this value to sync the audio (in seconds)
fix_audio_sync(video_path, audio_delay)
This script uses the `moviepy` library to load a video file, extract its audio, and then trim the audio by the specified delay. The trimmed audio is then synchronized with the video, and the resulting video with fixed audio is saved as “synced_video.mp4”. Please note that this code only adjusts audio delay and may not solve complex out-of-sync issues in all cases.
Keep in mind that this is a simplified example and might not be applicable or effective for all out-of-sync audio scenarios in YouTube videos. Additionally, the script assumes you have already downloaded the YouTube video locally as an MP4 file.
Reboot the Android Device
To reboot your Android device and fix audio and video sync issues in YouTube videos, follow these steps:
1. Press and hold the power button on your Android device until the power menu appears.
2. Tap on the “Restart” or “Reboot” option from the menu.
3. Wait for your device to shut down and restart.
Once your device has rebooted, check if the audio and video sync issues in YouTube videos have been resolved. If not, try the following additional steps:
1. Clear the cache of the YouTube app. Go to Settings > Apps > YouTube > Storage > Clear Cache.
2. Update the YouTube app to the latest version from the Google Play Store.
3. Restart your internet connection by turning off your Wi-Fi or mobile data and then turning it back on.
If the issues persist, try using a different device or browser to access YouTube videos. You can also try adjusting the audio sync settings on your TV or streaming device.
Try Playing Another Video
If you’re experiencing audio and video sync issues while watching YouTube videos, there are a few ways you can try to fix them.
First, make sure your internet connection is stable and that your device is not overloaded with other tasks.
If the issue persists, try playing another video to see if the problem is specific to a particular video.
If the audio and video are still out of sync, you can try adjusting the audio delay manually. To do this, right-click on the video and select “Settings.” Then, click on the “Advanced” tab and adjust the audio delay using the slider.
If you’re using a streaming device or a smart TV, you may need to check for any available firmware updates.
Additionally, clearing your browser’s cache and cookies can sometimes resolve audio delay problems.
If none of these solutions work, you may want to consider using a third-party audio/video sync fixer or contacting YouTube support for further assistance.
Clear the Cache
To clear the cache and fix audio and video sync issues in YouTube videos, follow these steps:
1. Close any open YouTube tabs or windows on your browser.
2. Press Ctrl+Shift+Delete to open the Clear browsing data menu.
3. Select “Cached images and files” and click on “Clear data” to remove the cache.
4. Restart your browser and open YouTube again.
If you’re using the YouTube app on a mobile device or smart TV, follow these steps:
1. Open the YouTube app and go to the settings menu.
2. Select “Clear cache” or “Clear data” option.
3. Restart the app and try playing the video again.
Clearing the cache can help resolve audio and video sync issues caused by temporary data conflicts or browser issues. Remember to close any unnecessary tabs or apps that may be consuming resources. If the issue persists, you may want to check for any available updates for your device or browser, or try using a different browser.
Audio Out of Sync Due to BlueTooth
If you’re experiencing audio out of sync issues on YouTube videos due to Bluetooth, there are a few steps you can take to fix it.
First, make sure your audio device is properly connected to your computer or TV. Sometimes, a loose connection can cause audio delays.
Next, try refreshing the page or restarting your browser. This can help resolve any browser issues that may be affecting the audio sync.
If the problem persists, you can use a video audio sync fixer tool. TuBeast.com offers a helpful article on how to fix audio and video sync issues. They provide step-by-step instructions on how to adjust the audio timing to sync it with the video.
Remember, audio sync issues can have various causes, so it’s important to troubleshoot and find the solution that works best for you. Don’t let audio delay problems ruin your viewing experience – follow these steps to enjoy your favorite videos without worrying about lip sync issues or sound delays.
Use Firefox in Safe Mode
To fix audio and video sync issues in YouTube videos, you can use Firefox in Safe Mode. This troubleshooting method can help address problems with audio delay or synchronization.
First, open Firefox and click on the menu button in the top-right corner. Then, select “Help” and choose “Restart with Add-ons Disabled.” This will launch Firefox in Safe Mode, disabling any extensions or themes that may be causing conflicts with audio playback.
Once in Safe Mode, try playing a YouTube video to see if the audio and video sync issue persists. If the problem is resolved, it indicates that one of the disabled add-ons was causing the sync problem. You can then selectively enable each add-on to identify the culprit.
If the issue still occurs in Safe Mode, try clearing your browser cache and cookies. This can help resolve any temporary data conflicts that may be affecting audio playback.
Remember, using Firefox in Safe Mode is a helpful troubleshooting step for resolving audio and video sync issues in YouTube videos.
Increase the session save internal value
1. Open your preferred web browser and navigate to TuBeast.com.
2. Locate the article titled “Fixing Audio and Video Sync Issues in YouTube Videos”.
3. Scroll down to the section discussing the solution for the audio delay problem.
4. Look for the instructions to increase the session save internal value and wrap tags around them.
5. Follow the provided instructions to adjust the session save internal value on your PC or Mac.
6. Once you have made the necessary changes, refresh the YouTube video page and check if the audio and video are now properly synchronized.
7. If the issue persists, consider other potential causes such as a sound sync problem or TV audio delay.
8. Remember to adjust the session save internal value back to its original setting after resolving the audio delay issue.
By increasing the session save internal value, you can effectively address audio and video sync issues in YouTube videos, enhancing the viewing experience for users.
Disable hardware acceleration
To fix audio and video sync issues in YouTube videos, you can disable hardware acceleration on your computer. Here’s how:
1. Open the YouTube video that’s experiencing the sync problem.
2. Right-click anywhere on the video screen and select “Settings.”
3. In the Settings menu, click on the “Advanced” tab.
4. Uncheck the box that says “Enable hardware acceleration.”
5. Close the Settings menu and refresh the YouTube video page.
Disabling hardware acceleration can help resolve audio and video sync problems, especially if your computer’s hardware is not optimized for streaming. By turning off hardware acceleration, you allow the software to handle the audio and video processing, which can improve synchronization.
If you’re still experiencing sync issues after disabling hardware acceleration, you can try other troubleshooting steps like clearing your browser cache, updating your audio drivers, or using a different browser.
Remember, these steps are applicable for both Windows and Mac systems, and can help resolve lip sync issues, sound sync problems, audio lag, and TV sound delays in YouTube videos.
Clear browser cache
To clear the browser cache and potentially fix audio and video sync issues in YouTube videos, follow these steps:
1. Open your web browser and navigate to the settings menu. This can usually be found by clicking on the three-dot icon in the top right corner.
2. In the settings menu, locate the option to clear browsing data or cache. This may be under a privacy or security section.
3. Select the option to clear the cache and make sure to include cached images and files.
4. Once the cache is cleared, close and reopen your browser.
If you are still experiencing audio and video sync issues, try the following:
1. Refresh the YouTube video page by pressing the F5 key or clicking the refresh button.
2. Check your computer’s audio settings. Adjust the audio playback settings to ensure they are compatible with your speakers or headphones.
3. Make sure your internet connection is stable. Poor connectivity can cause audio and video synchronization problems.
4. If you are using external speakers or a TV audio setup, check the audio cables and connections to ensure everything is properly connected.
Try another browser
If you’re experiencing audio and video sync issues in YouTube videos, trying another browser can often help resolve the problem. Different browsers handle streaming audio and video in different ways, so switching to a different browser may solve the issue.
To do this, follow these steps:
1. Open a different browser on your PC.
2. Visit the YouTube website and play the video that was giving you trouble.
3. Check if the audio and video are in sync on the new browser.
4. If the issue is resolved, you can continue using the new browser for watching YouTube videos.
If the audio delay issue persists, there may be other reasons causing the problem. It’s worth checking if your audio device is functioning properly or if there are any sound sync problems with your computer. Additionally, make sure your Windows 10 operating system and any relevant drivers are up to date.
Remember, troubleshooting audio and video sync issues can sometimes be a trial and error process. Don’t worry, though – with a little patience and experimentation, you can get back to enjoying your favorite YouTube videos without any timing issues.
Restart TV
If you’re experiencing audio and video sync issues while watching YouTube videos, a simple restart of your TV can often solve the problem.
To restart your TV, follow these steps:
1. Using your TV remote, navigate to the settings menu.
2. Look for the option to restart or reboot your TV.
3. Select this option and wait for your TV to restart.
Once your TV has restarted, try playing the YouTube video again to see if the audio and video are now in sync.
If the issue persists, there are a few other things you can try. First, make sure that both your TV and the YouTube app are up to date. Updating the software can often fix any bugs or glitches that may be causing the sync issues.
If updating doesn’t help, try clearing the cache and data of the YouTube app. To do this, go to the settings menu on your TV, find the apps or applications section, locate the YouTube app, and clear its cache and data.
If none of these steps solve the problem, you may want to consider reaching out to YouTube support or contacting the manufacturer of your TV for further assistance.
Mark Ginter is a tech blogger with a passion for all things gadgets and gizmos. A self-proclaimed "geek", Mark has been blogging about technology for over 15 years. His blog, techquack.com, covers a wide range of topics including new product releases, industry news, and tips and tricks for getting the most out of your devices. If you're looking for someone who can keep you up-to-date with all the latest tech news and developments, then be sure to follow him over at Microsoft.