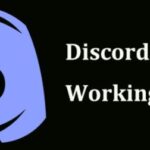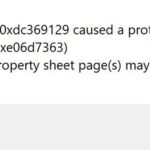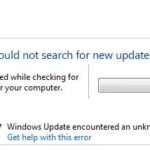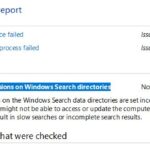- The printing process is very extensive, so the error can occur at any point in the printing process.
- The printer spool service is blocked because of corrupted data, or it has ended and is no longer working properly.
- If your printer works on another computer, USB drivers are probably the cause of the problem.
- To update the drivers: Press the Windows logo key + R to open the Run dialog box, then press Enter.
Brother Printer How To Connect To Wifi
It allows you to print and scan documents from your Android device using the Brother iPrint&Scan app. Your Android device can be connected to your Brother printer or all-in-one wirelessly through your local network. You can now edit, send faxes, preview faxes, copy and machine status with advanced functions (edit, fax send, preview, machine status). For more information on supported models, visit your local Brother website.
Why Won’t My.printer Print
Symptoms of printer problems can range from simple issues like a paper jam to more complicated problems such as a physical fix, a hardware driver issue, or a networking issue.
Printing Errors
Have you been experiencing a frustrating error while trying to use Windows 10?
Windows 10 x64 version 2004, HP OfficeJet pro 6830 connected via WiFi
Windows 11 2022 Update has been blocked by Microsoft due to compatibility issues with printers using Universal Print Class or Microsoft IPP Class drivers.
Upgrading to the new Windows 10 operating system can cause problems and errors on your computer. Errors and problems such as incompatibilities, errors in the upgrade and upgrade process, etc. There are also cases when the video card, network devices, and other drives do not work properly.
Then type printmanagement.msc and click OK.
It is not uncommon for Windows 10 to cause errors, such as the “Print Error” message when you are trying to print something, even though it is a reliable operating system. This final installment in our troubleshooting series demonstrates how to fix the “Print Error” message in Windows 10.
What causes the “Print Error” message in Windows 10?

Why Is My Printer Not Printing
Your HP printer may be unable to print due to a stuck print queue of failed print jobs. By clearing all failed print jobs from your print queue, you can resolve your HP printer not printing issue.
Fix The Printer
Solution: You may have a clogged print head, a problem that can occur if you use an inkjet printer infrequently. Your printer’s utility program can clean out the dried ink, and print a test page for inspection. The step-by-step instructions on how to do this vary by printer. From the Windows 7 Start menu, click Devices and Printers or Control Panel, and look for your printer’s utility app. For additional details, read “Solve Inkjet Printer Problems.” For more tips on unclogging ink nozzles, go here. (Again, these steps may vary slightly for Vista and XP users.)
Print Errors
Print errors is a crossword puzzle clue that we have spotted 4 times. This clue has a number of related clues (listed below).
There are many reasons why this printing error can occur, as described above. Let’s examine some of these reasons.
- The printer and computer may not be connected.
- This may be due to corrupt data, or it may be the end of a running printer spool service that no longer works.
- An error may be caused by damaged printer spool data.
- The USB port driver or printer driver is the cause.
- Upgrading from a previous version of Windows 10 to Windows 10.
Getting a print error message can be caused by a number of reasons. These solutions will help you restore your printer’s functionality.
How to resolve the “Error Printing” message in Windows 10?
Wireless Hp Printer Setup
In addition to helping you connect your HP printer to WiFi smoothly and consistently, we’ll show you some possible causes and how to fix them if you have any issues.
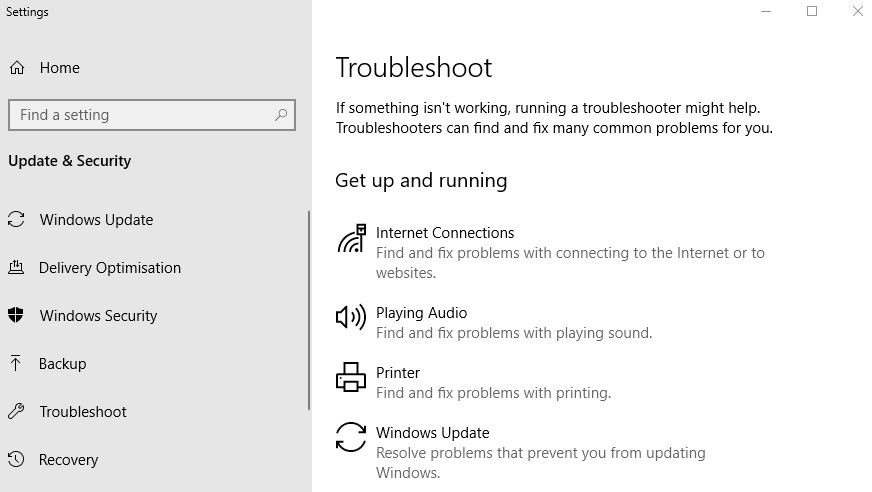
Launch the printer troubleshooter
- Search for troubleshooting options by typing “troubleshoot” into the text box.
- The Settings window will open when you click Troubleshoot.
- Start troubleshooting by selecting the printer.
- In order to run the troubleshooting, select the printer to be fixed and click Next.
Checking the printer port settings
- Select OK after typing “Control Panel” into Run.
- The applet for Control Panel can be opened by clicking on Devices and Printers.
- Select Printer Properties from the right-click menu.
- Click on Ports.
- Choose the port with which your printer is connected normally. If it is not selected, deselect it.
- Next, choose the printer’s usual port.
- You can close the window by clicking OK after selecting the Apply option.
Update the USB Drivers
It’s likely that USB drivers are causing the problem if your printer works on another computer. Here’s what you need to do:
- The Run dialog box can be opened by pressing the Windows logo key + R.
- Click Allow or enter the password in the Run dialog box after typing devmgmt.MSC.
- The Universal Serial Bus Controllers can be found in Device Manager.
- Ignore drivers with names like Mass Storage, Generic USB, etc., that are usually related to the USB port (usually called Chipset or Controller).
- Select Update Driver from the right-click menu when you are looking at the USB controller driver.
- You can now automatically check for updates (connect to the Internet for the latest drivers) in the next window that appears.
- Upon completion, click OK.
Frequently Asked Questions
Why am I getting an error message when I try to print?
When you access your printer, the job calls the print spool service, which then adds your document to the print queue. Damaged data in the print spool/tray can cause this service to stop. The other most likely cause of this print error is the connection between your computer and the printer.
How do I fix the print error?
- First, cancel any print jobs that may be in the queue.
- Turn off the printer and restart it.
- Check the paper in the printer.
How do I get the printer out of error?
Sometimes simply restarting your computer and printer can solve a faulty printer. Turn off the printer and computer completely and leave them in that state for a few minutes, then turn them back on and see if the problem is resolved.
Why am I getting an error message on my printer?
This problem is usually caused by a faulty printer driver or cable. If you turn the printer off and on again, the error message should go away. The error message may be caused by a hardware problem. Try resetting the printer first, then reinstall the toner cartridge if the problem persists.
Mark Ginter is a tech blogger with a passion for all things gadgets and gizmos. A self-proclaimed "geek", Mark has been blogging about technology for over 15 years. His blog, techquack.com, covers a wide range of topics including new product releases, industry news, and tips and tricks for getting the most out of your devices. If you're looking for someone who can keep you up-to-date with all the latest tech news and developments, then be sure to follow him over at Microsoft.