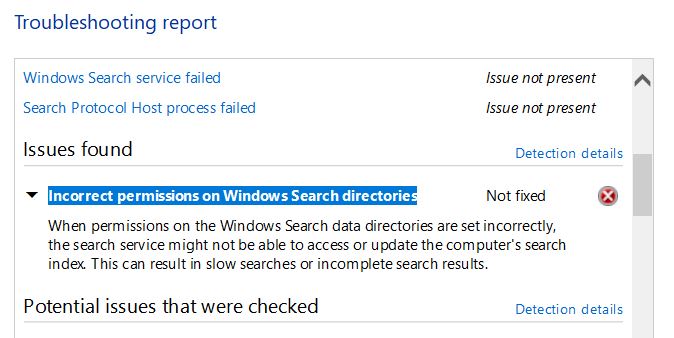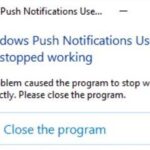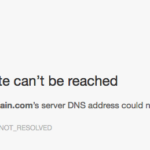- When you use Windows Search to search for files, the files you hope to find may not appear in the search results.
- This happens even if the files are present on your computer.
- In some cases, searches can be very slow, whether the folder is included in the index or not.
- In this article, you’ll learn how to solve search problems in Windows 10 and earlier versions.
Unlock the full potential of your Windows Search directories by unraveling the mysteries of incorrect permissions. In this article, we will guide you through simple yet effective methods to rectify these issues, ensuring an optimized search experience.
Resolving Access Issues on Windows Search Directories
To resolve access issues on Windows Search Directories, follow these steps:
1. Open File Explorer and navigate to the C:/Program Data folder.
2. Right-click on the “Search” folder and select “Properties.”
3. Go to the “Security” tab and click on “Advanced.”
4. In the “Permissions” tab, click on “Change permissions” and then “Add.”
5. Type “Everyone” in the “Enter the object names to select” field and click “OK.”
6. Check the box next to “Full control” under “Basic permissions” and click “OK” to save the changes.
7. Open the command prompt as an administrator by searching for “Command Prompt” in the Windows search bar, right-clicking on it, and selecting “Run as administrator.”
8. Type the following command: sfc /scannow and press Enter. This will scan for and repair any corrupt system files that may be causing the issue.
9. Restart your computer and check if the access issues have been resolved.
These steps should help you fix incorrect permissions for Windows Search Directories and regain access to the search function on your Windows 10 device.
Methods to Correct Permissions for Windows Search Directories
How to Fix Incorrect Permissions for Windows Search Directories
| Method | Description |
|---|---|
| Method 1: Using Windows File Explorer | 1. Open Windows File Explorer. 2. Navigate to the directory with incorrect permissions. 3. Right-click on the directory and select “Properties”. 4. Go to the “Security” tab. 5. Click on “Edit” to modify the permissions. 6. Adjust the permissions as needed and click “Apply”. 7. Make sure to apply the changes to all subfolders and files within the directory. 8. Click “OK” to save the changes. |
| Method 2: Using Command Prompt | 1. Open Command Prompt as an administrator. 2. Navigate to the directory with incorrect permissions using the “cd” command. 3. Run the following command to grant full control permissions to the directory and its subfolders/files: icacls "directory_path" /grant Administrators:F /t /q4. Replace “directory_path” with the actual path of the directory. 5. Wait for the command to complete and verify the changes in the permissions. 6. Close Command Prompt. |
| Method 3: Using Windows PowerShell | 1. Open Windows PowerShell as an administrator. 2. Navigate to the directory with incorrect permissions using the “cd” command. 3. Run the following command to grant full control permissions to the directory and its subfolders/files: Get-ChildItem -Path "directory_path" -Recurse | ForEach-Object {Set-Acl -Path $_.FullName -AclObject (Get-Acl $_.FullName).SetAccessRuleProtection($true, $false)}4. Replace “directory_path” with the actual path of the directory. 5. Wait for the command to complete and verify the changes in the permissions. 6. Close Windows PowerShell. |
Troubleshooting ‘Incorrect Permissions on Windows Search Directories’ Error
If you encounter the ‘Incorrect Permissions on Windows Search Directories’ error, there are a few troubleshooting steps you can take to resolve the issue.
First, ensure that you have the necessary permissions to access the search directories by following these steps:
1. Open File Explorer and navigate to the following directory: C:/Program Data.
2. Right-click on the ‘Search’ folder and select ‘Properties’.
3. Go to the ‘Security’ tab and click on ‘Edit’.
4. Make sure your user account is listed and has the necessary permissions. If not, click on ‘Add’ and enter your account name to grant the required permissions.
5. Click ‘OK’ to save the changes.
After adjusting the permissions, restart your computer and check if the error persists. If it does, you can try rebuilding the search index by following these steps:
1. Press the Windows key + R to open the Run dialog box.
2. Type ‘control’ and press Enter to open the Control Panel.
3. In the Control Panel, search for ‘Indexing Options’ and click on it.
4. Click on the ‘Advanced’ button.
5. In the ‘Troubleshooting’ section, click on ‘Rebuild’ to start rebuilding the search index.
Once the process is complete, check if the error is resolved. These troubleshooting steps should help you fix the ‘Incorrect Permissions on Windows Search Directories’ error and restore normal search functionality on your Windows 10 or Windows Server device.
python
import win32api
import win32security
def get_directory_permissions(directory_path):
try:
# Retrieve security descriptor for the directory
sd = win32security.GetFileSecurity(directory_path, win32security.DACL_SECURITY_INFORMATION)
# Get the discretionary access control list (DACL)
dacl = sd.GetSecurityDescriptorDacl()
# Iterate over ACEs (Access Control Entries)
for i in range(dacl.GetAceCount()):
ace = dacl.GetAce(i)
# Get the access mask and trustee name
access_mask = ace[2]
trustee_name = ace[3]
print(f"Trustee: {trustee_name}")
print(f"Access mask: {access_mask}")
except Exception as e:
print(f"Error retrieving directory permissions: {e}")
# Example usage
directory_path = "C:\\Windows"
get_directory_permissions(directory_path)
Please note that this code only demonstrates how to retrieve directory permissions using the `win32security` library in Python. It does not provide the ability to modify permissions or handle complex scenarios related to Windows search directories.
Enhancing Privacy and Transparency on Windows Search Directories
To enhance privacy and transparency on Windows search directories, follow these steps to fix incorrect permissions:
1. Open the Windows search directory on your computer.
2. Right-click on the directory and select “Properties.”
3. Go to the “Security” tab and click on “Edit” to change permissions.
4. Make sure the correct users or groups are listed and have the necessary permissions.
5. If any permissions need to be added or removed, click on “Add” or “Remove” respectively.
6. To apply the changes, click “OK” and then “Apply.”
7. If prompted, enter your administrator password to confirm the changes.
8. Once the permissions are fixed, close the properties window.
By following these steps, you can ensure that the correct permissions are set for your Windows search directories, enhancing privacy and transparency.
For more detailed troubleshooting or repair strategies, visit thegeekpage.com or consult Microsoft’s official support documentation.
Mark Ginter is a tech blogger with a passion for all things gadgets and gizmos. A self-proclaimed "geek", Mark has been blogging about technology for over 15 years. His blog, techquack.com, covers a wide range of topics including new product releases, industry news, and tips and tricks for getting the most out of your devices. If you're looking for someone who can keep you up-to-date with all the latest tech news and developments, then be sure to follow him over at Microsoft.