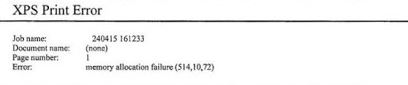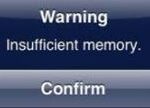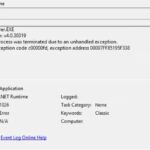- Troubleshooting printer problems in Windows can be very simple, especially if common errors do not require the user to take complex steps to fix the problem.
- Even if you were trying to print a document on an XPS printer and encountered a “Memory Allocation Error” error message, there are workarounds.
- The printer may not have enough memory to apply the font in its native TrueType format.
- The error is often caused by inconsistencies in the operating system regarding the printer driver.
Introducing the art of troubleshooting XPS printer memory allocation failure – a comprehensive guide to unraveling the perplexities and resolving the pesky glitches that hinder your printing experience.
Troubleshooting XPS Print Errors
If you’re experiencing XPS print errors related to memory allocation failure, follow these steps to troubleshoot the issue:
1. Check your RAM: Make sure your computer has enough available memory to print XPS documents. Insufficient memory can cause memory allocation failure errors. Consider closing any unnecessary programs or files to free up memory.
2. Update printer drivers: Ensure that you have the latest printer drivers installed for your specific printer model. Outdated drivers can sometimes cause printing issues.
3. Use a repair tool: Consider using a reliable optimization tool or repair program, such as Fortect, to scan and fix any potential issues with your system. These tools can help resolve common printing errors.
4. Search online for solutions: If you’re still experiencing issues, try searching for specific error messages or symptoms you’re encountering. Many users have likely encountered similar problems and may have found a solution.
Simplifying Print Jobs for XPS Printers
If you’re experiencing memory allocation failure errors when trying to print using XPS printers, there are a few steps you can take to fix the issue.
First, make sure you have enough RAM available on your computer. If not, consider closing any unnecessary programs or processes to free up memory.
Next, try optimizing your PC using a reliable repair tool like Fortect. This program can help identify and fix any system issues that may be causing the error.
If the problem persists, try downloading the latest version of the XPS printer driver from the manufacturer’s website.
Additionally, if you’re using Windows 10, you can try using the Microsoft XPS Document Writer instead of the XPS printer. This can sometimes resolve memory allocation failure errors.
Updating Printer Drivers for Improved Performance
To update your printer drivers for improved performance, follow these steps:
Step 1: Open the Start menu and search for “Device Manager.”
Step 2: In Device Manager, locate the “Printers” section and expand it.
Step 3: Right-click on your printer and select “Update driver.”
Step 4: Choose the option to search automatically for updated driver software.
Step 5: Windows will search for the latest driver software and install it for you.
Step 6: Once the driver update is complete, restart your PC to apply the changes.
By updating your printer drivers, you can resolve issues related to XPS print errors and memory allocation failures. This will ensure smoother printing experiences without any pauses or error messages. Remember to regularly check for driver updates to optimize your printer’s performance.
For more helpful tech tips and tutorials, visit our website or check out our support bulletin.
python
import subprocess
def handle_memory_allocation_failure():
try:
# Restart print spooler service to clear any potential memory issues
subprocess.run(["net", "stop", "spooler"], check=True)
subprocess.run(["net", "start", "spooler"], check=True)
except subprocess.CalledProcessError as e:
print(f"Failed to restart print spooler: {e}")
# Usage example
handle_memory_allocation_failure()
In this example, the code attempts to handle memory allocation failures by restarting the print spooler service. The print spooler service manages print jobs and can sometimes encounter memory-related issues. Restarting the service can help clear any potential memory problems within the printer system.
However, please note that this code is a generic example and may not address the specific memory allocation failure you are experiencing with an XPS printer, as the error’s root cause could vary. To create a more tailored and effective solution, it is crucial to have access to the printer’s documentation and detailed error context.
Understanding and Resolving XPS Printer Errors
- Restart the Printer Spooler service
- Clear the print queue
- Update or reinstall the printer driver
- Perform a system file check
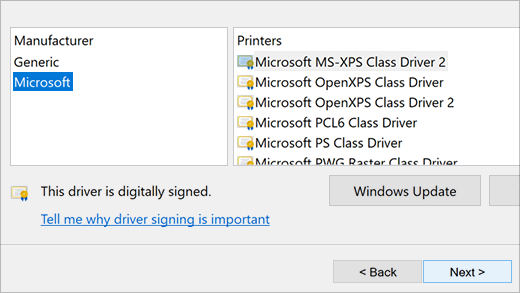
- Check for Windows updates
- Disable advanced printing features
- Reset the printer to default settings
Mark Ginter is a tech blogger with a passion for all things gadgets and gizmos. A self-proclaimed "geek", Mark has been blogging about technology for over 15 years. His blog, techquack.com, covers a wide range of topics including new product releases, industry news, and tips and tricks for getting the most out of your devices. If you're looking for someone who can keep you up-to-date with all the latest tech news and developments, then be sure to follow him over at Microsoft.