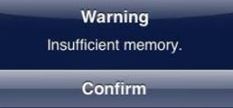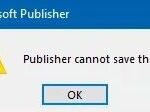- Owners of Canon MP printers and other Canon models often encounter this message.
- The printer can’t print at all or print part of the document.
- This error usually occurs when the user is printing documents to the printer and the printer does not have enough memory to complete the printing process.
- If you notice the problem after the last Windows update, reinstall the printer software.
- Uninstalling and reinstalling the printer driver is the best way to get rid of the problem.
Welcome to the ultimate guide to resolving the frustrating Insufficient Memory Printer Error! Say goodbye to those pesky error messages and unlock the full potential of your printer. In this article, we bring you effective solutions that will make your printing experience smoother than ever before. Get ready to bid farewell to the memory woes and say hello to hassle-free printing.
Troubleshooting the Insufficient Memory Error
If you’re encountering an “Insufficient Memory Error” when trying to print a document, there are a few troubleshooting steps you can follow to resolve the issue.
First, check if your printer has enough memory to process the job. If not, you may need to optimize your document or reduce its size.
Next, try updating your printer drivers to the latest versions. Outdated drivers can sometimes cause memory errors.
If the error persists, try repaginating the document. This can be done in software like Microsoft Excel or Adobe Acrobat.
You can also try clearing the memory cache by restarting your computer and printer.
If none of these steps work, consider reaching out to the printer manufacturer or checking their documentation for specific troubleshooting steps.
Remember, these solutions are general guidelines and may not apply to every situation.
Adjusting Printer Settings and Drivers
To fix the “Insufficient Memory Printer Error” message, you can adjust your printer settings and update your drivers. Here’s how:
1. Adjust Printer Settings:
– Open the Control Panel and navigate to “Devices and Printers.”
– Right-click on your printer and select “Printing Preferences.”
– In the preferences window, go to the “Advanced” tab.
– Increase the virtual memory or font cache settings to allocate more memory for printing.
– Click “OK” to save the changes.
2. Update Printer Drivers:
– Visit the manufacturer’s website and search for the latest driver for your printer model.
– Download and install the driver on your computer.
– Restart your computer to apply the changes.
By adjusting the printer settings and updating the drivers, you should be able to resolve the insufficient memory error and resume your printing tasks. Remember to regularly update your drivers to ensure optimal printer performance.
For more detailed instructions or additional troubleshooting steps, refer to the printer’s documentation or consult a tech professional.
Resetting Printer to Resolve Memory Issues
To resolve memory issues with your printer, you can try resetting it. Here’s how:
1. Turn off your printer and unplug it from the power source.
2. Wait for a few minutes to allow the printer’s memory to clear completely.
3. Plug the printer back in and turn it on.
4. Press and hold the Reset button on the printer for about 10 seconds.
5. Release the button and wait for the printer to restart.
By resetting the printer, you are essentially clearing its memory and giving it a fresh start. This can help resolve memory-related errors and improve the printer’s performance.
If resetting the printer doesn’t fix the issue, you may need to try other troubleshooting steps or consult the printer’s manual for further assistance.
Resolving Insufficient Memory Error with Software Fixes
- Understanding the Insufficient Memory Error: Learn about the common causes and symptoms of the Insufficient Memory Error that occurs while using a printer.
- Restarting the Printer: Try restarting your printer to clear any temporary issues that may be causing the Insufficient Memory Error.
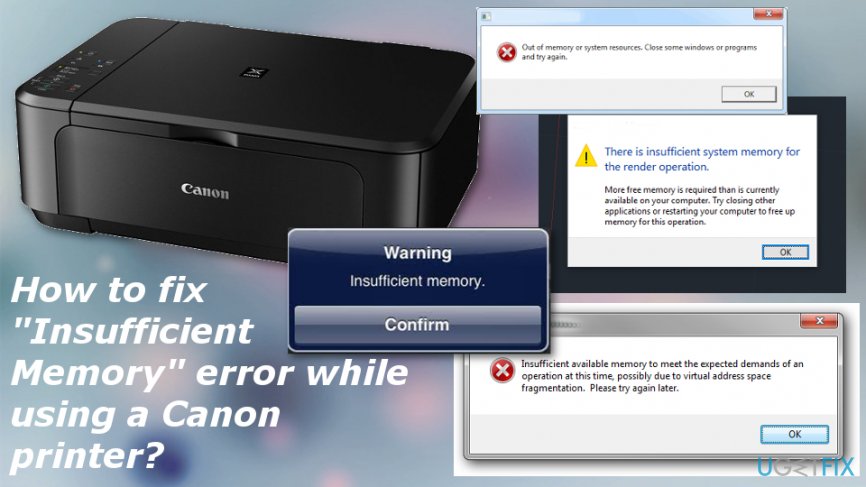
- Updating Printer Drivers: Ensure that you have the latest printer drivers installed on your computer, as outdated drivers can sometimes lead to memory-related errors.
- Adjusting Printer Settings: Optimize your printer settings by reducing the print quality or selecting a lower resolution, which can help free up memory resources.
- Clearing the Print Queue: Remove any pending print jobs from the print queue to prevent memory overload and resolve the Insufficient Memory Error.
- Uninstalling Unnecessary Software: Remove any unused or unnecessary software from your computer, as they can consume memory resources and contribute to the error.
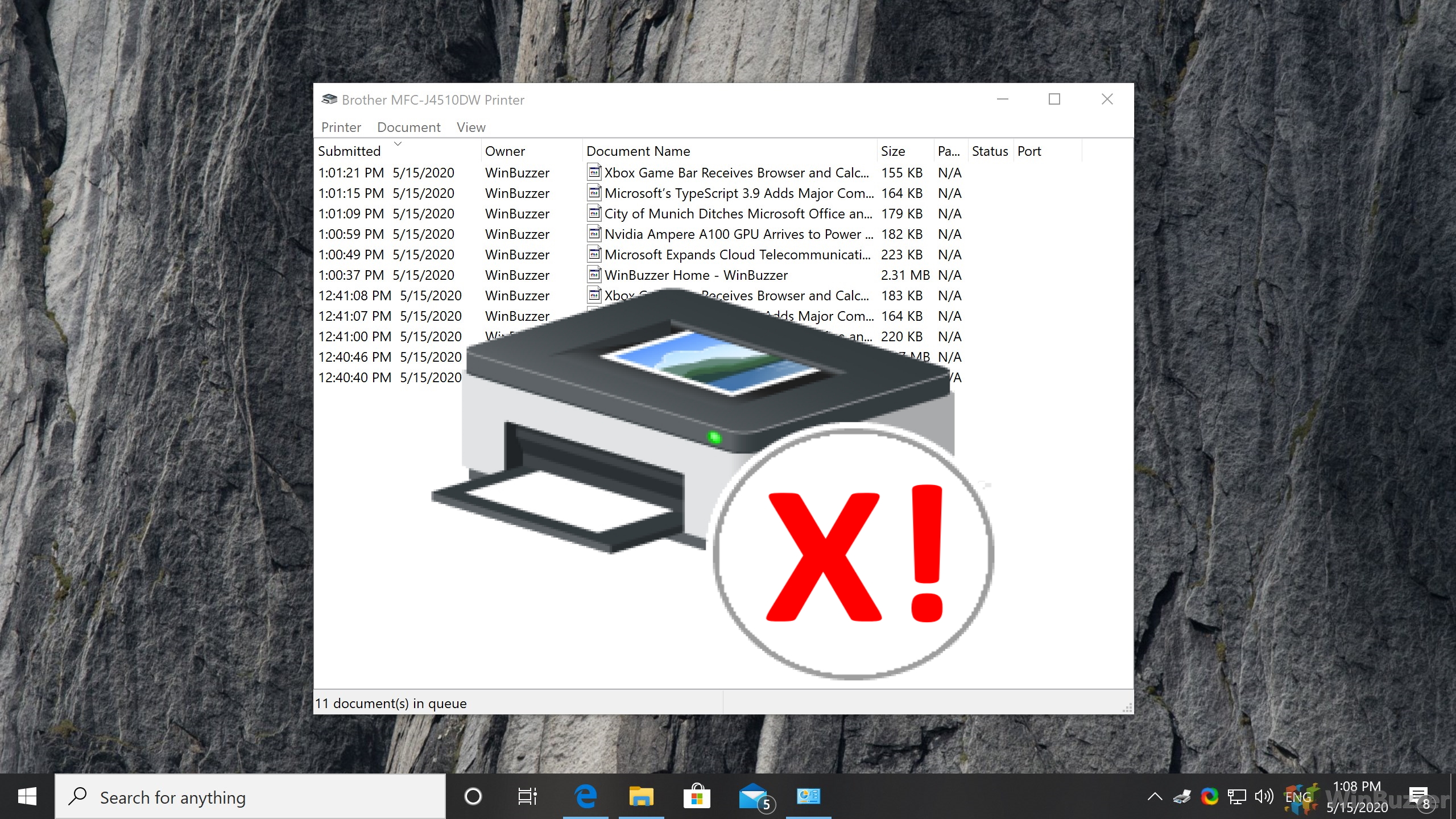
- Increasing Virtual Memory: Adjust your computer’s virtual memory settings to allocate more space for temporary data, potentially resolving the Insufficient Memory Error.
- Running Disk Cleanup: Use the built-in Disk Cleanup tool to remove temporary files and free up disk space, which can indirectly alleviate memory-related issues.
- Scanning for Malware: Perform a thorough malware scan using reliable antivirus software to eliminate any malicious programs that may be causing memory errors.
- Upgrading System Hardware: Consider upgrading your computer’s RAM or adding more memory modules to effectively handle memory-intensive tasks and mitigate the Insufficient Memory Error.
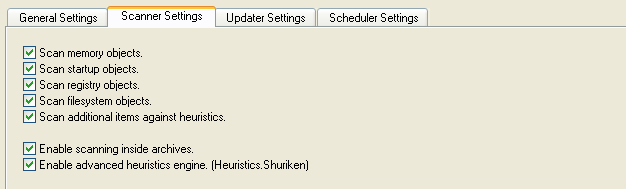
Mark Ginter is a tech blogger with a passion for all things gadgets and gizmos. A self-proclaimed "geek", Mark has been blogging about technology for over 15 years. His blog, techquack.com, covers a wide range of topics including new product releases, industry news, and tips and tricks for getting the most out of your devices. If you're looking for someone who can keep you up-to-date with all the latest tech news and developments, then be sure to follow him over at Microsoft.