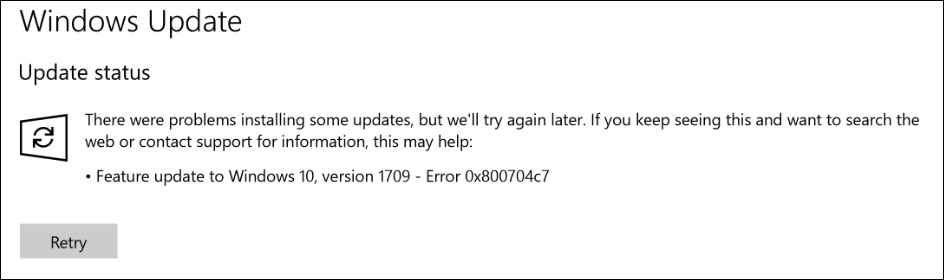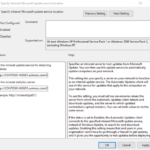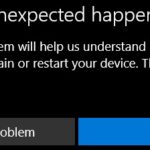- It can occur when trying to access Microsoft OneDrive or when backing up Windows files.
- Third-party applications may be due to third-party programs that often block the Internet connection of programs that they consider a threat.
Introducing a Solution: Resolving the Elusive Windows Update Error 0x800704c7
Understanding Windows Download Error 0x800704c7
If you’re encountering the Windows download error 0x800704c7, we’re here to help you fix it. This error can occur during Windows updates or while installing Windows 11. To resolve this issue, try the following troubleshooting options:
1. Run the Windows Update Troubleshooter: Open the Settings app, go to Update & Security, and select Troubleshoot. Run the Windows Update troubleshooter to automatically detect and fix any issues.
2. Check for corrupted system files: Open the Command Prompt as an administrator and run the command “sfc /scannow” to scan and repair any corrupted files.
3. Disable background processes and utilities: Temporarily disable any antivirus, firewall, or utility programs that may interfere with the update process.
4. Check for compatibility issues: Make sure your PC meets the system requirements for the update or installation. Check for any incompatible applications or drivers that may cause conflicts.
Solutions to Fix Update Error 0x800704c7 on Windows 10
- Press the Windows key and type “troubleshoot”.
- Click on Troubleshoot settings.
- Under Get up and running, click on Windows Update.
- Click on the Run the troubleshooter button.
- Follow the on-screen instructions to complete the troubleshooting process.
Solution 2: Reset Windows Update Components
- Press the Windows key and type “cmd”.
- Right-click on Command Prompt and select Run as administrator.
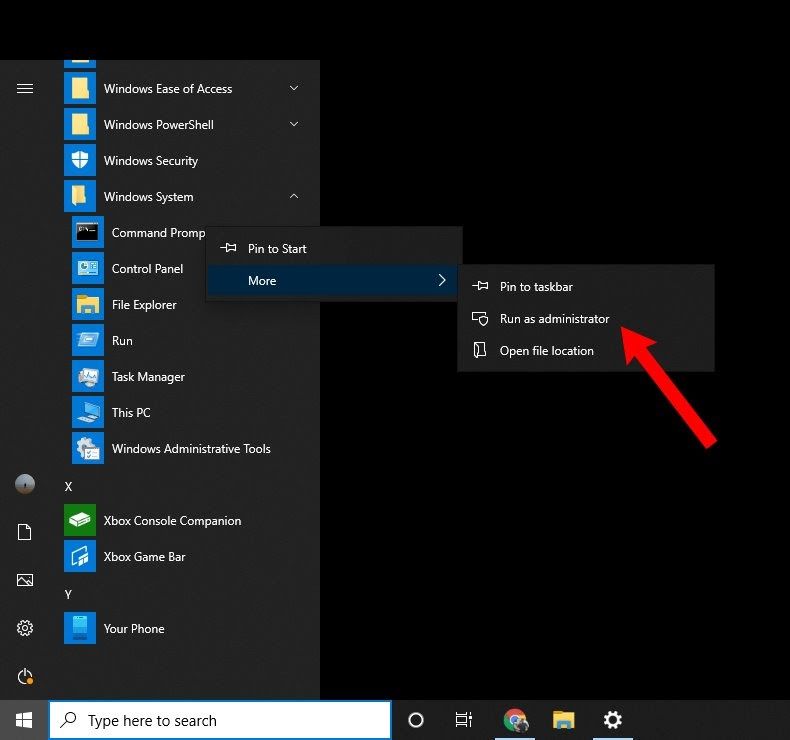
- For each of the following commands, press Enter after typing the command:
- net stop wuauserv
- net stop cryptSvc
- net stop bits
- net stop msiserver
- Type the following commands and press Enter after each one:
- ren C:\Windows\SoftwareDistribution SoftwareDistribution.old
- ren C:\Windows\System32\catroot2 catroot2.old
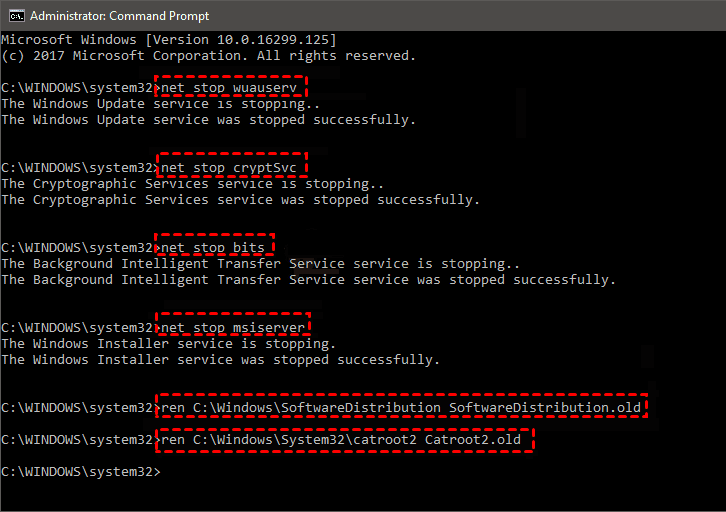
- Restart your computer.
- Open Command Prompt as administrator again.
- Type the following commands and press Enter after each one:
- net start wuauserv
- net start cryptSvc
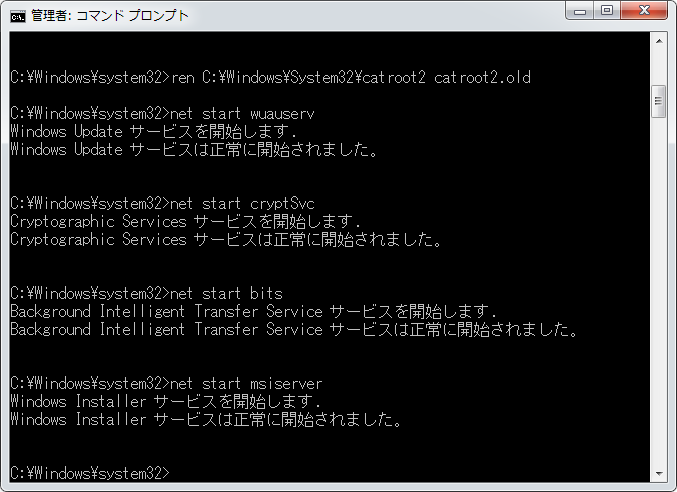
- net start bits
- net start msiserver
- Restart your computer once more and check if the error has been resolved.
Solution 3: Perform a Clean Boot
- Press the Windows key and type “msconfig”.
- Click on System Configuration in the search results.
- In the General tab, click on Selective startup and uncheck Load startup items.
- Go to the Services tab and check the box for Hide all Microsoft services.
- Click on Disable all.
- Go to the Startup tab and click on Open Task Manager.
- In the Startup tab of Task Manager, disable all the listed startup programs.
- Close Task Manager and click on OK in the System Configuration window.
- Restart your computer and check if the error is resolved.
Resolving Windows File Corruption for Error 0x800704c7
To resolve Windows file corruption for error 0x800704c7, there are a few troubleshooting options you can try:
1. Run the Windows Update Troubleshooter to automatically detect and fix any issues with Windows updates. You can find this utility by typing “Troubleshoot” in the Windows search bar and selecting “Troubleshoot settings.”
2. Reset the Windows Update components. To do this, open the Command Prompt as an administrator and type the following commands, pressing Enter after each one:
net stop wuauserv
net stop cryptSvc
net stop bits
net stop msiserver
ren C:\Windows\SoftwareDistribution SoftwareDistribution.old
ren C:\Windows\System32\catroot2 catroot2.old
net start wuauserv
net start cryptSvc
net start bits
net start msiserver
3. Check for any potential file corruption by running the System File Checker tool. Open the Command Prompt as an administrator and type the command sfc /scannow. This will scan and repair any corrupted system files.
4. Ensure that your antivirus software or firewall is not blocking the Windows Update process. Temporarily disable any third-party security software and try updating again.
Remember to restart your PC after trying each of these troubleshooting options. If the error persists, it may be helpful to seek further assistance from Microsoft Support or refer to the Microsoft community forums for additional solutions.
python
import subprocess
def fix_windows_update_error(error_code):
try:
# Run DISM tool to repair Windows Update components
subprocess.run(["DISM", "/Online", "/Cleanup-Image", "/Restorehealth"])
# Run SFC (System File Checker) to scan and repair system files
subprocess.run(["sfc", "/scannow"])
# Restart Windows Update services
subprocess.run(["net", "stop", "wuauserv"])
subprocess.run(["net", "stop", "cryptSvc"])
subprocess.run(["net", "stop", "bits"])
subprocess.run(["net", "stop", "msiserver"])
subprocess.run(["net", "start", "wuauserv"])
subprocess.run(["net", "start", "cryptSvc"])
subprocess.run(["net", "start", "bits"])
subprocess.run(["net", "start", "msiserver"])
print("Windows Update error 0x800704c7 has been resolved.")
except Exception as e:
print("An error occurred while attempting to fix the Windows Update error:", str(e))
# Usage example
fix_windows_update_error("0x800704c7")
Again, please note that this code is a general example and may not directly resolve the specific error code mentioned. It is always recommended to consult official Microsoft documentation or seek professional assistance for accurate solutions to Windows Update errors.
Resetting Windows Update Components for Error 0x800704c7
To fix Windows Update Error 0x800704c7, you can try resetting the Windows Update components. Here’s how:
1. Press the Windows key + R to open the Run dialog box. Type “cmd” and press Enter to open the Command Prompt.
2. In the Command Prompt, type the following commands one by one, pressing Enter after each command:
net stop wuauserv
net stop cryptSvc
net stop bits
net stop msiserver
3. Next, you need to rename the SoftwareDistribution and Catroot2 folders. Type the following commands in the Command Prompt, pressing Enter after each command:
ren C:\Windows\SoftwareDistribution SoftwareDistribution.old
ren C:\Windows\System32\catroot2 Catroot2.old
4. After renaming the folders, restart the services. Type the following commands in the Command Prompt, pressing Enter after each command:
net start wuauserv
net start cryptSvc
net start bits
net start msiserver
5. Finally, restart your computer and try running Windows Update again.
These steps should help resolve the Error 0x800704c7 and allow you to update your Windows system successfully.
Resolving the Windows Update error 0x800704c7 Once and for All
If you’re encountering the Windows Update error 0x800704c7, we have the troubleshooting options and fixes to help you resolve it quickly.
First, try running the Windows Update Troubleshooter. This built-in tool can automatically detect and fix common update issues.
If that doesn’t work, you can try resetting the Windows Update components. Open Command Prompt as an administrator and run the following commands:
net stop wuauserv
net stop cryptSvc
net stop bits
net stop msiserver
ren C:\Windows\SoftwareDistribution SoftwareDistribution.old
ren C:\Windows\System32\catroot2 catroot2.old
net start wuauserv
net start cryptSvc
net start bits
net start msiserver
If the error persists, you can try manually installing the Windows Update. Visit the Microsoft Update Catalog website and search for the specific update by its KB number. Download the file and run it to install the update.
Remember to restart your computer after trying each troubleshooting option. Hopefully, one of these fixes will resolve the 0x800704c7 error for you.
Effective Methods to Fix Windows Update Error 0x800704c7
Fix Windows Update Error 0x800704c7
Windows Update Error 0x800704c7 is a common issue that users encounter when trying to update their Windows operating system. Fortunately, there are several effective methods to fix this error and ensure that your system stays up to date. Here are some solutions you can try:
| Method | Description |
|---|---|
| Method 1 | Run Windows Update Troubleshooter |
| Method 2 | Reset Windows Update Components |
| Method 3 | Check and Free Up Disk Space |
| Method 4 | Disable Third-Party Antivirus Software |
| Method 5 | Perform a Clean Boot |
| Method 6 | Manually Install Windows Updates |
These methods have proven to be effective in resolving Windows Update Error 0x800704c7. Follow the step-by-step instructions in our detailed guide to fix this error and keep your Windows system updated without any issues.
Mark Ginter is a tech blogger with a passion for all things gadgets and gizmos. A self-proclaimed "geek", Mark has been blogging about technology for over 15 years. His blog, techquack.com, covers a wide range of topics including new product releases, industry news, and tips and tricks for getting the most out of your devices. If you're looking for someone who can keep you up-to-date with all the latest tech news and developments, then be sure to follow him over at Microsoft.