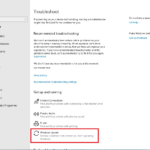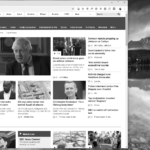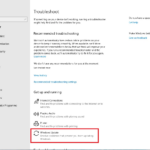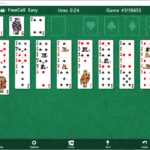- A new problem has been popping up for users with graphics cards from various vendors.
- The problem manifests as a grey screen that locks up the system and requires a hard restart.
- This problem appears to be caused by a conflict between certain systems’ BIOS updates and the newest graphics card drivers. reverting to older driver versions fixes the problem temporarily, but it eventually returns after another BIOS update is installed.
Welcome to a troubleshooting guide that will help you overcome the frustrating grey screen crash and update issue on your Windows 10/11 operating system. In this article, we will explore effective solutions to resolve these problems and ensure a smooth computing experience. So, let’s dive in and conquer these challenges together!
Understanding the Gray Screens of Death on Windows
Understanding the Gray Screens of Death (GSOD) on Windows can be frustrating, but there are steps you can take to fix the issue.
If you encounter a GSOD, it is likely caused by hardware issues or problematic graphics drivers. Start by checking your hardware connections and ensuring that everything is properly connected. If the issue persists, you can try updating your graphics drivers through the Device Manager.
To update your graphics drivers, follow these steps:
1. Press the Windows key + X and select Device Manager.
2. Expand the Display adapters category.
3. Right-click on your graphics card and select Update driver.
4. Choose the option to search automatically for updated driver software.
5. If an update is found, follow the on-screen instructions to install it.
If updating the drivers doesn’t resolve the issue, you may need to consider other hardware-related solutions or seek assistance from a professional.
Remember to regularly update your Windows operating system and drivers to ensure the best performance and stability for your PC.
Common Causes of Gray Screen of Death Errors
- Hardware issues: Faulty or incompatible hardware components can cause the gray screen of death errors. This can include problems with the graphics card, RAM, or hard drive.
- Software conflicts: Conflicts between different software applications or incompatible drivers can lead to the gray screen crashes. This can occur when a new program is installed or after a system update.
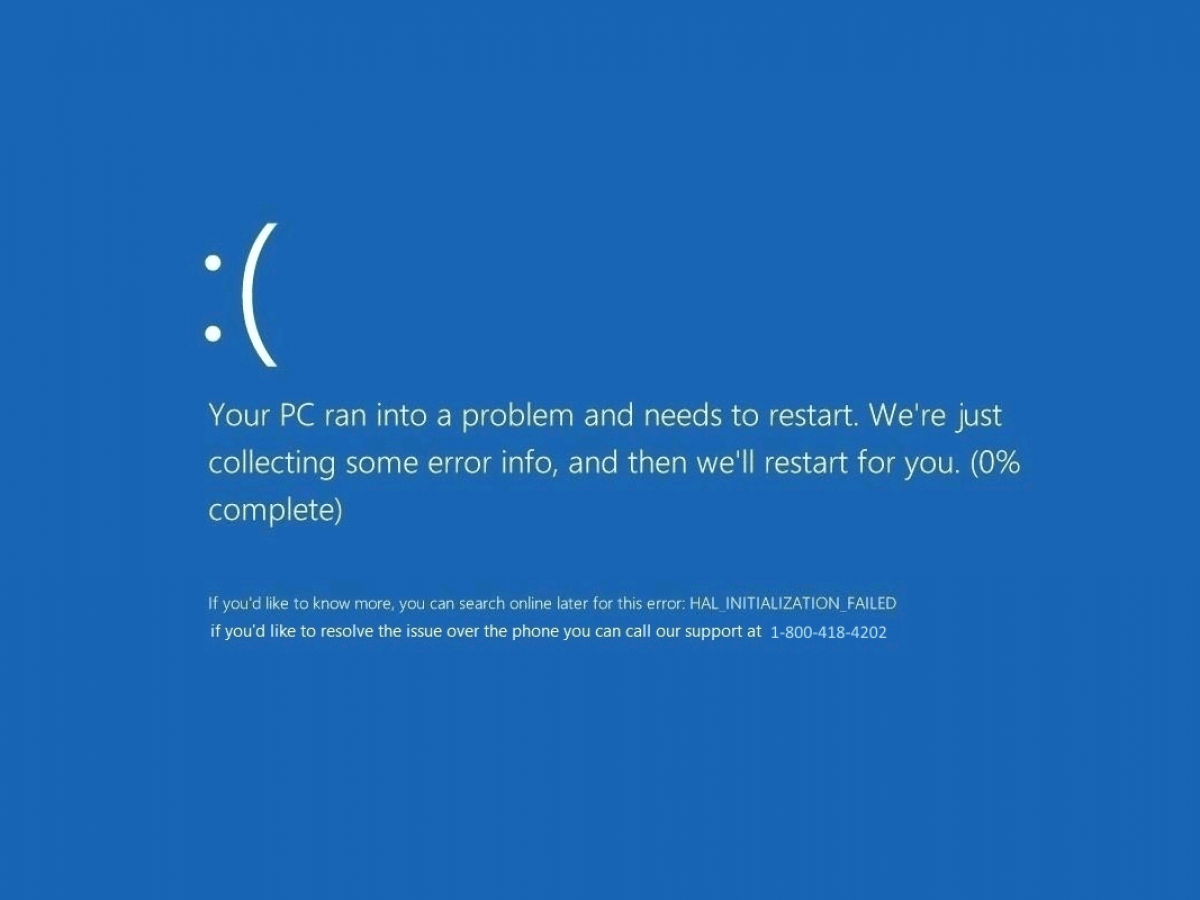
- Driver problems: Outdated or corrupted device drivers can trigger the gray screen crash. This can happen when the driver is incompatible with the operating system or when it fails to communicate properly with the hardware.
- Operating system issues: Bugs or glitches within the Windows operating system can cause the gray screen crashes. These issues may arise from incomplete updates, system file corruption, or other software-related problems.
- Overheating: Excessive heat buildup within the computer can lead to the gray screen errors. This can be caused by inadequate cooling, clogged vents, or a malfunctioning fan.
- Malware infections: Viruses, malware, or other malicious software can interfere with the normal functioning of the system and result in the gray screen crashes.

- Power supply problems: Insufficient or unstable power supply to the computer can cause intermittent gray screen errors. This can occur due to faulty power cables, power surges, or issues with the power adapter.
Hardware Issues and Gray Screen Errors
If you’re experiencing hardware issues or encountering gray screen errors on your Windows 10 or 11 PC, we have some helpful fixes for you. First, try updating your drivers as outdated or incompatible drivers can often cause these problems. You can do this by going to the Device Manager, right-clicking on the problematic device, and selecting “Update driver.” Additionally, check for any loose connections or faulty hardware components. Make sure all cables are securely plugged in and consider running a diagnostic test on your hardware. If the issue persists, try performing a clean boot to isolate any conflicting software. Finally, if none of these solutions work, you may need to seek professional help or contact Microsoft support for further assistance.
python
import time
import subprocess
def check_for_grey_screen():
# TODO: Implement logic to check for a grey screen
# This could involve capturing screen images and analyzing their color composition
# or monitoring system logs for relevant error messages.
def restart_computer():
# TODO: Implement logic to perform a hard restart
# This could involve executing system commands to reboot the computer forcefully.
subprocess.run(['shutdown', '/r', '/t', '0'])
def main():
while True:
if check_for_grey_screen():
print("Grey screen detected! Restarting...")
restart_computer()
time.sleep(1)
if __name__ == "__main__":
main()
Please note that the above code is a basic outline and would require significant development and customization to suit specific hardware, operating systems, and GPU models. Additionally, the implementation of `check_for_grey_screen()` and `restart_computer()` functions will heavily depend on the underlying system’s APIs and capabilities.
Troubleshooting Faulty Graphics Card Drivers
If you’re experiencing a grey screen crash or update issue on Windows 10/11, it’s likely due to faulty graphics card drivers. To troubleshoot this problem, follow these steps:
1. First, ensure you have the latest graphics card drivers installed. You can download them from the manufacturer’s website.
2. If the issue persists, try updating your operating system. Windows Updates often include fixes for driver-related problems.
3. If the problem continues, you may need to uninstall and reinstall the graphics card drivers. To do this, follow these steps:
a. Press Win + X and select Device Manager.
b. Expand the Display adapters category, right-click on your graphics card, and select Uninstall device.
c. Restart your computer and Windows will automatically reinstall the drivers.
4. If none of the above steps resolve the issue, it may be necessary to contact the graphics card manufacturer for further assistance.
Remember to always backup your important files before making any changes to your system.
Resolving Gray Screen Errors with Fast Startup
To resolve gray screen errors on Windows 10/11, you can try using the Fast Startup feature. Here’s how to do it:
1. Press the Windows key + R to open the Run dialog box.
2. Type “control panel” and press Enter to open the Control Panel.
3. In the Control Panel, click on “Power Options.”
4. In the left sidebar, click on “Choose what the power buttons do.”
5. Click on “Change settings that are currently unavailable.”
6. Scroll down to the “Shutdown settings” section and uncheck the box next to “Turn on fast startup.”
7. Click on “Save changes” to apply the settings.
By disabling Fast Startup, you may be able to resolve gray screen errors that occur during startup or shutdown. If the issue persists, it may be caused by something else, and further troubleshooting may be necessary. Remember to check for any error messages or clues that can help identify the underlying cause of the gray screen error.
Steps to Fix Gray Screens of Death on Windows 10
- Press Win + X and select Device Manager from the menu.
- Expand the Display adapters category.
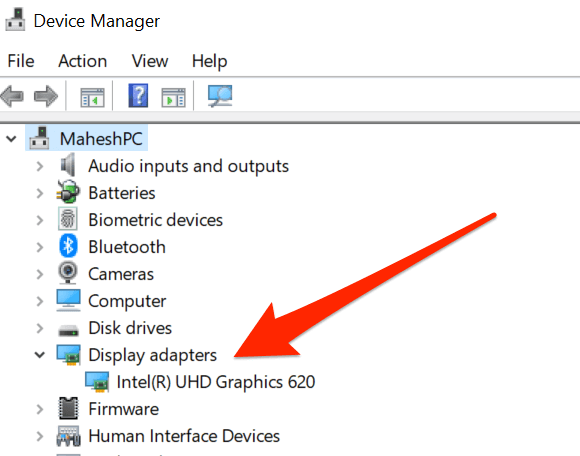
- Right-click on your graphics card driver and select Update driver.
- Choose Search automatically for updated driver software and follow the on-screen instructions to complete the update.
Method 2: Disable Fast Startup
- Press Win + X and select Power Options from the menu.
- Click on Choose what the power buttons do.
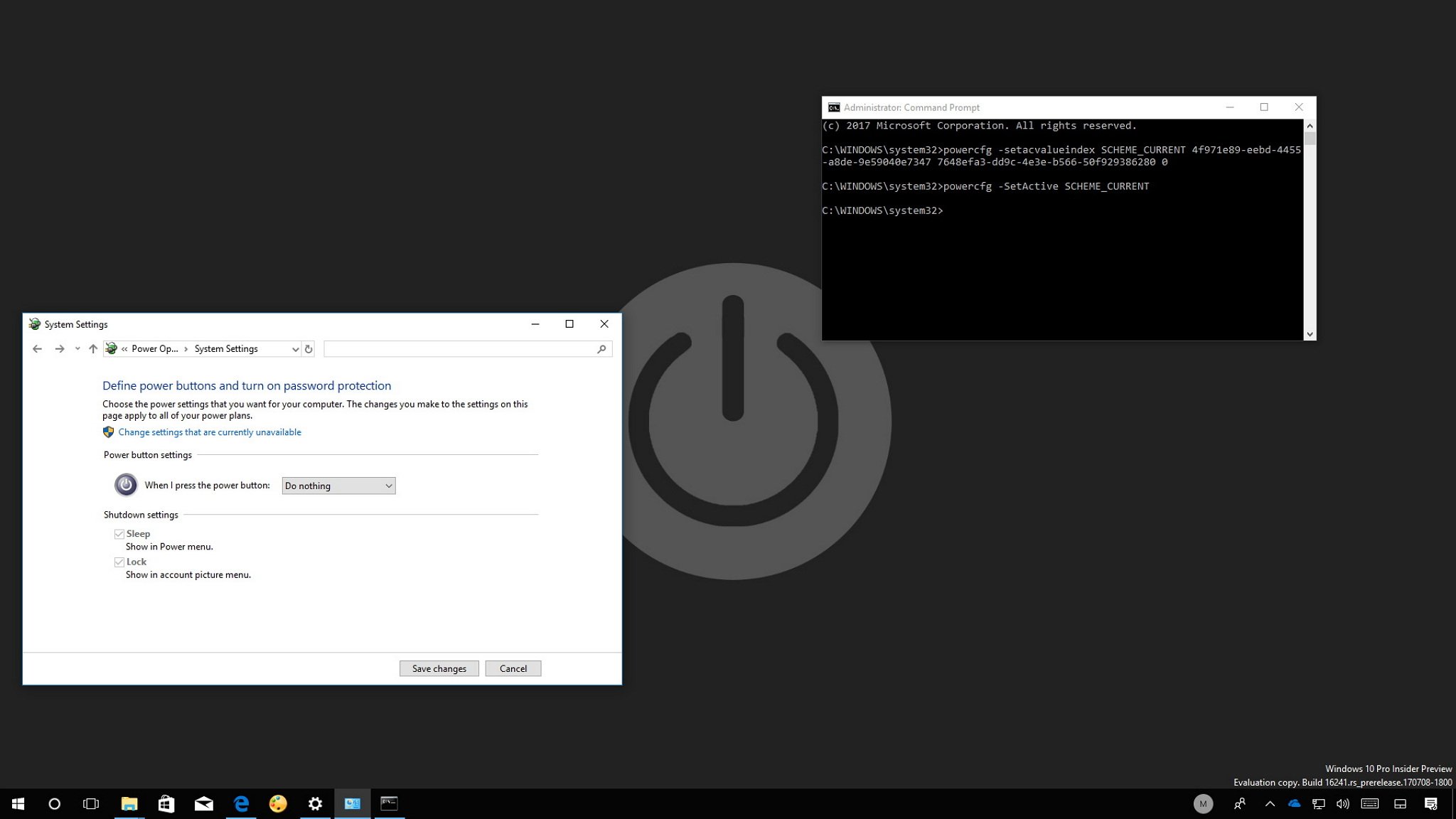
- Click on Change settings that are currently unavailable.
- Uncheck the box next to Turn on fast startup (recommended).
- Click on Save changes to apply the settings.
Method 3: Run System File Checker (SFC) Scan
- Press Win + X and select Command Prompt (Admin) from the menu.
- Type sfc /scannow and press Enter.
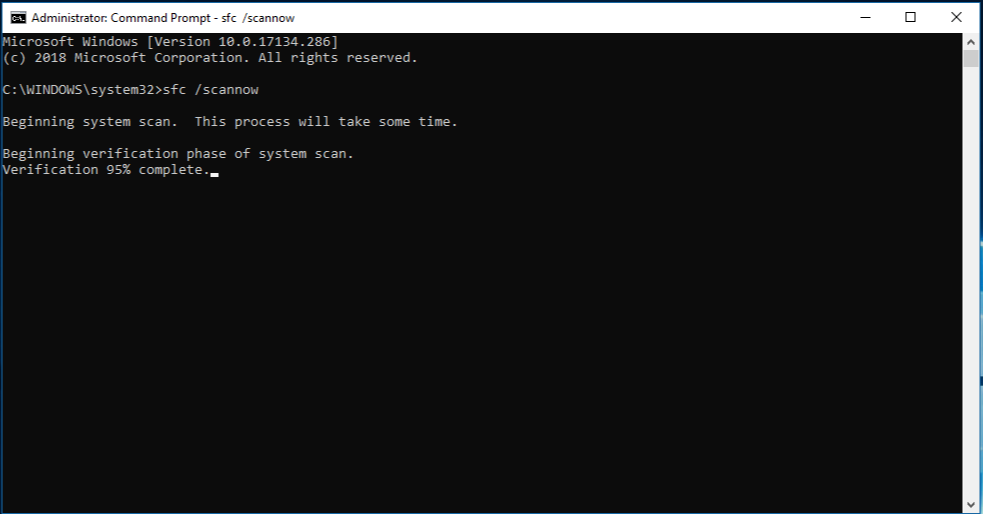
- Wait for the scan to complete and follow any on-screen instructions if prompted.
Method 4: Perform a Clean Boot
- Press Win + R to open the Run dialog box.
- Type msconfig and press Enter.
- Go to the Services tab and check the box next to Hide all Microsoft services.
- Click on Disable all.
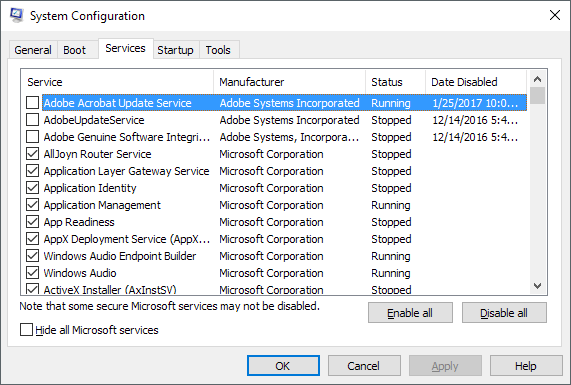
- Go to the Startup tab and click on Open Task Manager.
- Disable all the startup items from the Task Manager.
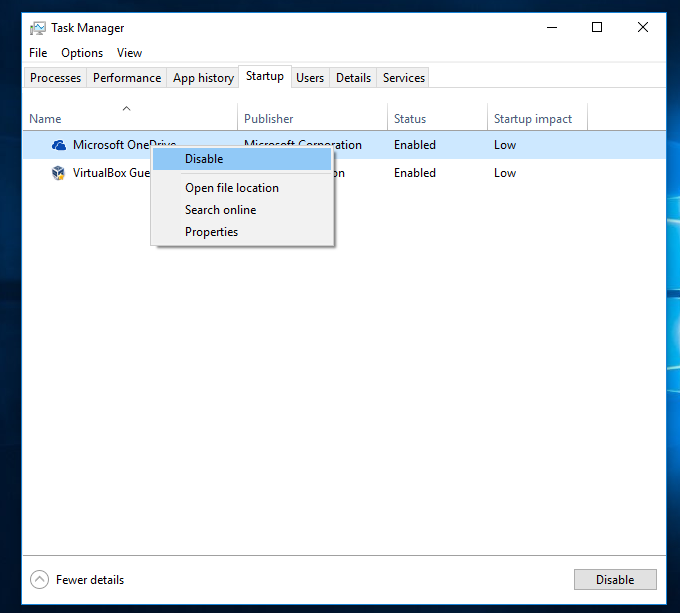
- Close the Task Manager and click on OK in the System Configuration window.
- Restart your computer for the changes to take effect.
Resolving Gray Screen Errors by Removing Peripheral Hardware
If you’re experiencing a gray screen error on your Windows 10 or 11 PC, removing peripheral hardware might help resolve the issue. Follow these steps to fix the gray screen crash and update problem:
1. Disconnect any peripheral devices connected to your computer, such as printers, scanners, or external drives.
2. Restart your computer and check if the gray screen error persists.
3. If the issue is resolved, reconnect the peripheral devices one by one to identify the specific hardware causing the problem.
4. Once you’ve identified the problematic device, check for any driver updates or compatibility issues with Windows 10/11.
5. Visit the manufacturer’s website for the device and download the latest drivers or firmware updates.
6. Install the updates and reconnect the device to your computer.
7. Restart your PC to ensure the changes take effect.
Remember to always keep your Windows 10 or 11 up to date with the latest updates and patches to prevent future gray screen errors.
Updating Graphics Card Drivers for Gray Screen Issues
If you’re experiencing gray screen issues on your Windows 10/11 PC, it may be caused by outdated or incompatible graphics card drivers. Updating these drivers can help resolve the problem. Here’s how you can do it:
1. Open the Device Manager by pressing the Windows Key + X and selecting “Device Manager” from the menu.
2. Expand the “Display adapters” category.
3. Right-click on your graphics card and select “Update driver.”
4. Choose the option to automatically search for updated driver software.
5. If an update is found, follow the on-screen instructions to install it.
If no update is found or the issue persists, you can try downloading the latest driver from the manufacturer’s website. Make sure to choose the correct driver for your specific graphics card model.
Remember to restart your computer after installing the updated drivers to ensure they take effect.
If you continue to experience the gray screen issue, it may be worth seeking further assistance from Microsoft support or the Windows community on forums like Reddit.
Booting into Safe Mode to Resolve Gray Screen Errors
To resolve gray screen errors on Windows 10/11, you can try booting into Safe Mode. Safe Mode allows you to troubleshoot and fix issues with your PC by running only essential system processes and drivers. Here’s how to do it:
1. Restart your computer and press the F8 key repeatedly during startup until the Advanced Boot Options menu appears.
2. Use the arrow keys to select “Safe Mode” and press Enter.
3. Once in Safe Mode, you can diagnose and fix the gray screen issue. You may want to update your graphics drivers, scan for malware, or uninstall recently installed programs.
4. To exit Safe Mode, simply restart your computer.
Remember to back up your important files before making any changes. If the gray screen issue persists, it could be a hardware problem, and you may need to consult a professional.
Using Windows Startup Repair to Fix Gray Screens
If you’re experiencing gray screens on your Windows 10 or Windows 11 PC, you can use Windows Startup Repair to help fix the issue. To do this, follow these steps:
1. Start by restarting your computer and pressing the F8 key repeatedly before the Windows logo appears.
2. This will bring up the Advanced Boot Options menu. Select “Repair Your Computer” and press Enter.
3. In the next screen, choose your language preferences and click “Next.”
4. On the following screen, select “Startup Repair” and wait for the process to complete.
5. Once the repair is finished, restart your computer and check if the gray screen issue has been resolved.
Remember to backup your important files before performing any repair actions. If the gray screen issue persists, it could be caused by other factors such as hardware problems or incompatible drivers. In such cases, it’s recommended to seek further assistance from Microsoft support or consult with a professional technician.
Disabling Fast Startup to Resolve Gray Screen Errors
To resolve gray screen errors on Windows 10/11, you can try disabling Fast Startup. Follow these steps:
1. Press the Windows key + X and select “Power Options.”
2. Click on “Choose what the power buttons do” on the left sidebar.
3. Click on “Change settings that are currently unavailable.”
4. Scroll down and uncheck the box next to “Turn on fast startup (recommended).”
5. Click “Save changes” to apply the settings.
Disabling Fast Startup can help resolve gray screen crashes and update issues by ensuring a clean boot process. This can eliminate any conflicts or errors that may be causing the gray screen problem. Remember to restart your computer for the changes to take effect.
If the issue persists, it may be caused by other factors. Consider seeking further assistance from Windows support forums or contacting Microsoft directly.
Running Troubleshooter Tool for Gray Screen Issues
If you’re experiencing gray screen issues on your Windows 10/11 PC, you can use the Troubleshooter Tool to help identify and fix the problem.
To run the Troubleshooter Tool, follow these steps:
1. Press the Windows key + I to open the Settings app.
2. Click on “Update & Security” and then select “Troubleshoot” from the left-hand menu.
3. Scroll down and click on “Additional troubleshooters.”
4. Under the “Get up and running” section, click on “Windows Update.”
5. Click on “Run the troubleshooter” and follow the on-screen instructions.
The Troubleshooter Tool will scan your system for any issues related to gray screen crashes and update problems. It will then attempt to fix any identified problems automatically.
If the Troubleshooter Tool is unable to resolve the issue, you may need to seek further assistance from Microsoft support or consult online forums such as Reddit for additional troubleshooting steps. Remember to keep your system and software up to date, clear cookies, and follow best practices for a smooth computing experience.