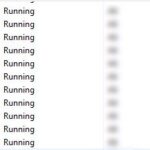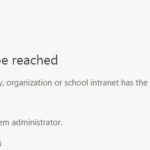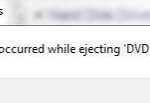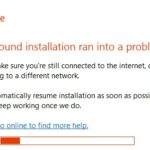- Error code 7 occurs when you try to open a PDF file on the Chrome browser.
- This error happens due to some corrupted files on your computer.
- To fix it, you must follow the steps mentioned below.
- Use the online installer to reinstall Chrome with the latest version of Chrome directly into your system.
- If you are having trouble downloading files from the internet, it could be because your computer is blocked by one of those pesky security programs.
Unveiling the Solution: Resolving the Puzzle of Google Chrome Update Failed Error 7
Troubleshooting Chrome Error 7
If you’re encountering Chrome Error 7 when trying to update Google Chrome, try following these troubleshooting steps:
1. Close Chrome and ensure no Chrome processes are running in the background.
2. Press Windows Key + R, type “services.msc”, and press Enter.
3. In the Services window, locate the “Google Update Service (gupdate)” and “Google Update Service (gupdatem)” services.
4. Right-click each service, select “Properties”, and ensure the “Startup type” is set to “Automatic”.
5. Restart your computer and try updating Chrome again.
If the issue persists, you can try a manual update:
1. Visit the Chrome website and download the latest version.
2. Open the downloaded file and follow the installation prompts.
3. If you receive an error message, try disabling your antivirus software temporarily and then reinstalling Chrome.
Resolving Update Failed (error: 7)
To resolve the Update Failed (error: 7) in Google Chrome, follow these troubleshooting steps:
1. Close Chrome completely by clicking the X in the top right corner.
2. Press Windows key + R to open the Run dialog box.
3. Type “%localappdata%\Google\Update” in the Run dialog box and press Enter.
4. Delete the “Update” folder if it exists.
5. Press Windows key + R again to open the Run dialog box.
6. Type “regedit” in the Run dialog box and press Enter.
7. Navigate to “HKEY_CURRENT_USER\Software\Google\Update\ClientState\{8A69D345-D564-463C-AFF1-A69D9E530F96}” in the Registry Editor.
8. Delete the “pv” and “sv” values if they exist.
9. Restart your computer.
10. Open Chrome and check for updates again.
These steps should help resolve the Update Failed (error: 7) issue in Google Chrome.
Effective Solutions for Chrome Update Error 7
- Right-click on the Google Chrome shortcut icon on your desktop or taskbar.
- Select Run as administrator from the context menu.
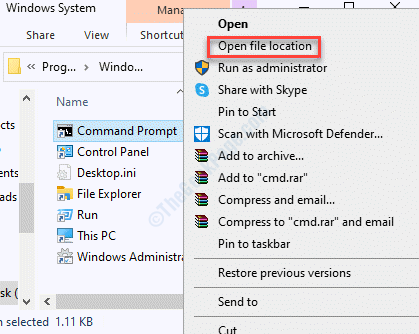
- If prompted, click Yes to confirm.
- Try updating Google Chrome again.
Method 2: Disable Antivirus Software
- Open your antivirus software.
- Locate the settings or preferences section.
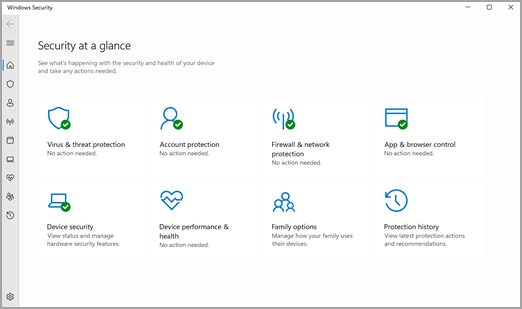
- Temporarily disable the antivirus software.
- Attempt to update Google Chrome.
- Remember to re-enable your antivirus software after the update.
Method 3: Clear Chrome’s Host Cache
- Open Google Chrome.
- In the address bar, type chrome://net-internals/#dns and press Enter.
- Click on the Clear host cache button.
- Restart Google Chrome.
Method 4: Reset Chrome Browser Settings
- Open Google Chrome.
- Click on the three-dot menu icon in the top-right corner.
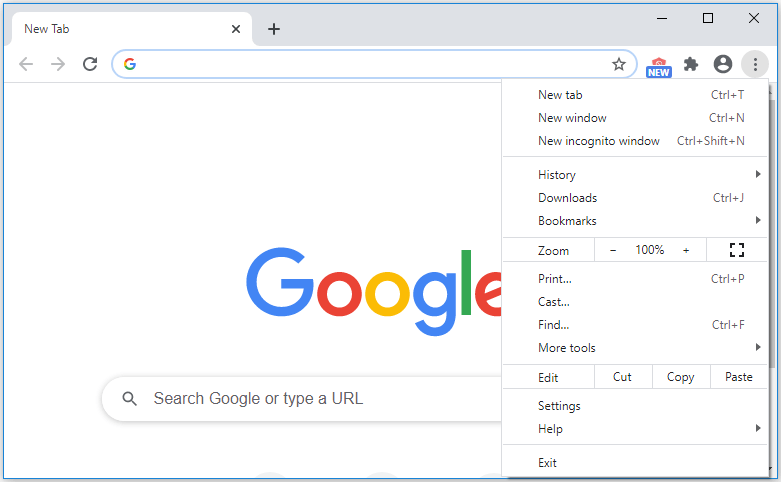
- Select Settings from the dropdown menu.
- Scroll down and click on Advanced.
- Scroll down further and click on Reset settings.
- Confirm the reset by clicking on the Reset button.
Method 5: Reinstall Google Chrome
- Press Win + R to open the Run dialog box.
- Type appwiz.cpl and press Enter.

- Locate Google Chrome in the list of installed programs.
- Right-click on Google Chrome and select Uninstall.
- Follow the on-screen instructions to uninstall Chrome.
- Download the latest version of Google Chrome from the official website.
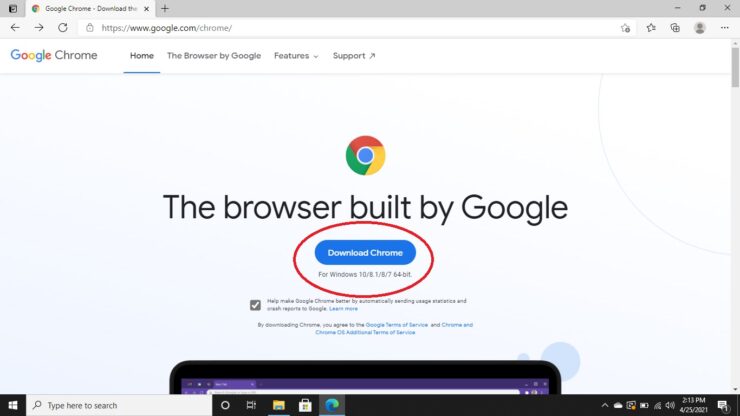
- Run the installer and follow the prompts to reinstall Chrome.
python
def update_failed_error_7_handler():
try:
# Perform update
update()
# If update is successful, return success message
return "Update completed successfully."
except Error7 as e:
# Handle error 7 specifically
log_error(e)
return "Error 7 occurred during update. Please check the logs for more information."
except Exception as e:
# Handle generic exceptions
log_error(e)
return "An unexpected error occurred during the update process. Please contact support."
def update():
# Code to perform the update
# ...
def log_error(error):
# Code to log the error message
# ...
# Example usage:
result = update_failed_error_7_handler()
print(result)
This sample code demonstrates a basic error handling approach where the `update_failed_error_7_handler` function attempts to perform an update. If an `Error7` exception occurs, it will be caught and logged appropriately. Other exceptions are caught under the generic `Exception` and logged as well. Finally, the function returns an informative message based on the encountered error.
Remember, this is a general example, and without more specific details about your requirements, it is challenging to provide a more tailored solution.
Steps to Fix Chrome’s Update Error 7
To fix Chrome’s Update Error 7, follow these steps:
1. Close all Chrome windows and ensure it is not running in the background.
2. Press Windows key + R to open the Run dialog box.
3. Type “services.msc” and press Enter to open the Services window.
4. Scroll down and find the “Google Update Service (gupdate)” and “Google Update Service (gupdatem)” services.
5. Right-click on each service and select Properties.
6. In the Properties window, go to the “General” tab and change the Startup type to “Automatic”.
7. Click Apply and then OK.
8. Restart your computer.
9. Open Chrome and try updating again.
If the issue persists, try reinstalling Chrome using the latest installer from the official Google Chrome website.
Mark Ginter is a tech blogger with a passion for all things gadgets and gizmos. A self-proclaimed "geek", Mark has been blogging about technology for over 15 years. His blog, techquack.com, covers a wide range of topics including new product releases, industry news, and tips and tricks for getting the most out of your devices. If you're looking for someone who can keep you up-to-date with all the latest tech news and developments, then be sure to follow him over at Microsoft.