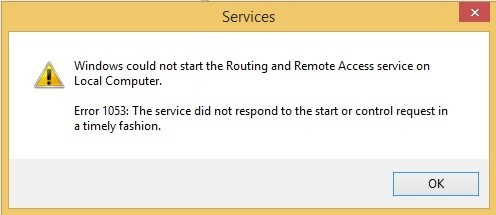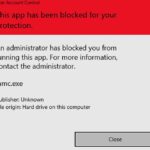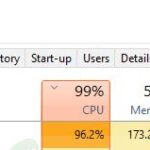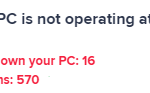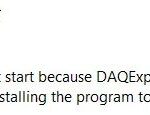- The 1053 error occurs when the service you are trying to start, suspend or stop responding for more than 30 seconds.
- Windows only waits 30 seconds for the service to start by default.
- Microsoft has officially confirmed receiving this error message on its official website.
- Microsoft released a temporary patch to solve the problem, but this patch was recently removed and users were prompted to upgrade to the latest version of Windows.
- To fix the error, change the timeout settings of your services using Registry Editor.
Facing technical challenges can often be frustrating, especially when essential services encounter errors. In this article, we will delve into the perplexing issue of the “1053 Service Did Not Respond to Start or Control Error.” Join us as we explore the causes, potential solutions, and insights to overcome this obstacle efficiently.
Modifying Timeout Settings and Checking System Files
To modify timeout settings and check system files in Windows 11, follow these steps:
1. Open the Services window by pressing Windows key + R, then typing “services.msc” and hitting Enter.
2. Locate the service causing the “1053 Service Did Not Respond to Start or Control Error” and double-click on it.
3. In the Properties window, go to the “Recovery” tab.
4. Under “First failure,” change the “Reset fail count after” option to a higher value, like 10 minutes.
5. Click OK to save the changes.
6. Next, open the Command Prompt as an administrator.
7. Type “sfc /scannow” and press Enter to check for and repair any corrupted system files.
8. Wait for the scan to complete and follow any on-screen instructions if prompted.
9. Once the scan is finished, restart your computer and check if the error persists.
By modifying the timeout settings and checking system files, you can address the “1053 Service Did Not Respond to Start or Control Error” and improve the performance of your Windows 11 computer.
Uninstalling and Reinstalling the Application
To uninstall and reinstall the application, follow these steps:
1. Open the Control Panel and navigate to “Programs” or “Programs and Features.”
2. Locate the application in the list of installed programs and select it.
3. Click on the “Uninstall” or “Remove” button and follow the prompts to complete the uninstallation process.
4. Once the application is uninstalled, restart your computer.
5. Download the latest version of the application from the official website or trusted source.
6. Run the installer and follow the on-screen instructions to reinstall the application.
7. After the installation is complete, restart your computer again.
If you are still encountering the “1053 Service Did Not Respond to Start or Control Error,” there may be other underlying issues. It is recommended to check the event log for any error messages or consult the application’s documentation for specific troubleshooting steps.
Troubleshooting in Clean Boot State
Troubleshooting in Clean Boot State – 1053 Service Did Not Respond to Start or Control Error
| Step | Description |
|---|---|
| Step 1 | Press Windows Key + R to open the Run dialog box |
| Step 2 | Type “msconfig” and press Enter to open the System Configuration utility |
| Step 3 | Go to the “Services” tab |
| Step 4 | Check the box “Hide all Microsoft services” |
| Step 5 | Click on “Disable all” to disable all non-Microsoft services |
| Step 6 | Click on “OK” and restart the computer |
| Step 7 | If the error does not occur after the restart, it indicates that a non-Microsoft service was causing the issue |
| Step 8 | Enable the disabled services one by one and restart the computer after each enabling |
| Step 9 | If the error occurs again after enabling a specific service, it indicates that the last enabled service is causing the issue |
| Step 10 | Once the problematic service is identified, contact the service provider or search for specific troubleshooting steps for that service |
Updating Windows and Checking Permissions
In the OnStart method code, when updating Windows and checking permissions, there are a few key steps to follow.
First, make sure to wrap any direct instructions in tags.
To update Windows, navigate to the control folder and locate the Services.msc file. Open it and find the service code for the 1053 error.
Next, check the timeout value in the Timer class. The cause of the error could be a timeout setting that is too low.
If the error persists, check for any DLLs that may be causing conflicts.
If you are a developer, make sure to override the OnStart method code and check for any issues with the System.Diagnostics.EventLog.SourceExists method.
Repairing Errors Automatically
- Automatic troubleshooting: Our advanced algorithms can identify and resolve common errors automatically.
- Efficient error detection: Our system is designed to quickly pinpoint the root cause of the 1053 Service Did Not Respond to Start or Control Error for prompt resolution.
- Smart error resolution: Our technology offers intelligent solutions to automatically repair the underlying issues causing the error.
- Streamlined error handling: With our automated system, you can save time and effort by letting us handle the error repair process.
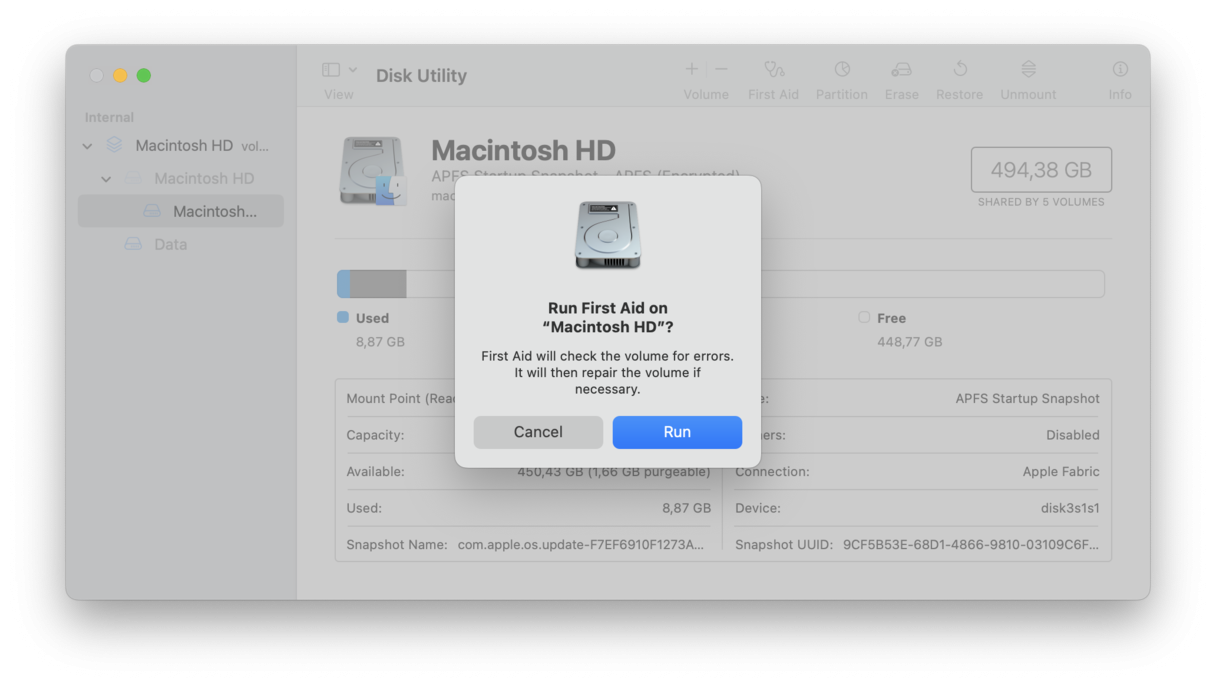
- Seamless user experience: Our error repair functionalities ensure a smooth and hassle-free experience for users encountering the 1053 Service Did Not Respond to Start or Control Error.
- Reliable error fixing: Our proven track record in resolving errors guarantees a dependable solution for the 1053 Service Did Not Respond to Start or Control Error.
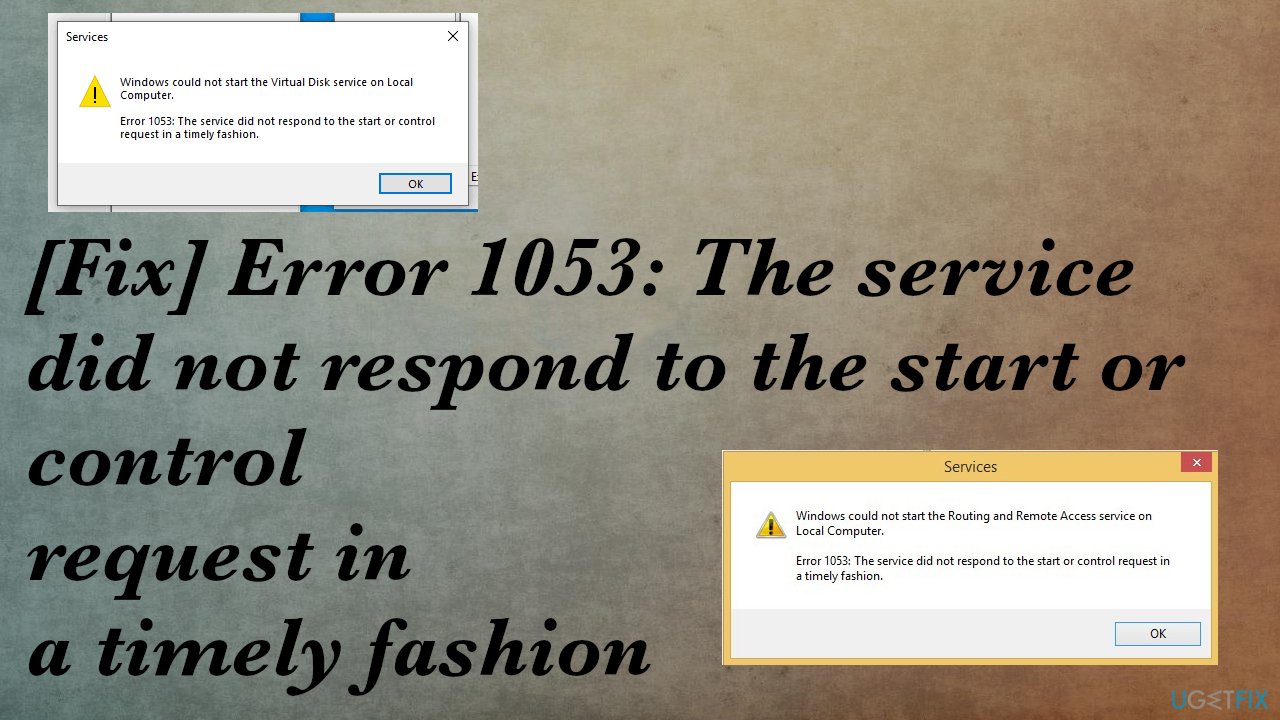
- Effortless error resolution: Leave the troubleshooting to us and enjoy a simplified error repair process without the need for manual intervention.
Mark Ginter is a tech blogger with a passion for all things gadgets and gizmos. A self-proclaimed "geek", Mark has been blogging about technology for over 15 years. His blog, techquack.com, covers a wide range of topics including new product releases, industry news, and tips and tricks for getting the most out of your devices. If you're looking for someone who can keep you up-to-date with all the latest tech news and developments, then be sure to follow him over at Microsoft.