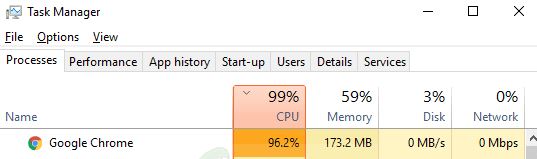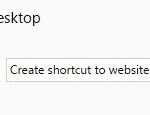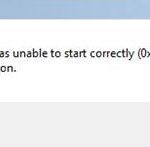- When you browse the Internet using your computer, your system hangs for a few seconds, then resumes as normal.
- When you open Task Manager, you’ll see that Google Chrome is using a large percentage of your CPU.
- There are many possible reasons for Chrome’s high CPU usage, but there are also many possible solutions.
Unleashing the full potential of Google Chrome can sometimes come at a cost, as its high CPU load can leave users frustrated. In this article, we delve into effective strategies to solve this inconvenience, ensuring a seamless browsing experience without compromising performance.
Understanding Chrome’s CPU Usage
When using Google Chrome, you may encounter high CPU usage, which can impact your computer’s performance and battery life. To solve this problem, it’s important to understand what is causing the high CPU load.
First, open Chrome and navigate to the Task Manager by clicking on the three-dot menu in the top-right corner, selecting “More tools,” and then choosing “Task Manager.” Here, you’ll see a list of all the processes and extensions running in Chrome, along with their CPU percentages.
To identify the culprit, look for processes or extensions that are using a high amount of CPU. Once you’ve identified the resource-intensive process or extension, you can take appropriate action.
For extensions: Disable or remove any unnecessary or problematic extensions. Simply right-click on the extension in the Task Manager and select “End process” or “Remove” to address the issue.
For processes: If a certain tab or website is causing high CPU usage, try closing it and reopening it to see if that resolves the problem. You can also try clearing your browsing data by going to Chrome Settings > Privacy and security > Clear browsing data.
In some cases, adjusting Chrome settings can help reduce CPU usage. For example, disabling animations or reducing the number of open tabs can improve performance. You can access these settings by going to Chrome Settings > Advanced > System.
If the high CPU usage problem persists, it may be worth seeking help from the Chrome community or reaching out to Google’s Help Center for further assistance. Remember to provide specific details about your issue and any steps you’ve already taken to troubleshoot.
By understanding and addressing Chrome’s CPU usage, you can optimize your browsing experience and improve your computer’s performance.
Managing Chrome’s Task Manager
1. Open Chrome and click on the three-dot menu in the top-right corner.
2. Navigate to “More tools” and select “Task Manager.”
3. The Task Manager will now open, displaying a list of all active tabs, extensions, and processes running in Chrome.
To identify and resolve the high CPU load issue, look for processes with high CPU percentages. These processes are likely causing the problem.
To end a process:
1. Select the process from the list.
2. Click on the “End Process” button.
To find the reason behind high CPU usage:
1. Right-click on the process and choose “Open file location” to see its origin.
2. Research online for possible solutions or consult the Chrome Community for guidance.
By managing Chrome’s Task Manager effectively, you can optimize your browsing experience and resolve high CPU load issues in Google Chrome.
Removing or Disabling Extensions
- Open Google Chrome.
- Click on the three-dot menu icon at the top right corner of the browser window.
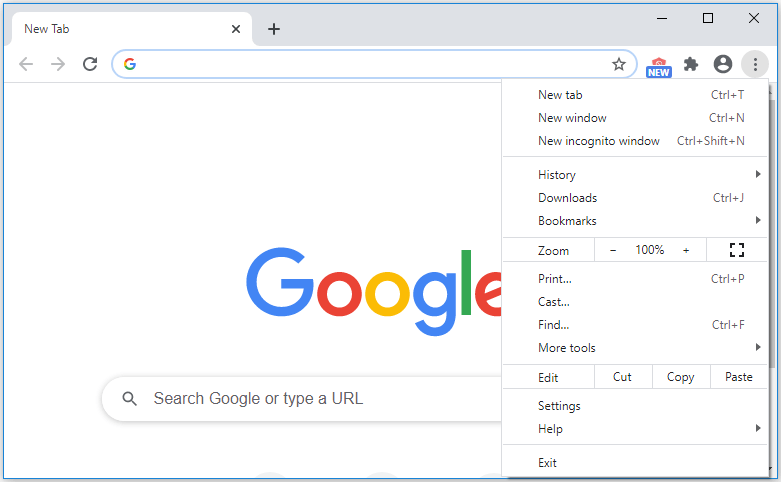
- From the drop-down menu, select “More tools” and then choose “Extensions.”
- A new tab will open, displaying all the extensions installed on your Chrome browser.
- To disable an extension, simply toggle off the switch next to it.
- If you want to remove an extension completely, click on the “Remove” button next to it.
- A confirmation pop-up will appear. Click “Remove” to confirm the removal of the extension.
- Repeat steps 5-7 for any other extensions you wish to disable or remove.
- Close the Extensions tab when you are finished.
Closing Unnecessary Tabs
Closing unnecessary tabs can help solve the high CPU load problem in Google Chrome. When you have multiple tabs open, it consumes more system resources, leading to higher CPU usage.
To close unnecessary tabs, follow these steps:
1. Identify the tabs that are not in use or are consuming a lot of resources.
2. Right-click on the tab and select “Close tab” or use the keyboard shortcut Ctrl + W.
3. Repeat this process for all unnecessary tabs.
By closing unnecessary tabs, you can reduce the strain on your CPU and improve browser performance. It’s also a good practice to regularly close tabs that you no longer need to conserve system resources.
For more information on optimizing your browsing experience and troubleshooting other Chrome issues, visit our Help Center or provide feedback through our feedback channels. We value your privacy, so remember to review our Privacy Policy and Terms of Service for additional details.
Disabling Background Tasks
If you’re experiencing high CPU load while using Google Chrome, it could be due to background tasks running in the browser. These tasks consume system resources and can slow down your computer. To alleviate this issue, you can disable background tasks in Chrome by following these steps:
1. Open Google Chrome and click on the three-dot menu in the top-right corner.
2. Select “Settings” from the drop-down menu.
3. Scroll down and click on “Advanced” to expand the advanced settings.
4. Under the “System” section, toggle off the option that says “Continue running background apps when Google Chrome is closed.”
5. Restart Chrome for the changes to take effect.
Disabling background tasks in Chrome can help improve CPU utilization and reduce system resource consumption. By optimizing your browser’s resource usage, you can enhance overall performance and prevent high CPU load. Remember to prioritize system efficiency by regularly updating Chrome, managing browser extensions, and practicing good resource utilization practices.
Restoring Chrome Settings
If you’re experiencing high CPU load with Google Chrome, restoring the browser’s settings can help alleviate the problem. Follow these steps to restore Chrome settings:
1. Open Google Chrome and click the three-dot menu in the top-right corner.
2. Select “Settings” from the drop-down menu.
3. Scroll down and click on “Advanced.”
4. Under the “Reset and clean up” section, click on “Restore settings to their original defaults.”
5. Confirm the action by clicking “Reset settings” in the pop-up window.
6. Restart Chrome for the changes to take effect.
Restoring Chrome settings can resolve issues caused by incorrect configurations or conflicting browser extensions. It’s also a good practice to regularly clear browsing data and keep your browser up to date to ensure optimal performance and security.
Remember to check the CPU percentage after restoring settings to see if it has improved. If the issue persists, you may need to consider other solutions or seek further assistance.
Checking Chrome’s Task Manager
To check Chrome’s Task Manager, follow these steps:
1. Open Google Chrome and click on the three-dot menu in the top-right corner.
2. From the drop-down menu, select “More tools” and then “Task Manager.”
3. The Task Manager window will open, showing a list of all the processes and extensions running in Chrome.
4. You’ll see the CPU and memory usage for each process, indicated by the percentage of resources they are using.
5. To identify any processes causing high CPU load, look for those with a high CPU percentage.
6. Once you’ve identified the problematic process, you can end it by selecting it and clicking on the “End Process” button.
7. Ending unnecessary or resource-intensive processes can help reduce Chrome’s high CPU load and improve overall performance.
Remember to close any unnecessary tabs or extensions and consider updating Chrome to the latest version. These steps should help you troubleshoot and solve the high CPU load problem in Google Chrome.
Minimizing the Number of Tabs
Minimize the Number of Tabs in Google Chrome to Reduce High CPU Load
To solve the high CPU load problem in Google Chrome, reducing the number of tabs can significantly help. Close any unnecessary tabs that you don’t currently need. Having multiple tabs open consumes more resources, leading to higher CPU utilization. By reducing the number of tabs, you can improve the overall performance of your browser.
Consider bookmarking websites that you frequently visit instead of keeping them open as separate tabs. This allows you to access them quickly without sacrificing system resources.
If you often find yourself opening numerous tabs for research or multitasking, try using Chrome’s tab management features like tab groups or extensions that help organize and declutter your tabs.
Additionally, be mindful of resource-intensive activities such as playing videos or running complex web applications, as they can contribute to higher CPU usage. Consider closing unnecessary videos or pausing any resource-heavy activities when not in use.
By minimizing the number of tabs and managing resource-intensive activities, you can reduce CPU load, improve overall performance, and optimize your browsing experience in Google Chrome.
Uninstalling Unnecessary Extensions
- Identify the extensions that are causing high CPU load in Google Chrome.
- Open Google Chrome and click on the three dots at the top right corner of the browser window.
- Select “More Tools” from the drop-down menu and then click on “Extensions.”
- Review the list of installed extensions.
- Disable any extensions that are not essential or that you suspect may be causing high CPU load.
- Restart Google Chrome to apply the changes.
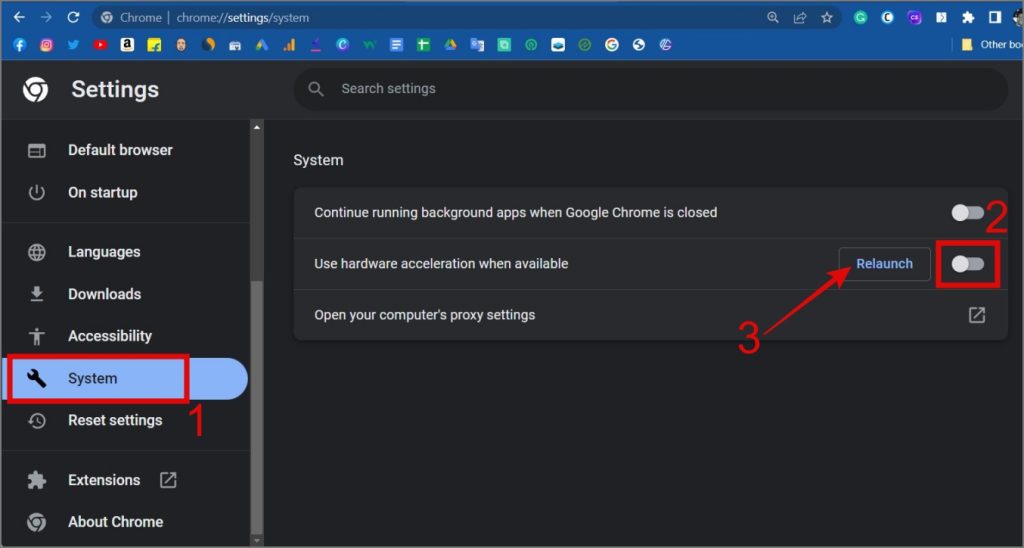
- Monitor the CPU usage to see if the high load problem has been resolved.
- If the issue persists, uninstall the suspected extensions by clicking on the “Remove” button next to each one.
- Restart Google Chrome again to ensure that the extensions have been completely removed.
- Test the browser to confirm that the high CPU load problem has been resolved.
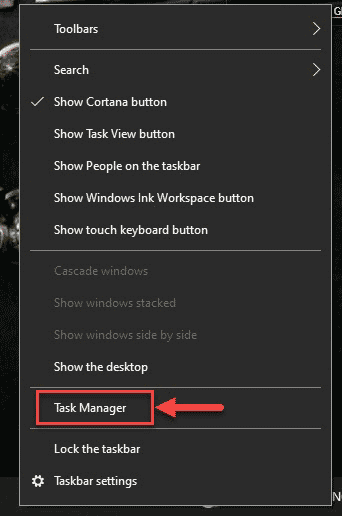
- Consider reinstalling or finding alternative extensions if you find that you need the functionality they provide.
Updating Graphics Drivers
Updating your graphics drivers can help solve high CPU load problems in Google Chrome. Follow these steps to update your graphics drivers:
1. Open the Device Manager by pressing Win + X and selecting “Device Manager” from the menu.
2. Expand the “Display adapters” category.
3. Right-click on your graphics card and select “Update driver.”
4. Choose the option to search automatically for updated driver software.
5. Windows will search for the latest driver and install it if available.
6. Restart your computer to apply the changes.
Updating your graphics drivers can improve performance and reduce CPU load when using Google Chrome. Make sure to regularly check for driver updates to keep your system running smoothly.
If you continue to experience high CPU load in Chrome, consider checking for any conflicting browser extensions or running a malware scan.
Mark Ginter is a tech blogger with a passion for all things gadgets and gizmos. A self-proclaimed "geek", Mark has been blogging about technology for over 15 years. His blog, techquack.com, covers a wide range of topics including new product releases, industry news, and tips and tricks for getting the most out of your devices. If you're looking for someone who can keep you up-to-date with all the latest tech news and developments, then be sure to follow him over at Microsoft.