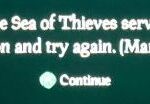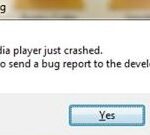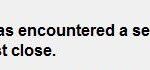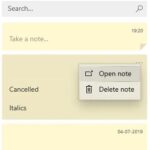- Sea of Thieves is available for both Xbox One and Windows 10, so any gamer can play it.
- It is possible that the problem that is stuck on the loading screen is caused by bad timing and a bad region.
- If your PC’s time zone is different from your region, the connection may not load and cause a problem.
- The “full screen not working” problem may be caused by an Internet problem.
- Updating your drivers is a great way to fix the bugs.
Unlock the secrets of seamless gaming as we delve into the realm of troubleshooting Sea of Thieves’ full screen mode.
Adjusting User Account Control Settings
To adjust User Account Control settings in Windows 10 and fix Sea of Thieves full screen mode issues, follow these steps:
1. Open the Start menu and type “User Account Control settings” in the search bar.
2. Click on the “Change User Account Control settings” option that appears.
3. In the User Account Control settings window, move the slider to the desired level of control. For Sea of Thieves full screen mode issues, we recommend setting it to the lowest level, which is “Never notify.”
4. Click “OK” to save the changes.
5. Restart your computer for the changes to take effect.
Adjusting User Account Control settings can help resolve full screen mode issues in Sea of Thieves and other games. By following these steps, you can enjoy a seamless gaming experience without any interruptions.
Updating the Game
To fix the fullscreen mode issue in Sea of Thieves, follow these steps:
1. Press the Alt + Enter keyboard shortcut to toggle between fullscreen and windowed mode.
2. If that doesn’t work, try changing the display settings. Right-click on the desktop and select Display settings. Adjust the resolution and make sure it matches your monitor’s native resolution.
3. If you’re using multiple monitors, disable the fullscreen optimizations. Right-click on the game’s executable file, go to Properties, and under the Compatibility tab, check the box that says Disable fullscreen optimizations.
4. Update your graphics drivers. Visit the manufacturer’s website (NVIDIA, AMD, or Intel) and download the latest drivers for your specific graphics card.
5. If you’re still experiencing issues, try running the game in borderless fullscreen mode instead of true fullscreen. This can be done in the game’s settings menu.
6. Restart your computer and launch the game again to see if the issue is resolved.
These steps should help you fix the fullscreen mode issue in Sea of Thieves and improve your gaming experience.
cpp
#include
int main()
{
HWND hwnd = FindWindow(NULL, "Sea of Thieves"); // Find the Sea of Thieves window
if (hwnd != NULL)
{
// Set the window style to a bordered window (removing full-screen mode)
SetWindowLong(hwnd, GWL_STYLE, WS_OVERLAPPEDWINDOW);
// Change the window's position and size (optional)
SetWindowPos(hwnd, NULL, 100, 100, 800, 600, SWP_FRAMECHANGED | SWP_SHOWWINDOW);
// Request the window to repaint itself
RedrawWindow(hwnd, NULL, NULL, RDW_ERASE | RDW_INVALIDATE | RDW_ALLCHILDREN);
// Show the window in its modified state
ShowWindow(hwnd, SW_NORMAL);
}
return 0;
}
Please note that this code assumes you have a basic understanding of C++ and the Windows API. Additionally, it is crucial to respect the terms of service and guidelines set by the game developers when creating any tools or modifications.
Checking Minimum Requirements
If you’re experiencing issues with Sea of Thieves Full Screen Mode, it’s important to check the minimum requirements to ensure your system meets the necessary specifications.
First, make sure you’re using Windows 10, as Sea of Thieves is designed for this operating system.
Next, check your graphics settings. To do this, press the Windows key + G and select “Settings.” Make sure “Use Game Mode for this game” is enabled.
If you’re using Opera GX as your browser, disable the “GX Corner” feature by clicking the GX icon in the sidebar and toggling off “GX Corner.”
Additionally, try disabling the “disableJoinRequests” feature in the game’s settings.
If you’re still experiencing issues, try using the true fullscreen or borderless fullscreen option instead of fullscreen taskbar.
By following these steps, you should be able to fix any Sea of Thieves Full Screen Mode issues you’re encountering.
Updating Windows 10
To fix the Sea of Thieves full screen mode issue on Windows 10, follow these steps:
1. Press the Windows key and search for “Settings,” then click on “Settings” to open the Windows Settings menu.
2. In the Settings menu, click on “Update & Security.”
3. Select “Windows Update” from the left-hand menu.
4. Click on “Check for updates” to make sure your Windows 10 is up to date.
5. Once the updates are installed, restart your computer.
6. Launch Sea of Thieves and enter full screen mode.
7. If the issue persists, try running Sea of Thieves in compatibility mode by right-clicking the game icon and selecting “Properties.” Go to the “Compatibility” tab, check the box next to “Run this program in compatibility mode for,” and select a previous version of Windows from the drop-down menu.
8. If none of the above solutions work, consider updating your graphics drivers or contacting Sea of Thieves support for further assistance.
By following these steps, you should be able to fix the Sea of Thieves full screen mode issue on your Windows 10 system.
Running the Store App Troubleshooter
To fix the Sea of Thieves Full Screen Mode issue, you can try running the Store App Troubleshooter. Here’s how:
1. Press the Windows key and type “Store App Troubleshooter.”
2. Select the “Store App Troubleshooter” from the search results and click on it.
3. Follow the on-screen instructions to run the troubleshooter.
4. Once the troubleshooter completes the process, restart your computer.
5. Launch Sea of Thieves and check if the Full Screen Mode is working properly.
If this doesn’t resolve the issue, you can also try other fixes mentioned in related articles or reach out to the Sea of Thieves support team for further assistance. Remember to keep your system and game updated for optimal performance.
Resetting the Sea of Thieves Game
To fix the full-screen mode issue in Sea of Thieves, follow these steps:
1. Press the Windows key + R to open the Run dialog box.
2. Type %appdata% and press Enter.
3. Navigate to AppData\Local\Packages\Microsoft.SeaofThieves_8wekyb3d8bbwe\LocalState.
4. Find the file named Kerrs Holley and delete it.
5. Restart Sea of Thieves and the full-screen mode should be fixed.
This solution has been confirmed by many gamers and should resolve the issue for most players. If you continue to experience problems, consider checking if your graphics drivers are up to date and disabling any unnecessary background applications. Remember to always backup your game saves before making any changes to your game files.
For more helpful articles and fixes, visit the Sea of Thieves support page or join the community forums to connect with other players. Happy sailing, matey!
Mark Ginter is a tech blogger with a passion for all things gadgets and gizmos. A self-proclaimed "geek", Mark has been blogging about technology for over 15 years. His blog, techquack.com, covers a wide range of topics including new product releases, industry news, and tips and tricks for getting the most out of your devices. If you're looking for someone who can keep you up-to-date with all the latest tech news and developments, then be sure to follow him over at Microsoft.