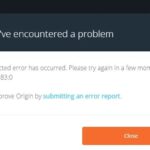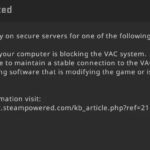- Some Windows users encounter the error message “Origin has detected a serious problem” when trying to launch the Origin Windows application.
- The problem doesn’t seem to be specific to a particular version of Windows, as it is confirmed to occur on Windows 7, Windows 8.1, and Windows 10.
In the realm of Origin, a pressing issue has arisen, demanding immediate attention. This article delves into the serious problem encountered, unveiling effective solutions and preventive measures.
Troubleshooting Origin Loading Issues
If you’re experiencing loading issues with Origin, there are a few troubleshooting steps you can try to fix and prevent them in the future.
1. Clear your Origin cache: Press Win + R, type “%ProgramData%” (without quotes), and hit Enter. Open the Origin folder, delete all files and folders, except for the LocalContent folder. Restart Origin.
2. Disable antivirus and firewall temporarily: Sometimes, these can interfere with Origin’s functionality. Temporarily disable them and check if the issue persists. Make sure to enable them again after testing.
3. Check your network connection: Ensure that you have a stable internet connection and there are no network problems. You can also try restarting your router or contacting your internet service provider.
4. Run Origin as an administrator: Right-click on the Origin shortcut and select “Run as administrator.” This can help with any permission-related issues.
5. Repair the Origin client: Open the Control Panel, go to “Programs” or “Programs and Features,” find Origin, right-click, and select “Repair.” Follow the on-screen instructions.
If none of these solutions work, you can refer to the full troubleshooting guide on the official Origin website or seek assistance from the Origin community on Reddit.
Resolving Origin Cache Problems
If you’re encountering cache problems with Origin, there are a few steps you can take to resolve the issue and prevent it from happening again.
First, make sure to clear your Origin cache. To do this, close the Origin client, press Win + R on your keyboard to open the Run dialog box, type “%ProgramData%” (without quotes), and hit Enter. Then, open the Origin folder, locate the “LocalContent” folder, and delete it.
Next, disable any antivirus or firewall software that might be conflicting with Origin. You can usually do this by right-clicking the software’s icon in your system tray and selecting “Disable” or “Exit.”
If the problem persists, try reinstalling Origin. To do this, uninstall the client from your PC and then download and install the latest version from the official Origin website.
These steps should help resolve the cache problems you’re experiencing with Origin and improve its functionality.
Managing Antivirus and Firewall Interference
If you’re experiencing issues with Origin, such as crashes or error messages like “Error 196613:0,” it’s possible that your antivirus or firewall settings are interfering with the program.
To fix and prevent these problems, follow these steps:
1. Check your antivirus and firewall settings. Ensure that Origin is allowed through both your antivirus and firewall to prevent any conflicts.
2. Disable any third-party antivirus or firewall temporarily. Sometimes, these programs can cause conflicts with Origin. Temporarily disable them to see if the problem persists.
3. Add Origin as an exception. If disabling the antivirus or firewall does not resolve the issue, add Origin as an exception in your antivirus and firewall settings.
4. Update your antivirus and firewall software. Outdated software can sometimes lead to compatibility issues. Make sure to keep them up to date to prevent any conflicts.
By managing antivirus and firewall interference, you can ensure a smoother experience with Origin and prevent any future issues with the platform.
Dealing with Auto Update and Server Status
If you’re experiencing issues with Auto Update or Server Status in Origin, follow these steps to fix and prevent them.
1. Disable Auto Update: Open the Origin client and go to “Application Settings.” Under the “Updates” tab, uncheck the “Automatically keep my games up to date” option. This will prevent automatic updates that may cause conflicts or errors.
2. Check Server Status: Visit the official Origin website or their social media channels to check if there are any reported server issues. Sometimes, server maintenance or network problems can affect your gaming experience.
3. Clear Origin Cache: To resolve startup or crashing issues, clear your Origin cache. Close the Origin client, press Win+R, type “%ProgramData%”, and hit Enter. Delete the “Origin” folder. Then, press Win+R again, type “%AppData%”, and delete the “Origin” folder here too.
4. Reinstall Origin: If the previous steps didn’t work, you may need to reinstall Origin. Uninstall it from your PC, download the latest version from the official website, and install it again.
Performing a Clean Boot and Reinstalling Origin
If you’re encountering serious problems with Origin, performing a clean boot and reinstalling the platform can help resolve the issue. Here’s a step-by-step guide to get you started:
1. Clean Boot:
– Press the Windows key + R, type “msconfig,” and hit Enter.
– In the System Configuration window, go to the Services tab and check the “Hide all Microsoft services” box.
– Click “Disable all” and then go to the Startup tab.
– Click “Open Task Manager” and disable all startup items.
– Close Task Manager and click “OK” in the System Configuration window.
– Restart your PC.
2. Reinstall Origin:
– Download the latest version of Origin from the official website.
– Run the installer and follow the on-screen instructions.
– Once installed, launch Origin and log in to your account.
Note: Before reinstalling, make sure to back up any important game files or saves.
By performing a clean boot and reinstalling Origin, you can effectively troubleshoot and fix any issues you may be experiencing.
Mark Ginter is a tech blogger with a passion for all things gadgets and gizmos. A self-proclaimed "geek", Mark has been blogging about technology for over 15 years. His blog, techquack.com, covers a wide range of topics including new product releases, industry news, and tips and tricks for getting the most out of your devices. If you're looking for someone who can keep you up-to-date with all the latest tech news and developments, then be sure to follow him over at Microsoft.