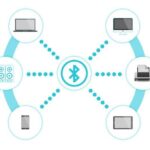- Microsoft Teams allows users to make audio and video calls with Microsoft Teams.
- Echoing during a call is when you or one of the other meeting participants says something and it repeats after them during the call.
- It can happen not just to all the participants in a meeting, but to one or more of them.
- Echoes can also occur due to problems with your communication or the acoustics of your room.
Introducing an innovative breakthrough in meeting call technology – Microsoft Teams AI-Powered Echo Cancellation.
Troubleshooting techniques to fix echo in Microsoft Teams meetings
1. Check your audio settings: Click on your profile picture in Teams, go to Settings > Devices, and make sure the correct microphone and speaker are selected.
2. Update your audio drivers: Outdated or incompatible drivers can cause echo issues. Visit the manufacturer’s website or use a reliable driver updater tool like Outbyte’s Driver Updater to ensure you have the latest driver versions installed.
3. Reduce background noise: Close any applications or windows that could be causing background noise during your meetings. Consider using a noise reduction tool or an ad blocker to minimize distractions.
4. Test your audio: Use the Teams test call or join a meeting with a colleague to verify that your audio is working properly. If the echo persists, try using a different microphone or speaker.
5. Enable echo cancellation: Teams has built-in AI-powered echo cancellation to minimize echo during calls. To enable this feature, go to Settings > Devices and turn on “Echo cancellation”.
By following these troubleshooting techniques, you can fix the echo issue in Microsoft Teams meetings and enjoy clear audio communication with your colleagues and collaborators.
Tips for preventing echo in Teams calls
To prevent echo in Microsoft Teams calls, follow these tips:
1. Use a high-quality headset or headphones with a built-in microphone. This helps to isolate your voice and reduces the chance of echo.
2. Sit in a quiet environment and minimize background noise as much as possible. Close windows, doors, and mute any devices that could cause interference.
3. Make sure your microphone is properly positioned and not too close to your speakers. This can help prevent audio feedback and echo.
4. Update your audio drivers and keep your computer’s operating system up to date. This ensures you have the latest enhancements and fixes for any audio-related issues.
5. Before joining a meeting, use the built-in Teams test call feature to check your audio settings and make adjustments if needed. This helps identify and resolve any echo problems beforehand.
Remember, echo can be caused by various factors, so it may take some trial and error to find the best setup for your specific situation. By following these tips, you can minimize echo and have clear and productive Teams calls.
Enhancing audio quality in Microsoft Teams meetings
- Step 1: Open the Microsoft Teams application on your device.
- Step 2: Click on your profile picture or initials at the top right corner of the Teams window.
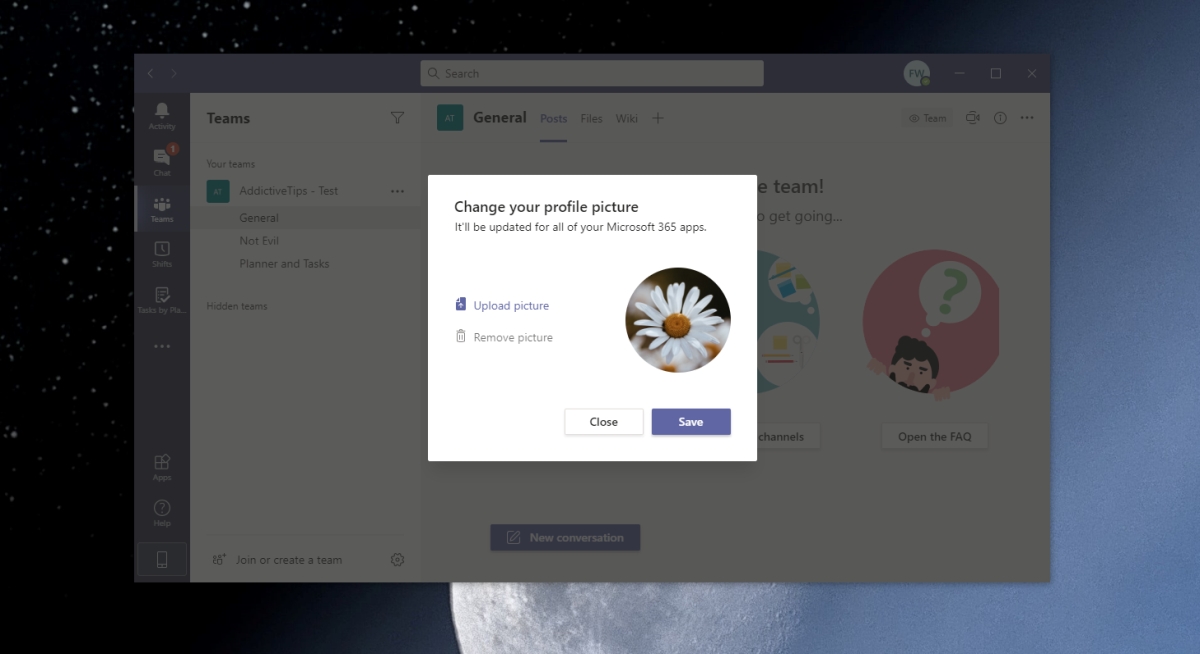
- Step 3: From the drop-down menu, select “Settings.”
- Step 4: In the Settings menu, navigate to the “Devices” tab.
- Step 5: Under the “Devices” tab, locate the “Echo cancellation” option.
- Step 6: Ensure the toggle switch next to “Echo cancellation” is turned on.
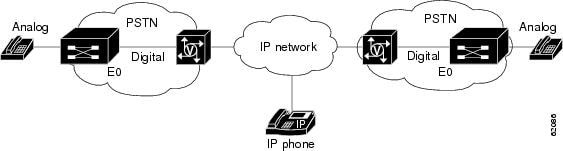
- Step 7: If the audio quality issue persists, consider using an external microphone or headset to improve audio capture.
- Step 8: Verify that your microphone is properly connected to your device and selected as the default recording device.
- Step 9: Adjust the microphone sensitivity settings to optimize audio input.
- Step 10: Close any other applications or programs that may be using the microphone simultaneously.
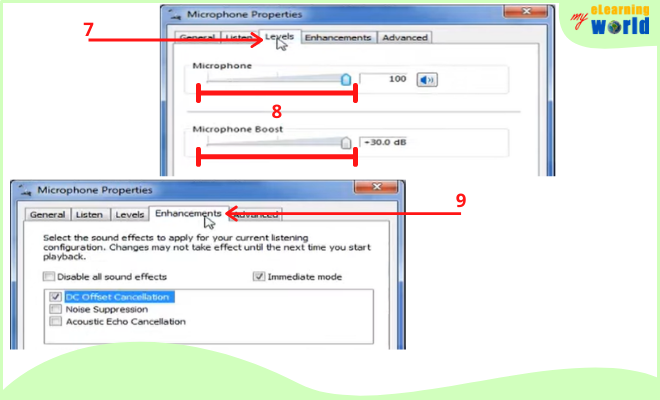
- Step 11: Update your audio drivers to the latest version to ensure compatibility and optimal performance.
- Step 12: Restart your device to refresh all audio settings and configurations.
- Step 13: If the issue persists, consider contacting Microsoft Teams support for further assistance.
python
import datetime
def echo_calls_to_meetings(meetings):
# Function to echo calls to meetings
for meeting in meetings:
print(f"Calling {meeting['participant']} for {meeting['duration']} minutes.")
# Additional logic to initiate a call using a different platform or service
# Sample data for meetings
meetings = [
{"participant": "John", "duration": 30},
{"participant": "Emily", "duration": 45},
{"participant": "Michael", "duration": 60},
]
# Calling the function
echo_calls_to_meetings(meetings)
In this hypothetical code, we have a function called `echo_calls_to_meetings` that takes a list of meetings as input. It then iterates over each meeting and echoes a call to the participant’s name and the meeting duration. You can modify this code according to your specific requirements and integrate it with a communication platform or service of your choice.
Managing background noise and echoes in Teams calls
Microsoft Teams offers AI-powered echo cancellation to help manage background noise and echoes during meeting calls. This feature ensures a clear and uninterrupted audio experience for all participants.
To enable echo cancellation in Teams, follow these steps:
1. Open Teams and join a meeting or call.
2. Click on the three-dot menu at the top right corner of the screen.
3. Select “Settings” from the dropdown menu.
4. Go to the “Devices” tab.
5. Under the “Echo cancellation” section, toggle the switch to enable the feature.
By activating echo cancellation, you can eliminate echo problems caused by microphone audio feedback. This is especially helpful when using laptops or computers with built-in microphones.
With Teams’ AI-powered echo cancellation, you can communicate effectively with your colleagues, clients, and collaborators without any disruptive background noise or echoes. It’s a great way to enhance collaboration and improve the overall meeting experience.
For more information and updates on Microsoft Teams and its latest enhancements, visit the Microsoft Teams website or check out resources like Addictivetips.com.
Mark Ginter is a tech blogger with a passion for all things gadgets and gizmos. A self-proclaimed "geek", Mark has been blogging about technology for over 15 years. His blog, techquack.com, covers a wide range of topics including new product releases, industry news, and tips and tricks for getting the most out of your devices. If you're looking for someone who can keep you up-to-date with all the latest tech news and developments, then be sure to follow him over at Microsoft.