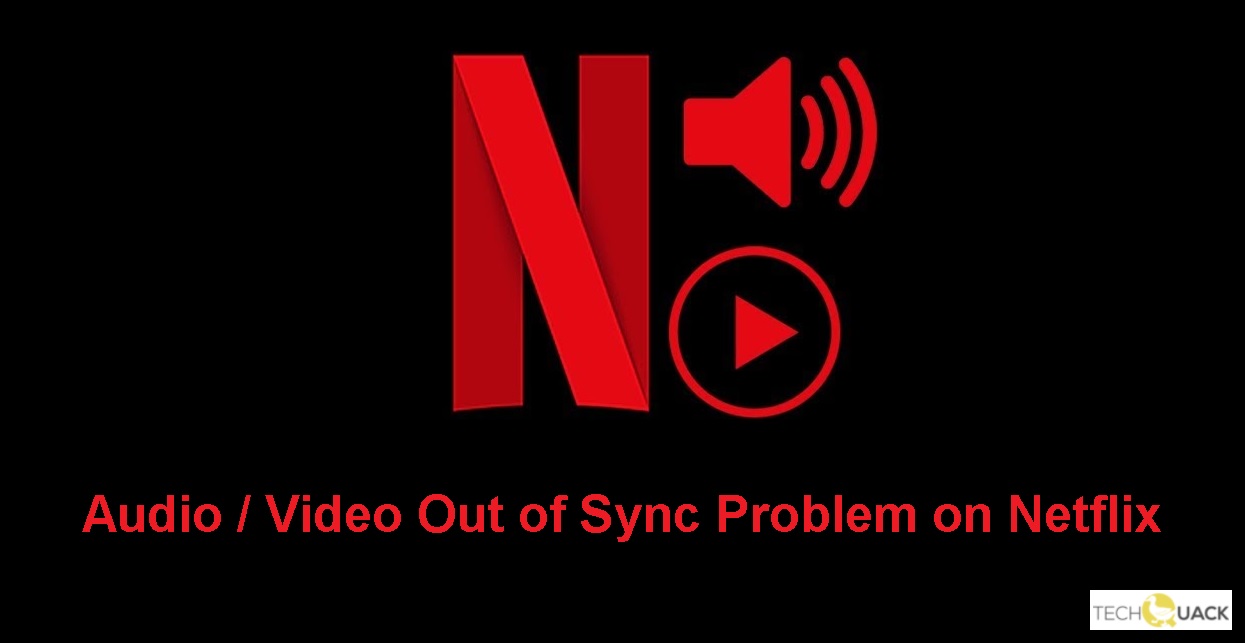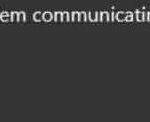- In this guide, we look at all the possible reasons why your Netflix account isn’t syncing, and what you can do to make sure your streaming service is in sync.
- There are several other steps you can take to fix the problem.
- Incorrect audio settings on your device can lead to an issue of out-of-sync video or audio sync problems on Netflix.
Troubled by an irritating mismatch between audio and video while enjoying your favorite shows on Netflix? Fear not, as we delve into the perplexing realm of the Netflix audio/video sync problem, uncovering effective solutions to restore harmony to your streaming experience.
Troubleshooting Steps for Netflix Audio Sync Issues
1. Check your Internet Connection: Ensure you have a stable internet connection to prevent sync problems. Use an Internet Speed Test to confirm your connection speed.
2. Match Frame Rate: On some platforms, adjusting the frame rate can help improve audio/video sync. To do this, go to Settings and select Match Frame Rate.
3. Check TV Settings: If you’re experiencing audio issues on your TV, verify that your TV settings are properly configured. Refer to your TV’s user manual for instructions.
4. Try a Different Browser: If the problem occurs while using a browser, try using a different browser to see if the issue persists.
5. Update the App or Interface: Make sure you have the latest version of the Netflix app or web interface. Updating can resolve many audio sync problems.
6. Check Audio Output: Confirm that the correct audio output is selected on your device. This can be done through the device’s audio settings.
Remember, troubleshooting steps may vary depending on your device and operating system.
Internet Connection and Application Fixes
If you’re experiencing audio/video sync issues while streaming Netflix, there are a few fixes you can try to improve your streaming experience.
First, check your internet connection speed using an Internet Speed Test to ensure it meets the recommended requirements for streaming. A slow connection speed can result in buffering and audio delay problems.
Next, make sure your device and operating system are up to date. Outdated software can cause compatibility issues with streaming platforms like Netflix.
If you’re using a web browser to stream Netflix, try clearing your browser cache and cookies. This can help resolve any temporary issues that may be causing audio/video sync problems.
For devices like smartphones, smart TVs, or streaming devices, try restarting them and reconnecting to your network. Sometimes a simple power cycle can fix network-related issues.
If you’re using an external audio system, check the connections between your device and the audio output. Make sure all cables are securely plugged in, especially if you’re using HDMI cables or an AV receiver.
If none of these fixes work, you can also try using the Wondershare Repairit tool. It can help repair corrupt video files, including ones with audio delay issues.
Remember, these are just some potential solutions to address audio/video sync problems while streaming Netflix. Feel free to explore other options based on your specific setup and devices.
Clearing Cache and Disabling Browser Extensions
Clearing the cache and disabling browser extensions can often resolve audio/video sync issues when streaming Netflix.
To start, clear the cache on your browser. This helps remove any temporary files that may be causing playback problems. In most browsers, you can do this by going to the settings or preferences menu, locating the “Clear Browsing Data” or “Clear Cache” option, and selecting it.
Next, disable browser extensions to eliminate any potential conflicts. Extensions can sometimes interfere with streaming services, causing audio and video to go out of sync. Simply go to your browser’s settings or extensions menu, find the list of installed extensions, and disable them.
After clearing the cache and disabling extensions, restart your browser and try streaming Netflix again. This should help resolve any sync issues you were experiencing. Remember, it’s always a good idea to keep your browser and operating system up to date to ensure optimal performance.
python
from moviepy.editor import VideoFileClip, AudioFileClip
def sync_audio_video(video_path, audio_path, output_path):
video = VideoFileClip(video_path)
audio = AudioFileClip(audio_path)
synced_audio = audio.set_duration(video.duration)
final_clip = video.set_audio(synced_audio)
final_clip.write_videofile(output_path, codec="libx264", audio_codec="aac")
video.close()
audio.close()
final_clip.close()
# Example usage
video_file = "path/to/video.mp4"
audio_file = "path/to/audio.mp3"
output_file = "path/to/synced_video.mp4"
sync_audio_video(video_file, audio_file, output_file)
This code synchronizes an audio file with a video file by adjusting the audio duration to match the video’s duration. The resulting synced video is saved as a new file.
Please note that this code is a basic example and might not solve all audio-video sync issues. Additionally, you would need to ensure that your audio and video files are properly aligned before attempting to sync them.
Updating and Restarting Your Browser
Updating and restarting your browser is a simple yet effective solution to fix Netflix audio/video sync problems. Follow these steps to resolve the issue:
1. Update your browser: Keeping your browser up to date ensures compatibility with Netflix and its features. Check for updates and install any available ones.
2. Restart your browser: Close the browser completely and reopen it. This helps refresh any temporary glitches or conflicts that may be causing the sync problem.
3. Clear browser cache: Accumulated cache files can interfere with streaming. Clearing your browser’s cache will remove any outdated or corrupted data.
4. Disable browser extensions: Some extensions may conflict with Netflix’s playback. Temporarily disable them to see if the sync issue persists.
5. Check internet connection: A slow or unstable internet connection can impact audio/video sync. Ensure you have a stable and fast internet connection.
Updating Netflix and Device Audio Drivers
To fix the audio/video sync problem on Netflix, it’s important to update your Netflix and device audio drivers. Here’s how you can do it:
1. Update Netflix App: Open the Netflix app on your device and check for any available updates. Install them to ensure you have the latest version.
2. Update Device Audio Drivers: Visit your device manufacturer’s website and navigate to the support or downloads section. Look for the latest audio driver for your specific device model and operating system (OS). Download and install the driver.
3. Restart Device: After updating the Netflix app and audio drivers, restart your device to apply the changes.
4. Check Connections: Ensure all audio connections between your device and speakers or headphones are secure. If using HDMI, make sure the cable is properly connected.
5. Adjust Audio Settings: Within the Netflix app, check if there are any audio settings that can be adjusted. Experiment with different settings to see if it resolves the audio/video sync issue.
Updating Your Devices and Rebooting
To fix the audio/video sync problem on your Netflix, start by updating your devices and rebooting them. This simple step can often resolve many issues.
1. Update your operating system (OS) to the latest version to ensure compatibility with Netflix’s streaming service.
2. Reboot your device by turning it off and then on again. This helps refresh the system and can eliminate any temporary glitches causing the sync problem.
3. Check your internet connection speed. A slow connection can lead to audio/video lag. Use a web interface like Speedtest.net to measure your internet download speed.
4. Ensure your device’s audio and video settings are correctly configured. Make sure the audio and video output settings match the capabilities of your device, such as surround sound settings for AV receivers or HDMI cable connections for smart TVs.
General Workarounds for All Platforms
- Check your internet connection
- Restart your device
- Clear cache and cookies
- Update Netflix app
- Disable VPN or proxy
- Adjust audio/video settings
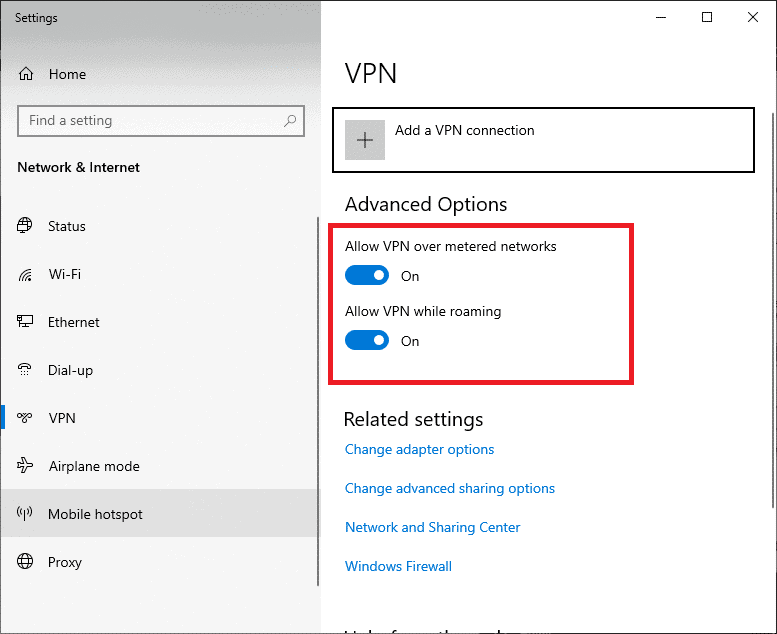
- Contact Netflix support
Lip Sync/Audio Output Delay for Samsung TV
- Check audio settings on the Samsung TV
- Press the Menu button on the TV remote
- Navigate to the Audio or Sound settings
- Adjust the Audio Delay or Lip Sync setting
- Start with a small adjustment, then test the audio and video sync
- Restart the Samsung TV and the connected devices
- Turn off the TV and any external devices (such as a soundbar or AV receiver)
- Unplug the power cords of the TV and the devices from the electrical outlet

- Wait for a few minutes
- Plug the power cords back in
- Turn on the TV and the devices
- Update the firmware of the Samsung TV
- Press the Menu button on the TV remote
- Navigate to the Support or Settings section
- Select Software Update or Update Now
- Follow the on-screen instructions to update the TV’s firmware
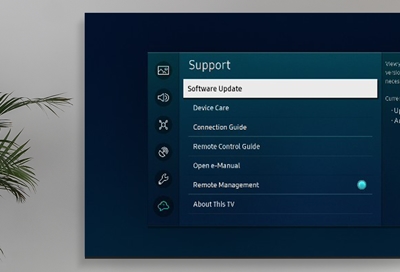
- Restart the TV after the firmware update is complete
- Reset the Samsung TV to factory settings
- Press the Menu button on the TV remote
- Navigate to the Support or Settings section
- Select Self Diagnosis or Reset
- Choose Factory Reset or Reset All
- Enter the TV’s security PIN if prompted
- Confirm the reset and wait for the TV to restart
- Contact Samsung customer support
- Visit the Samsung support website
- Find the appropriate contact information for your region
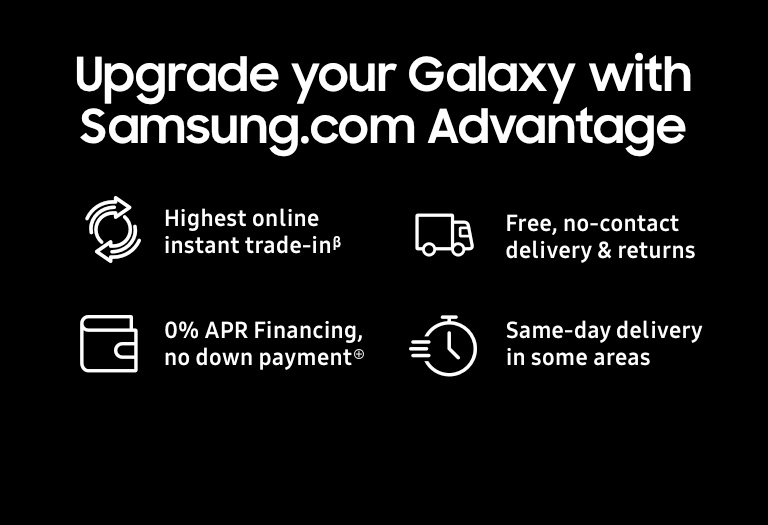
- Explain the lip sync/audio output delay issue to the customer support representative
- Follow any troubleshooting steps or further instructions provided by Samsung
Dolby Digital and Match Frame Rate Settings for Apple TV
- Enable Dolby Digital: Learn how to activate Dolby Digital audio on your Apple TV for an immersive audio experience.
- Adjust Match Frame Rate Settings: Find out how to optimize the video playback on your Apple TV by enabling the match frame rate feature.
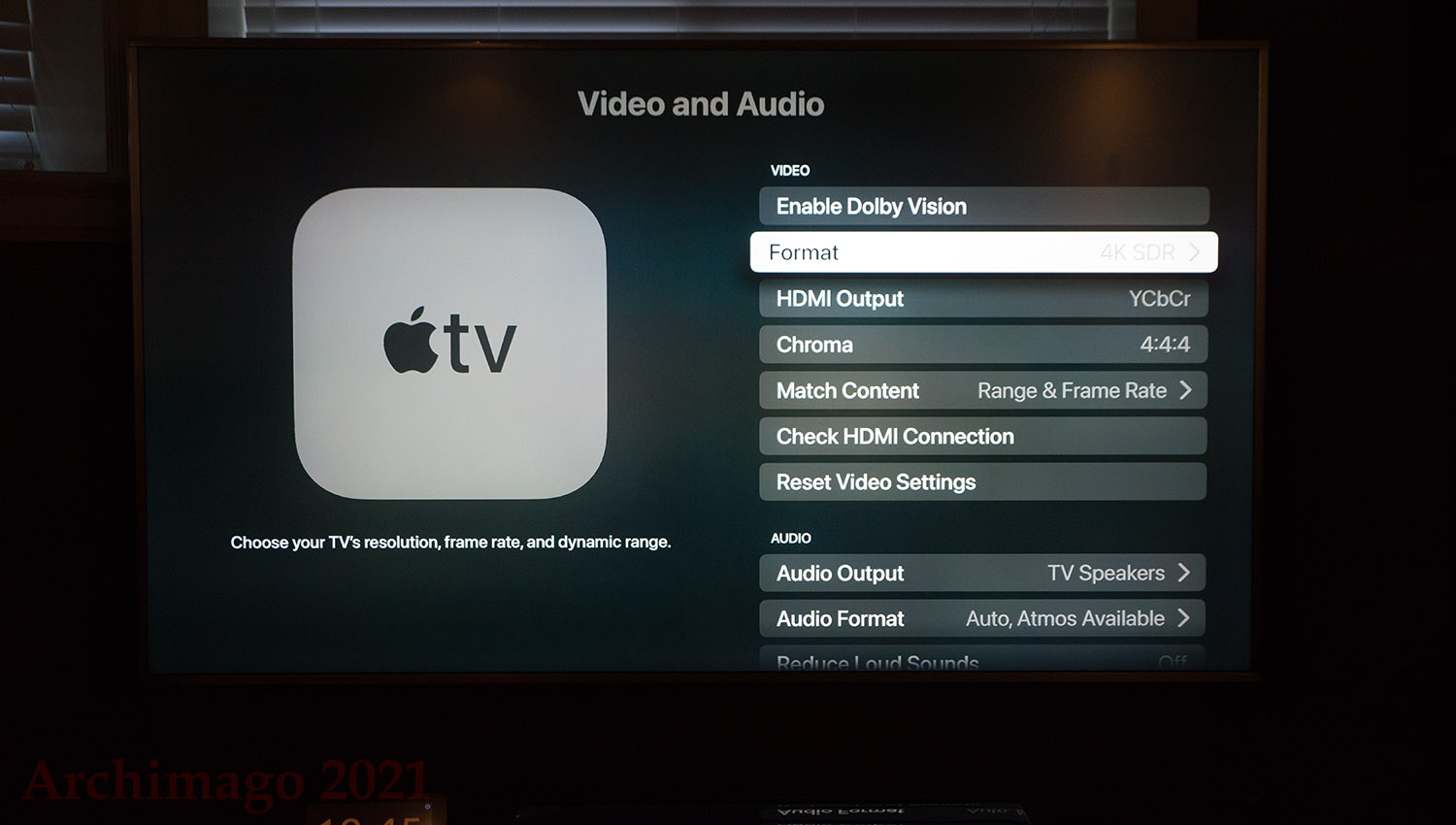
Volume Mode and Dolby Digital Audio Settings for Roku
To fix the audio/video sync problem on Netflix, adjusting the Volume Mode and Dolby Digital Audio settings on your Roku can be helpful.
Volume Mode: Navigate to the Roku Home screen and go to Settings. Select Audio, then Volume Mode. Here, you can choose between Leveling, Night, or Off. Experiment with these settings to find the best option for your preferences.
Dolby Digital Audio: In the Audio settings, you’ll find Dolby Digital. Make sure it’s set to Auto, as this allows your Roku to automatically adjust the audio output based on the content you’re watching.
Remember, factors like your internet download speed, HDMI cable quality, and audio output settings on your TV can also impact audio/video sync. Consider checking those as well.
By adjusting these settings, you can improve the audio experience while watching movies on Netflix.
Windows Users: System and Sound Device Settings
- Check system settings: Ensure that the audio and video settings on your Windows device are properly configured.
- Update sound drivers: Make sure you have the latest sound drivers installed for your computer’s sound device.
- Adjust audio synchronization settings: Fine-tune the audio delay settings on your Windows device to resolve any audio/video sync issues.
- Disable audio enhancements: Temporarily disable any audio enhancements that might be causing synchronization problems.
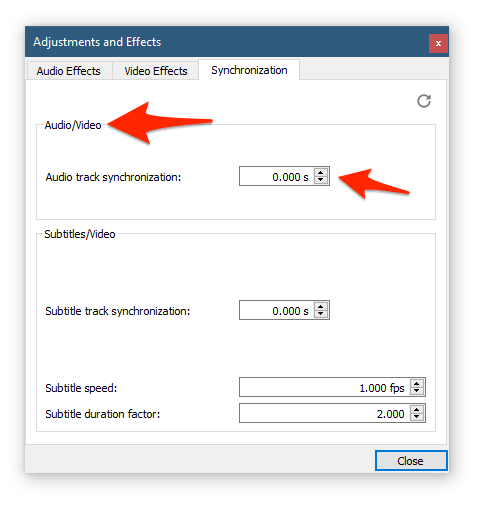
- Reset Windows audio service: Restart the Windows Audio service to fix any audio-related issues.
- Verify HDMI/DisplayPort connections: Ensure that your HDMI or DisplayPort connections are secure and properly plugged in.
- Try a different audio output: Test using different audio output devices to determine if the sync issue persists.
- Update Netflix app: Make sure you are using the latest version of the Netflix app to avoid any compatibility issues.
- Restart your device: A simple restart can often resolve minor software glitches affecting audio/video sync.
- Contact Netflix support: If the issue persists, reach out to Netflix support for further assistance.
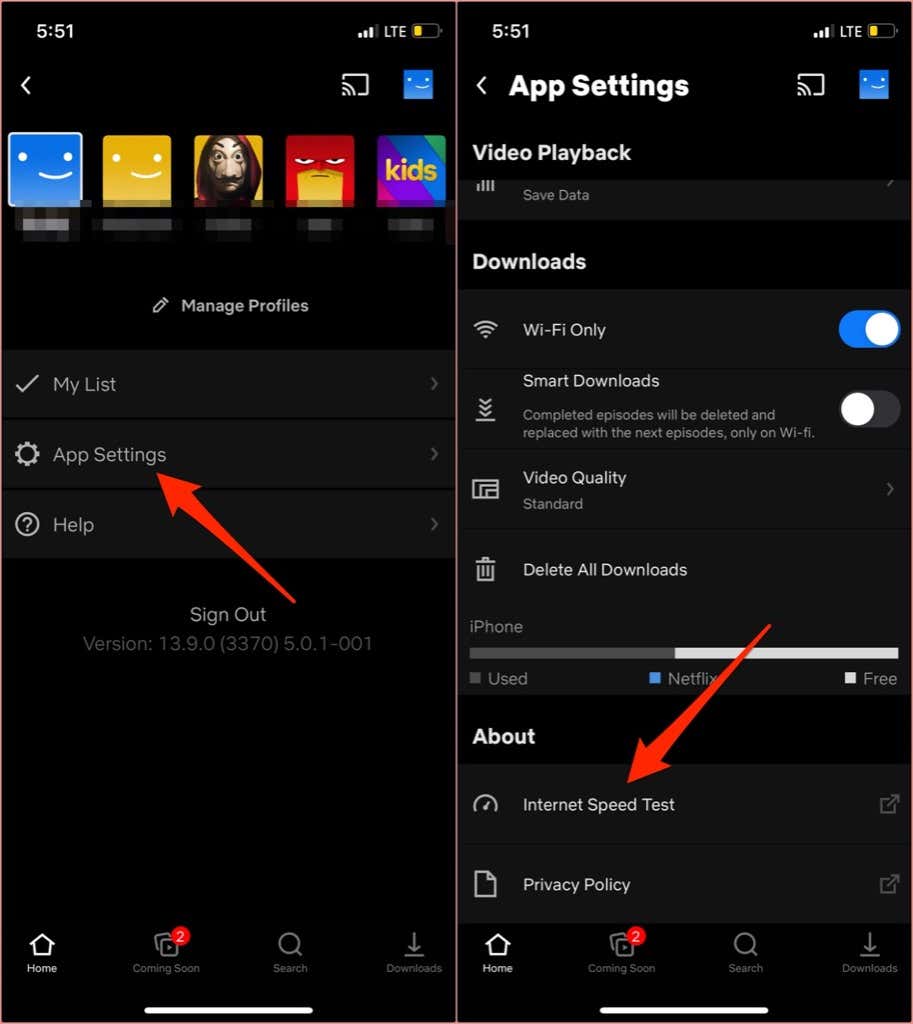
Mark Ginter is a tech blogger with a passion for all things gadgets and gizmos. A self-proclaimed "geek", Mark has been blogging about technology for over 15 years. His blog, techquack.com, covers a wide range of topics including new product releases, industry news, and tips and tricks for getting the most out of your devices. If you're looking for someone who can keep you up-to-date with all the latest tech news and developments, then be sure to follow him over at Microsoft.