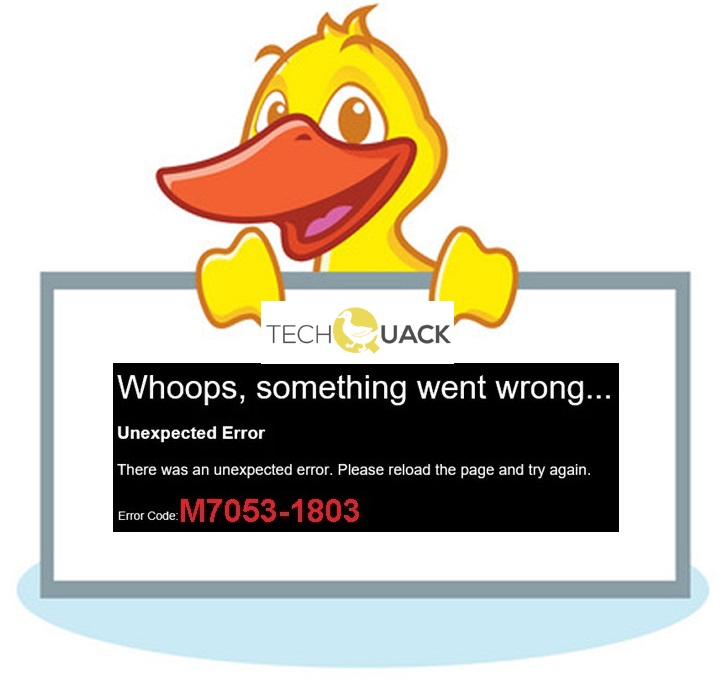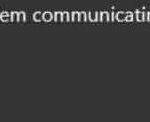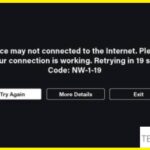- The Netflix error code M7053-1803 for Chromium indicates that the information stored in your browser needs to be updated.
- This error usually occurs when you visit Netflix through a VPN or proxy server and then return to your normal network.
- In most cases, this error occurs because of bad data in the temporary cache, which affects Netflix’s ability to stream content.
- Bad cookies in IndexedDB could also be a possible cause that eventually causes this error.
Welcome to a hassle-free streaming experience! In this article, we present simple yet effective solutions to tackle the infamous Netflix Error Code M7053-1803 specifically in Chrome-based browsers. Bid farewell to interruptions and dive back into your favorite shows effortlessly.
Rebooting your Computer
If you’re experiencing the Netflix error code M7053-1803 on your Chrome-based browser, a simple reboot of your computer can often resolve the issue.
Step 1: Save any important work and close all open programs.
Step 2: Click on the Start menu in the bottom left corner of your screen.
Step 3: Select the Power icon and choose “Restart”.
Step 4: Wait for your computer to restart and try accessing Netflix again.
Rebooting your computer can help clear temporary files and refresh the browser, which may resolve the M7053-1803 error. If the issue persists, you can also try clearing your browser cache. Remember to regularly update your browser and operating system to ensure the best compatibility with Netflix and other websites.
Clearing Chromium Browsing Data
To clear your browsing data in Chromium-based browsers such as Google Chrome, Opera, and Vivaldi, follow these steps:
1. Open your browser and navigate to the menu, usually located in the top right corner of the window.
2. In the menu, find the “Settings” or “Preferences” option and click on it.
3. Scroll down or navigate to the “Privacy and Security” section.
4. Look for the “Clear browsing data” or similar option and click on it.
5. A new window or tab will open with various options for clearing your browsing data.
6. Select the appropriate time range, such as “Last hour,” “Last 24 hours,” or “All time,” depending on your needs.
7. Check the boxes next to the types of data you want to clear, such as browsing history, cookies, and cached images and files.
8. Finally, click on the “Clear data” or similar button to clear your browsing data.
Deleting the Indexed Database
To fix Netflix Error Code M7053-1803 in Chrome-based browsers, you may need to delete the indexed database. Follow these steps:
1. Open Google Chrome and navigate to the Netflix website.
2. Press Ctrl+Shift+I on your keyboard to open the Developer Tools.
3. Click on the “Application” tab at the top of the Developer Tools window.
4. In the left sidebar, expand “Storage” and click on “IndexedDB”.
5. Right-click on the Netflix database and select “Delete”.
6. Confirm the deletion when prompted.
7. Close the Developer Tools and refresh the Netflix page.
By deleting the indexed database, you are clearing any potential glitches or bugs that may be causing the error. This solution has been found to be effective in many cases. If the problem persists, you can try clearing your browser cache and temporary files. Remember to close and reopen your browser after clearing the cache.
Resetting Chrome Settings
If you are encountering Netflix Error Code M7053-1803 while using Chrome-based browsers, resetting Chrome settings can often resolve the issue. Follow these steps to reset your Chrome settings:
1. Open Chrome and click on the three dots in the top-right corner.
2. Select “Settings” from the drop-down menu.
3. Scroll down and click on “Advanced” to expand advanced settings.
4. Under the “Reset and clean up” section, click on “Restore settings to their original defaults”.
5. A confirmation pop-up will appear. Click on “Reset settings” to proceed.
6. Restart Chrome and try streaming Netflix again.
Resetting Chrome settings can help fix various glitches and bugs that could be causing the error. Remember to reconfigure any customized settings or extensions after the reset.
If the issue persists, consider clearing your browser cache and temporary files. Additionally, ensure that Chrome is up to date and that your operating system is also updated.
These steps should help resolve the Netflix Error Code M7053-1803 in Chrome-based browsers, allowing you to enjoy your favorite movies and TV shows without interruption.
Closing the Google Chrome browser
To close the Google Chrome browser, follow these simple steps:
1. Click on the “X” button located in the top right corner of the Chrome window.
2. Alternatively, you can use the keyboard shortcut Ctrl + Shift + Q to quickly close the browser.
3. Closing the browser will end your current browsing session, allowing you to start fresh when you open it again.
4. This can be helpful when troubleshooting Netflix error code M7053-1803 in Chrome-based browsers, as it allows you to clear any temporary files or cache that may be causing the issue.
Remember, these instructions specifically apply to the Google Chrome browser. If you are using a different browser such as Mozilla Firefox, Opera, Edge, or Vivaldi, the steps to close the browser may vary slightly.
Shutting down your computer
If you’re experiencing the Netflix Error Code M7053-1803 in Chrome-based browsers, shutting down your computer can help resolve the issue. Follow these steps to shut down your computer:
1. Click the Start menu in the bottom left corner of your screen.
2. Select the Power option.
3. Choose Shut down.
Shutting down your computer can help clear temporary files and cache that may be causing the Netflix error. Once your computer is turned off, wait a few moments, and then turn it back on. After restarting, try accessing Netflix again to see if the issue has been resolved.
Note: This solution is specific to Chrome-based browsers on Windows. If you’re using a different browser or operating system, the steps may vary.
Identifying the Main Cause
To fix Netflix error code M7053-1803 in Chrome-based browsers, there are a few steps you can take. First, clear your browser cache to remove any temporary files that might be causing the issue. This can be done by going to the browser settings, selecting “Privacy and security,” and then choosing “Clear browsing data.” Make sure to select the option to clear cached images and files.
If clearing the cache doesn’t solve the problem, try disabling any browser extensions that could be interfering with Netflix. Some extensions can cause conflicts or block certain content from loading properly.
Another possible culprit could be an outdated browser version. Make sure you’re using the latest version of Chrome and update if necessary.
If none of these solutions work, it may be worth checking if the issue occurs on other browsers or devices. This can help determine if the problem is specific to Chrome or your computer.
In some cases, the error can be caused by an invalid SSL certificate. To troubleshoot this, try accessing Netflix on a different browser like Firefox or Edge. If the error only occurs in Chrome, you can try clearing the SSL state by going to “Settings,” then “Advanced,” and selecting “Manage certificates.” Delete any invalid certificates and restart Chrome.
Hopefully, these steps will help you resolve the Netflix error code M7053-1803 in Chrome-based browsers.
Restarting Your Computer
Restarting your computer can often resolve Netflix error code M7053-1803 in Chrome-based browsers. This simple step can help refresh your system and clear any temporary files or glitches that may be causing the error. To restart your computer, follow these steps:
1. Click on the Start menu in the bottom left corner of your screen.
2. Click on the Power icon and select Restart.
3. Wait for your computer to shut down and restart.
After your computer has restarted, try accessing Netflix again in your Chrome-based browser to see if the error has been resolved. If the error persists, you may need to explore other troubleshooting options or contact Netflix support for further assistance. Remember, restarting your computer is often the best first step in resolving technical issues.
Clearing Browsing Data of Chromium Browser
To clear browsing data in the Chromium browser and fix Netflix error code M7053-1803 in Chrome-based browsers, follow these steps:
1. Open the Chromium browser on your PC or Mac.
2. Click the three-dot menu icon in the top-right corner.
3. Go to “More tools” and select “Clear browsing data” from the drop-down menu.
4. In the pop-up window, select the time range for which you want to clear the data.
5. Check the box next to “Cached images and files” and any other data you want to remove.
6. Click the “Clear data” button to confirm.
7. Restart the browser and try streaming Netflix again.
This process clears temporary files and cache that may be causing the error.
Deleting IndexedDB
To fix Netflix Error Code M7053-1803 in Chrome-based browsers, you may need to delete the IndexedDB. Follow these steps:
1. Close any open Chrome-based browsers on your PC or Mac.
2. Open the browser settings by clicking the three-dot menu icon in the top-right corner.
3. Select “Settings” from the dropdown menu.
4. Scroll down and click on “Privacy and security” in the left sidebar.
5. Click on “Site settings” and then select “Cookies and site data.”
6. Scroll down and click on “See all cookies and site data.”
7. In the search bar, type “Netflix” and press Enter.
8. Find the entry that says “IndexedDB” and click on the trash can icon next to it. Confirm the deletion.
9. Restart your browser and try accessing Netflix again.
By deleting the IndexedDB, you are clearing any temporary files or cache related to Netflix, which can sometimes be the culprit behind the error code. This step resolves various glitches and ensures a secure connection for streaming movies and TV shows. Please note that these instructions may vary slightly depending on your operating system and version of Chrome.
Rebooting your Computer
If you’re experiencing the Netflix error code M7053-1803 in Chrome-based browsers, rebooting your computer can often help resolve the issue.
Here’s how to reboot your computer:
1. Close all open programs and save any important work.
2. Click on the Windows Start button in the bottom-left corner of your screen.
3. Select the “Restart” option from the power menu.
4. Wait for your computer to shut down and restart.
Once your computer has rebooted, try accessing Netflix again in your Chrome-based browser to see if the error persists. Rebooting your computer can help clear temporary files and cache that may be causing the error.
If the issue persists after rebooting, you may need to troubleshoot further. Refer to Netflix’s official support documentation or reach out to their customer support for additional assistance.
Remember, this solution specifically applies to Chrome-based browsers on Windows 10. Other operating systems and browsers may require different troubleshooting steps.
Clearing Chromium Browsing Data
To clear your browsing data in Chromium-based browsers like Chrome, follow these steps:
1. Open the browser’s settings by clicking on the three-dot menu in the top right corner.
2. Select “Settings” from the drop-down menu.
3. Scroll down and click on “Advanced” to expand more options.
4. Under the “Privacy and security” section, click on “Clear browsing data.”
5. A pop-up window will appear, allowing you to choose the time range for which you want to clear data. For example, you can select “All time” to clear all browsing data.
6. Make sure the “Browsing history,” “Cookies and other site data,” and “Cached images and files” options are checked.
7. Click on the “Clear data” button to start the process.
Clearing your browser cache can help resolve various issues, including Netflix Error Code M7053-1803.
Deleting the Indexed Database
To fix Netflix Error Code M7053-1803 in Chrome-based browsers, it may be necessary to delete the Indexed Database. Here’s how you can do it:
1. Open your Chrome browser and go to “chrome://settings” in the address bar.
2. Scroll down and click on “Advanced.”
3. Under the “Privacy and security” section, click on “Site Settings.”
4. Scroll down and click on “Additional content settings.”
5. Click on “Storage” and then select “Manage storage.”
6. Look for “Netflix” in the list of websites and click on it.
7. Finally, click on “Remove” to delete the Indexed Database for Netflix.
This should resolve the error and allow you to stream Netflix content without any issues. If you encounter any other problems, make sure to clear your browser cache and restart your computer.
Resetting Chrome Settings
If you’re experiencing the Netflix Error Code M7053-1803 in Chrome-based browsers, resetting your Chrome settings can often resolve the issue.
To reset your Chrome settings, follow these steps:
1. Open Chrome and click on the three-dot menu icon in the top right corner.
2. Select “Settings” from the dropdown menu.
3. Scroll down and click on “Advanced” to expand the advanced settings.
4. Under the “Reset and clean up” section, click on “Restore settings to their original defaults.”
5. A confirmation pop-up will appear, click on “Reset settings” to proceed.
Note: Resetting Chrome will remove your bookmarks, history, and saved passwords. Make sure to back up any important data before proceeding.
After resetting Chrome, relaunch the browser and try accessing Netflix again. This should resolve the M7053-1803 error and allow you to stream your favorite content.
Mark Ginter is a tech blogger with a passion for all things gadgets and gizmos. A self-proclaimed "geek", Mark has been blogging about technology for over 15 years. His blog, techquack.com, covers a wide range of topics including new product releases, industry news, and tips and tricks for getting the most out of your devices. If you're looking for someone who can keep you up-to-date with all the latest tech news and developments, then be sure to follow him over at Microsoft.