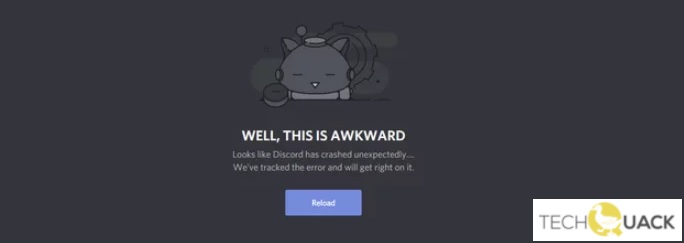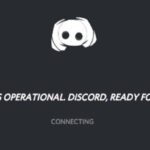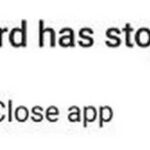- Discord is very popular software that millions of gamers use every day.
- It allows you to text, send audio messages, make audio and video calls, and share content on your screen.
- In this article, we will explain how to solve the problem of Discord crashing repeatedly.
- What causes Discord to “crash repeatedly”? It is not uncommon for files to be corrupted.
- It’s not uncommon to get errors after an update, so this could be one of them.
In the realm of harmonious communication, the popular voice, video, and text chatting platform, Discord, has been known to encounter a vexing issue on Windows computers. This article unveils practical remedies to the persistent conundrum of Discord crashing, ensuring seamless conversations and uninterrupted camaraderie.
Update device drivers
Update Device Drivers to Fix Discord Keeps Crashing Problem on Windows Computers
If you’re experiencing Discord crashing issues while playing games or using the app on your Windows computer, outdated or faulty device drivers may be the culprit. To fix this problem, you can update your device drivers using a reliable tool like Driver Easy.
Here’s how to update your device drivers with Driver Easy:
1. Click the Start button and search for “Device Manager.”
2. Open Device Manager and expand the “Display adapters” category.
3. Right-click on your graphics card driver and select “Update driver.”
4. Choose the option to search automatically for updated driver software.
5. If an update is found, follow the on-screen instructions to install it.
6. Repeat steps 3-5 for other device drivers that may be causing the issue.
Updating your device drivers can help resolve compatibility issues and improve the stability of Discord on your Windows computer.
Disable hardware acceleration
To disable hardware acceleration on Windows computers and fix the Discord keeps crashing problem, follow these steps:
1. Open the Discord app on your computer.
2. Click on the “User Settings” icon in the bottom left corner of the app.
3. In the left menu, click on “Appearance.”
4. Scroll down to the “Advanced” section.
5. Toggle off the “Hardware Acceleration” option.
6. Restart Discord for the changes to take effect.
Disabling hardware acceleration can help resolve crashing issues, especially if you’re experiencing problems while playing games or using other applications. It’s worth noting that this fix may not work for all users, as there can be multiple reasons for Discord crashes. If disabling hardware acceleration doesn’t resolve the issue, you may need to try other fixes or seek further assistance from Discord support or online forums. Remember to always keep your Discord app and Windows system updated to the latest version for optimal performance.
Delete Discord app data
To delete Discord app data and resolve the crashing problem on Windows computers, follow these steps:
1. Close Discord completely by right-clicking on the Discord icon in the system tray and selecting “Quit Discord.”
2. Press the Windows key + R to open the Run dialog box, then type %appdata% and hit Enter. This will open the AppData folder.
3. Navigate to the Discord folder in the AppData\Roaming directory. Right-click on the Discord folder and select “Delete” to remove all Discord app data.
4. Press the Windows key + R again, type %localappdata%, and hit Enter. This will open the LocalAppData folder.
5. Locate the Discord folder in the LocalAppData directory. Right-click on the Discord folder and select “Delete” to remove any remaining Discord app data.
6. Restart your computer and reinstall Discord from the official website.
By deleting the Discord app data, you can fix the crashing issue and ensure a smooth experience on your Windows computer.
python
import os
def repair_discord_crash():
# Stop Discord processes
os.system("taskkill /f /im discord.exe")
os.system("taskkill /f /im discordupdater.exe")
# Delete Discord cache and temporary files
cache_path = os.path.join(os.getenv('LOCALAPPDATA'), 'Discord')
temp_path = os.path.join(os.getenv('TEMP'), 'Discord')
os.system(f'rd /s /q "{cache_path}"')
os.system(f'rd /s /q "{temp_path}"')
# Restart Discord
discord_exe_path = "C:\\path\\to\\discord.exe"
os.startfile(discord_exe_path)
if __name__ == "__main__":
repair_discord_crash()
Please note that this sample code assumes a default installation path for Discord and might need modification to match your specific setup. Additionally, this code only addresses basic cache and temporary file removal, which might not solve all crashing issues. It is important to consult official Discord support resources or seek assistance from their community for more comprehensive solutions.
Install the latest version of Discord
To repair the Discord keeps crashing problem on Windows computers, follow these steps:
1. Uninstall Discord: Go to the Control Panel, select “Uninstall a program,” find Discord in the list, right-click on it, and choose “Uninstall.”
2. Delete Discord folders: Press Windows key + R, type “%appdata%”, and hit Enter. Delete the Discord folder. Then, press Windows key + R again, type “%localappdata%”, and delete the Discord folder.
3. Download the latest version of Discord: Visit the official Discord website and download the latest version of the application.
4. Install Discord: Double-click on the downloaded file and follow the on-screen instructions to install Discord.
5. Run Discord as administrator: Right-click on the Discord shortcut and select “Run as administrator.”
6. Disable hardware acceleration: Open Discord, go to User Settings, click on Appearance, scroll down to Advanced, and disable the “Hardware Acceleration” feature.
7. Restart your computer: After making these changes, restart your computer to apply the fixes.
Repair corrupted system files
To repair corrupted system files causing Discord to crash on Windows computers, follow these steps:
1. Close Discord completely and ensure it is not running in the background.
2. Press the Windows key + R to open the Run dialog box.
3. Type “cmd” and press Enter to open the Command Prompt.
4. In the Command Prompt, type “sfc /scannow” and press Enter. This will initiate a system file scan and repair process.
5. Wait for the scan to complete. If any corrupted system files are found, they will be automatically repaired.
6. Once the scan is finished, restart your computer.
7. After restarting, open Discord again and check if the crashing problem has been resolved.
If the issue persists, you can also try updating Discord, disabling hardware acceleration, or running Discord in compatibility mode. If none of these solutions work, it may be necessary to seek further assistance from Discord support or a technical professional.
Stop other applications
1. Close any other applications running in the background that you don’t need.
2. Press Ctrl + Shift + Esc to open the Task Manager.
3. Go to the “Processes” tab and look for any processes that are using a significant amount of CPU or memory.
4. Right-click on these processes and select “End Task” to stop them.
5. Check your network connection to ensure it’s stable and not causing any interruptions.
6. If you have Driver Easy installed, use it to update your drivers, as outdated drivers can sometimes cause Discord crashes.
7. If the crashing persists, try running Discord in compatibility mode. Right-click on the Discord shortcut, select “Properties,” go to the “Compatibility” tab, and check the box for “Run this program in compatibility mode for” and choose an older version of Windows.
8. If you’re experiencing crashes while playing a game, try disabling the hardware acceleration feature in Discord. Go to User Settings > Appearance > Advanced and toggle off “Hardware Acceleration.”
9. If none of these steps work, consider reaching out to the Discord support team or visiting techloris.com for more advanced troubleshooting options.
Run Discord as administrator
To run Discord as an administrator on your Windows computer, follow these steps:
1. Right-click on the Discord shortcut or executable file.
2. Select “Run as administrator” from the context menu.
3. If prompted, click “Yes” to confirm.
4. Discord will now launch with administrative privileges, which can help resolve certain issues.
Running Discord as an administrator gives it elevated permissions, allowing it to access system resources more effectively. This can help fix crashing problems that may arise due to limited permissions.
Clear the Discord cache
To clear the Discord cache and resolve the crashing problem on Windows computers, follow these steps:
1. Close Discord completely. Make sure it is not running in the background.
2. Press the Windows key + R to open the Run dialog box.
3. Type “%appdata%” (without quotes) and hit Enter.
4. In the File Explorer window that opens, locate and open the “discord” folder.
5. Inside the “discord” folder, find and delete the “Cache” and “CacheOld” folders.
6. Restart Discord and check if the crashing issue is resolved.
If the problem persists, try disabling hardware acceleration in Discord:
1. Open Discord and go to User Settings.
2. Click on Appearance in the left sidebar.
3. Scroll down and toggle off the “Hardware Acceleration” feature.
4. Restart Discord and see if the crashing problem is resolved.
If you’re still experiencing issues, you may want to consider updating your graphics drivers. You can do this manually or use a reliable driver update tool like Driver Easy to automatically find and install the latest drivers for your system.
Remember, if these steps don’t solve the problem, it may be due to other reasons. Reach out to Discord support or visit techloris.com for further assistance.
Mark Ginter is a tech blogger with a passion for all things gadgets and gizmos. A self-proclaimed "geek", Mark has been blogging about technology for over 15 years. His blog, techquack.com, covers a wide range of topics including new product releases, industry news, and tips and tricks for getting the most out of your devices. If you're looking for someone who can keep you up-to-date with all the latest tech news and developments, then be sure to follow him over at Microsoft.