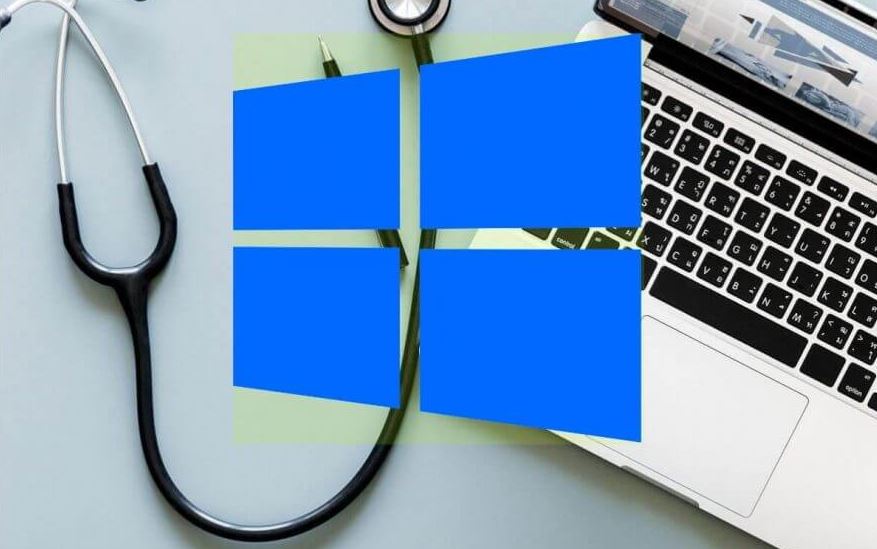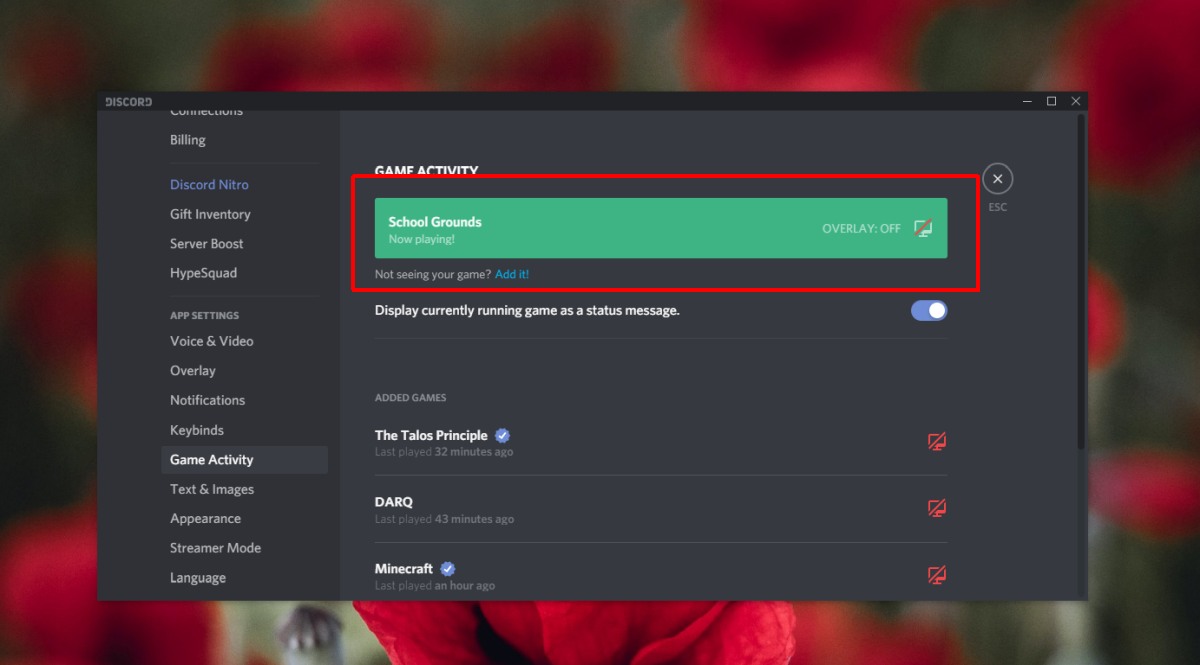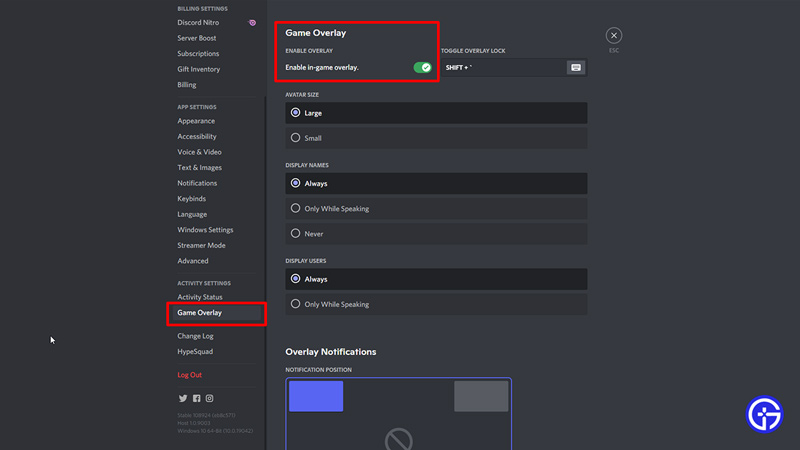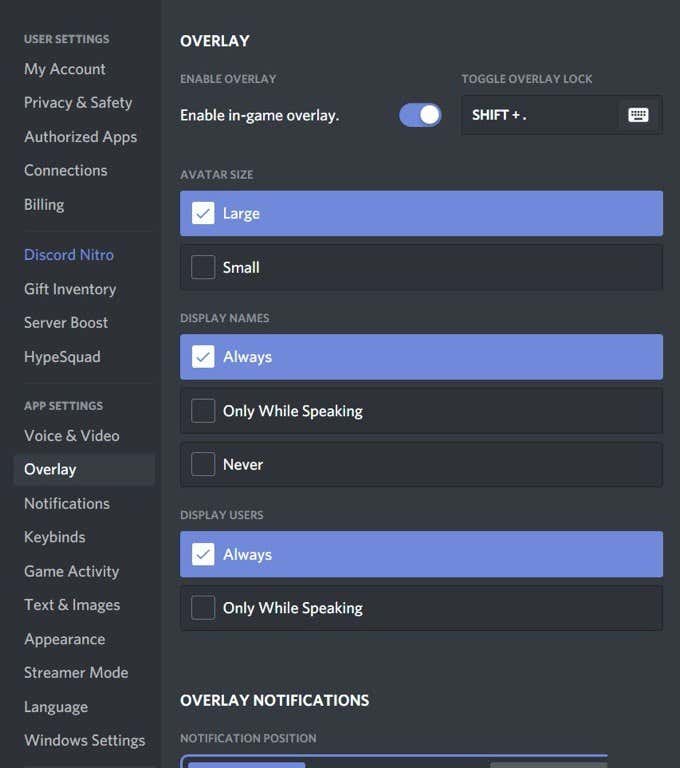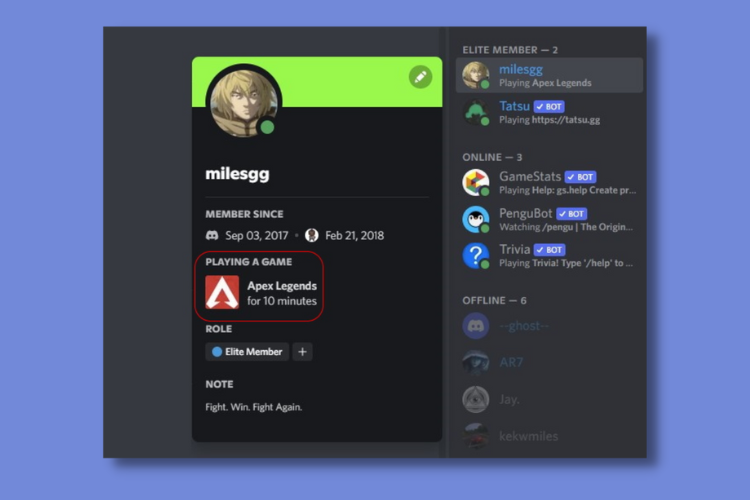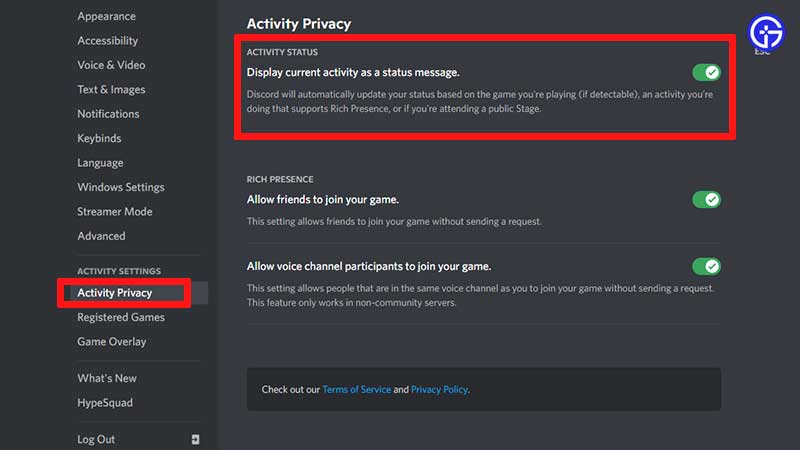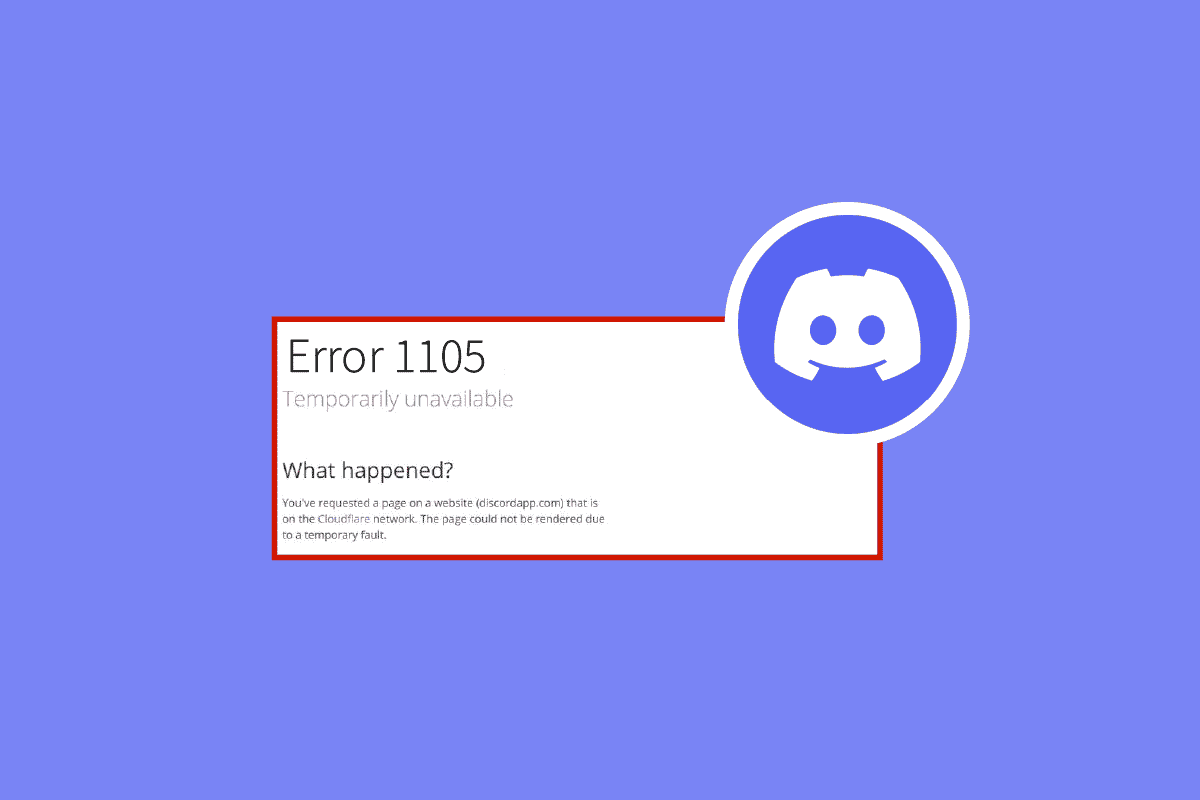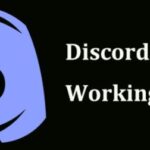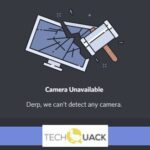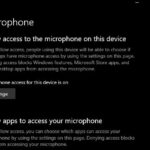- Updated November 2022: This tool will stop these errors and fix common problems: Get it at this link.
- It will scan your computer to find problems and correct the issues that were discovered.
- The tool detects and removes common computer errors, protects you from loss of files, malware, and hardware failures, and optimizes your device for maximum performance.
- We highly recommend that you use this tool for your error.
Troubleshooting technical glitches while gaming can be a real buzzkill. In this article, we’ll delve into the perplexing problem of Discord abruptly ceasing to function during gameplay on Windows. Discover effective solutions and regain seamless communication with your gaming buddies.
Causes of Discord Stopping in Game
1. Discord Overlay: The Discord Overlay feature may cause the game to stop working properly. To fix this, disable the Discord Overlay in the Discord settings.
2. Crashing Issues: Discord crashing during gameplay can interrupt the game. Try reinstalling Discord or updating it to the latest version to resolve this issue.
3. Screen Share Problems: Discord screen share can sometimes cause the game to stop working. Make sure to check your internet connection and disable any unnecessary applications or programs running in the background.
4. Microphone Interference: If your microphone is causing issues with Discord, it can affect the game as well. Check your microphone settings in Discord and ensure it is properly configured.
5. Lagging and Performance: Discord lagging or slowing down can impact the game’s performance. Consider reducing the number of active servers or voice channels in Discord to improve game performance.
Remember, troubleshooting can involve multiple methods, so try these solutions one at a time to pin down the exact cause of the problem.
Allow Microphone Access for Apps
To allow microphone access for apps in Windows, follow these steps:
1. Open the Windows Settings by pressing the Windows key + I.
2. Click on “Privacy” and select “Microphone” from the left-hand menu.
3. Ensure that the “Allow apps to access your microphone” toggle switch is turned on.
Note: If the toggle switch is already on and you’re still experiencing issues with Discord, try the following additional steps:
1. Open Discord and go to User Settings.
2. Under “App Settings,” select “Voice & Video.”
3. Scroll down to the “Input Sensitivity” section and adjust the sensitivity slider to a suitable level.
If the issue persists, try resetting Discord’s voice settings:
1. Go to User Settings in Discord.
2. Select “Voice & Video” under “App Settings.”
3. Scroll down to the “Voice Processing” section and click on the “Reset Voice Settings” button.
Solution: These methods should resolve most microphone-related issues in Discord on Windows. Remember to check your microphone settings in other apps as well if you’re still experiencing problems.
For more troubleshooting options or to report a bug, visit the Discord support website.
Disable Discord Overlay
To disable Discord Overlay in Windows, follow these steps:
1. Open Discord and go to the User Settings.
2. Click on the Overlay tab.
3. Toggle off the “Enable in-game overlay” option.
This will disable the Discord Overlay feature, which can sometimes cause issues while gaming. By turning it off, you can prevent crashes, lag, and other problems related to the overlay.
If you experience any further issues with Discord, such as crashing or screen sharing problems, make sure to check for updates and ensure that your headphones or audio devices are properly configured. You can also try disabling any game activity settings in Discord to see if that resolves the issue.
Remember, if you need further assistance, you can always refer to Discord’s support website or reach out to their customer support team for additional help.
Run Discord as Administrator
To run Discord as an administrator on Windows and fix the issue of it not working in-game, follow these steps:
1. Right-click on the Discord shortcut or executable file and select “Run as administrator”. This will give Discord the necessary permissions to function properly in-game.
2. If you’re launching Discord from the Start menu or taskbar, right-click on the Discord icon, then right-click on “Discord” again in the context menu, and choose “Run as administrator”.
3. If Discord still doesn’t work in-game after running it as an administrator, try disabling the game overlay feature. Go to User Settings > Overlay in Discord and toggle off the “Enable in-game overlay” option.
4. Additionally, make sure your audio devices are set up correctly. Go to User Settings > Voice & Video in Discord and select the appropriate input and output devices, such as your microphone and headphones.
By running Discord as an administrator and disabling the game overlay, you should be able to resolve the issue of Discord not working properly in games on your Windows PC.
Update Sound Device Drivers
1. Press the Windows key + X and select Device Manager.
2. Expand the “Sound, video and game controllers” category.
3. Right-click on your sound device and select “Update driver.”
4. Choose the option to search automatically for updated driver software.
5. Follow the on-screen instructions to complete the driver update.
If the update doesn’t fix the issue, try these additional steps:
1. Press Windows key + R and type “devmgmt.msc” to open Device Manager.
2. Expand the “Sound, video and game controllers” category.
3. Right-click on your sound device and select “Uninstall device.”
4. Restart your computer.
5. Windows will automatically reinstall the drivers.
Updating your sound device drivers can often resolve issues with Discord not working in-game. If you’re still experiencing problems, consider reaching out to Discord support for further assistance.
Privacy and Transparency
At Microsoft, we prioritize privacy and transparency to ensure the best user experience. When it comes to repairing the Discord Stops Working in Game issue on Windows, we understand the importance of protecting your data and providing clear information.
To address this issue, follow these steps:
1. Update Discord: Make sure you have the latest version of Discord installed on your Windows PC. This can help resolve compatibility issues with games.
2. Check Game Activity: Open Discord and go to “User Settings.” Under the “Game Activity” tab, make sure the game you’re experiencing issues with is detected correctly. If not, click on “Add It!” and select the game manually.
3. Disable Overlay: If Discord’s in-game overlay is causing problems, disable it. Go to “User Settings,” then “Overlay,” and toggle off the “Enable In-Game Overlay” option.
4. Clear Discord Cache: Sometimes, cached data can lead to Discord issues. Press the Windows key + R, type “%appdata%\discord” (without quotes), and delete the contents of the folder that opens.
Preliminary Checks for Discord Issues
- Ensure Discord is up to date: Before troubleshooting further, make sure you have the latest version of Discord installed on your Windows system.
- Check your internet connection: Verify that you have a stable and reliable internet connection to avoid any connectivity issues with Discord.
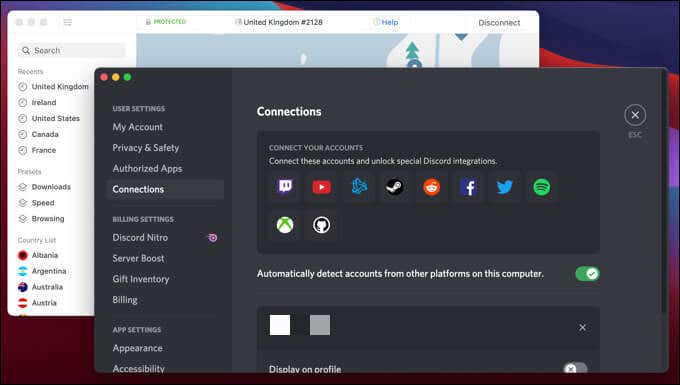
- Disable any VPN or proxy: Temporarily disable any virtual private network (VPN) or proxy service you might be using, as they can sometimes interfere with Discord’s functionality.
- Confirm Discord server status: Visit the official Discord status page or other reliable sources to check if there are any ongoing server issues or outages that might be causing the problem.
- Reboot your computer: Restarting your Windows system can often resolve software conflicts or temporary glitches that may be affecting Discord’s performance.
- Disable unnecessary background applications: Close any unnecessary applications running in the background, as they can hog system resources and potentially interfere with Discord.
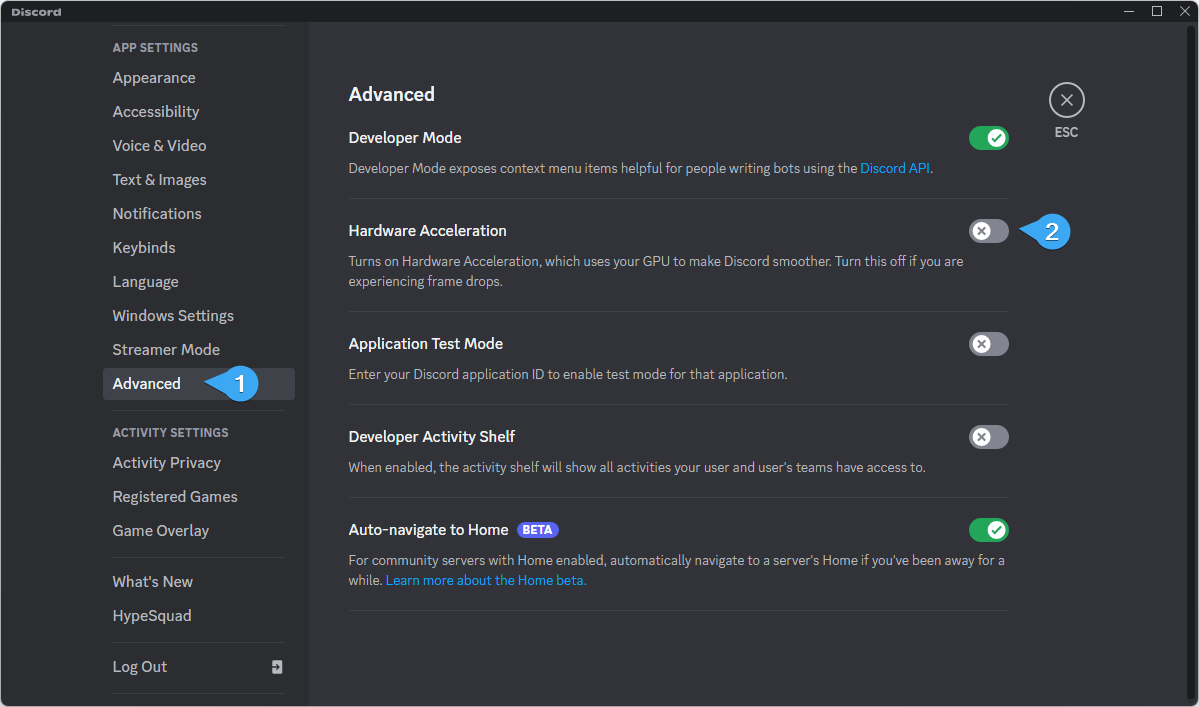
- Check firewall and antivirus settings: Ensure that Discord is allowed through your firewall and antivirus software, as they can sometimes block its access and cause issues.
- Update audio drivers: Outdated or incompatible audio drivers can lead to Discord problems, so make sure to update them to the latest version available.
- Reset Discord voice settings: In Discord’s settings, navigate to the Voice & Video tab and click on the “Reset Voice Settings” button to restore the default audio settings.
- Perform a clean reinstall of Discord: If all else fails, uninstall Discord, delete any leftover files or folders, and then reinstall the application from scratch.
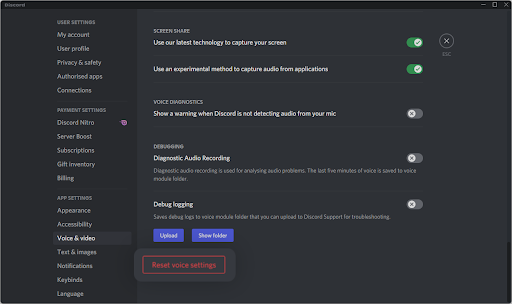
Enable Discord Activity Status Feature
To enable the Discord Activity Status feature on Windows and resolve the issue of Discord stops working in-game, follow these steps:
1. Open Discord and click on the User Settings (gear icon) located at the bottom left corner.
2. In the User Settings menu, go to the “Game Activity” tab on the left sidebar.
3. Under the Game Activity tab, toggle on the “Display currently running game as a status message” option.
4. Once enabled, Discord will automatically detect and display the game you’re currently playing as your status message.
5. You can also manually add games to your activity status by clicking on the “Add it!” button and selecting the game from the list.
By enabling this feature, your friends and other Discord users will be able to see your current gaming activity. This can help enhance your gaming experience and connect with others who share similar interests.
Rule Out Game Specific Issues
To rule out game-specific issues causing Discord to stop working on Windows, follow these steps:
1. Close Discord and the game you’re playing.
2. Check your system requirements to ensure your computer meets the game’s specifications.
3. Update your graphics card drivers to the latest version.
4. Disable any overlays or additional software that may interfere with Discord or the game.
5. Launch Discord and the game separately to see if the issue persists.
6. If Discord still stops working in-game, try disabling hardware acceleration in Discord settings.
7. Reset Discord voice settings by going to User Settings, Voice & Video, and clicking on “Reset Voice Settings.”
8. Ensure your microphone settings are properly configured in Discord and the game.
9. If the problem continues, try reinstalling Discord and updating it to the latest version.
Remember, these troubleshooting steps can help determine if the issue is game-related or with Discord itself.
Update Discord Application
To update the Discord application on Windows and resolve the issue of it stopping in-game, follow these steps:
1. Open the Discord application.
2. Click on the gear icon located at the bottom left corner of the application window to open User Settings.
3. In User Settings, select the “Appearance” tab from the left sidebar.
4. Scroll down to the “Advanced” section and click on the “Check for updates” button.
5. Wait for Discord to check for updates and if an update is available, it will automatically download and install it.
6. Once the update is complete, restart Discord and launch the game again to see if the issue is resolved.
Check Antivirus/Firewall Settings for Discord
To check antivirus/firewall settings for Discord on Windows and resolve the issue of Discord stopping in-game, follow these steps:
1. Open your antivirus software and navigate to the settings or preferences section.
2. Look for any options related to firewall or network protection.
3. Ensure that Discord is added to the list of allowed applications or exceptions.
4. If there is an option for application-specific rules, add Discord and allow all incoming and outgoing connections.
5. Save the changes and exit the antivirus settings.
6. Restart your computer to apply the new settings.
7. Launch Discord and try using it in-game again.
If the issue persists, try disabling your antivirus temporarily to see if it resolves the problem. Remember to re-enable it afterwards for continued protection.
Manually Add Game to Discord
| How to Repair Discord Stops Working in Game Issue on Windows | |
|---|---|
| Issue: | Discord stops working while playing games on Windows |
| Possible Causes: |
|
| Solution: |
|
| Step-by-step Instructions: |
|
| Note: |
|
Mark Ginter is a tech blogger with a passion for all things gadgets and gizmos. A self-proclaimed "geek", Mark has been blogging about technology for over 15 years. His blog, techquack.com, covers a wide range of topics including new product releases, industry news, and tips and tricks for getting the most out of your devices. If you're looking for someone who can keep you up-to-date with all the latest tech news and developments, then be sure to follow him over at Microsoft.