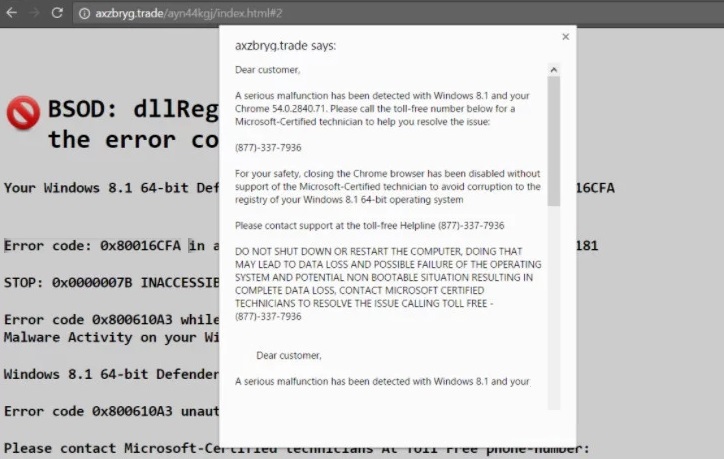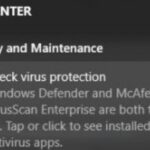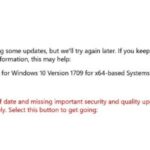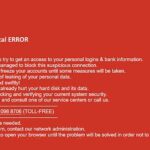- Some Windows users have contacted us with questions after constantly getting pop-up windows with the error code: 0x80016CFA when trying to open a new page in the browser.
- This has been confirmed to occur in Edge, Internet Explorer, Opera, Chrome, and some third-party browsers.
- In most cases, this is made possible by a browser hijacker that security researchers call ‘Rogue Tech-Support-Scam’ If you see this error message on your browser, DO NOT call the toll-free number.
Welcome to a comprehensive guide on resolving the Windows Defender Error Code 0x80016CFA effortlessly. In this article, we will delve into the intricacies of this error and provide you with simple yet effective solutions to fix it. So, if you’re facing this issue on your Windows device, fret not, as we’ve got you covered with all the necessary steps to overcome this obstacle. Let’s dive right in!
Resolving Error Code 0x80016CFA in Windows Defender
To fix Windows Defender Error Code 0x80016CFA, follow these steps:
Step 1: Open Windows Defender by clicking on the Start menu, typing “Windows Defender,” and selecting it from the list of programs.
Step 2: In the Windows Defender window, click on the “Settings” tab at the top.
Step 3: Scroll down to the “Exclusions” section and click on “Add an exclusion.”
Step 4: Select “Exclude a folder” and browse to the location where your browser extensions are stored. Exclude this folder from Windows Defender scans.
Step 5: Clear your browser cache and restart your computer.
By following these steps, you can resolve the Error Code 0x80016CFA in Windows Defender and protect your computer from adware and other threats. Remember to keep your Windows Defender and browser extensions up to date for optimal protection.
Removing Malicious Apps and Browser Hijackers
To remove malicious apps and browser hijackers causing the Windows Defender Error Code 0x80016CFA, follow these steps:
Step 1: Open the Start menu and type “Control Panel” in the search bar. Click on the Control Panel app to open it.
Step 2: In the Control Panel window, click on “Programs” followed by “Programs and Features.”
Step 3: Scroll through the list of installed programs and look for any suspicious or unknown programs. Right-click on them and select “Uninstall” to remove them from your PC.
Step 4: Next, open your preferred web browser and navigate to the settings or options menu. Look for any suspicious extensions or add-ons and remove them.
Step 5: Clear your browser cache to remove any remaining traces of the malicious software. This can usually be done by pressing “Ctrl + Shift + Delete” and selecting the appropriate options.
Step 6: Ensure that your Windows Firewall is enabled and up to date. Open the Control Panel, click on “System and Security,” and then select “Windows Firewall.” Make sure it is turned on and that the necessary exceptions are in place.
Following these steps should help you fix the Windows Defender Error Code 0x80016CFA and remove any malicious apps or browser hijackers causing the issue. If you have any further questions or encounter any errors, reach out to Microsoft’s support for assistance.
Performing Deep Scans and Malware Removal
To fix the Windows Defender Error Code 0x80016CFA, you can perform deep scans and remove any malware on your PC. Here’s how:
1. Open Windows Defender: Click the Start button, type “Windows Defender,” and select the app from the list.
2. Go to the “Virus & threat protection” tab: Click on it to access the scanning options.
3. Perform a Full Scan: Click on the “Full Scan” option and wait for the scan to complete. This will thoroughly scan your system for any malware or adware programs.
4. Remove detected threats: If any malware or adware is found, click on “Clean threats” to remove them from your PC.
5. Restart your computer: After removing the threats, restart your PC to ensure the changes take effect.
By following these steps, you can easily fix the Windows Defender Error Code 0x80016CFA and ensure the security of your system. Remember to keep your antivirus software up to date to stay protected against new threats.
python
import sys
def repair_error_code(error_code):
try:
# Your code to repair the error code goes here
# This could involve modifying configuration settings, reinstalling components, or running specific commands
# Replace the following print statement with the appropriate repair actions
print(f"Repairing error code: {error_code}")
# Your repair actions go here
except Exception as e:
print(f"Failed to repair error code: {error_code}")
print(f"Error details: {str(e)}")
# Usage example
error_code = "0x80016cfa"
repair_error_code(error_code)
Please note that the code provided above is a generic example and not specific to the error code you mentioned. To address error code 0x80016cfa in Windows Defender, you would need to research the specific steps and actions required to resolve that error in the Windows Defender documentation or seek assistance from Microsoft support channels.
Ending Processes and Uninstalling Unwanted Software
To end processes and uninstall unwanted software on Windows Defender, follow these steps:
1. Open Windows Defender by clicking the Start button, typing “Windows Security,” and selecting it from the search results.
2. In the Windows Security window, click on “Virus & threat protection” in the left-hand menu.
3. Scroll down and click on “Protection history.”
4. Look for the process or software you want to end or uninstall, and click on it to expand the details.
5. In the expanded view, click on “Actions” and select “End process” to stop a running process or “Remove” to uninstall unwanted software.
6. Follow the on-screen instructions to complete the process.
If you encounter the error code 0x80016CFA, try the following fixes:
– Run a full scan with Windows Defender to detect and remove any malware.
– Update Windows and Windows Defender to the latest version.
– Disable third-party browsers or adware programs that could interfere with Windows Defender.
– Reset your browser settings to remove any browser hijackers.
– If the issue persists, contact Microsoft Support for further assistance.
Remember to be cautious of scams and fraudulent messages. Microsoft will never contact you directly with unsolicited phone calls or emails asking for personal information.
Clearing Cache, Resetting Browser, and Troubleshooting Windows Update
- Step 1: Open the browser settings menu by clicking on the three dots located in the top-right corner of the browser window.
- Step 2: Select “Settings” from the dropdown menu.
- Step 3: Scroll down and click on “Privacy and security” in the left sidebar.
- Step 4: Under the “Clear browsing data” section, click on “Choose what to clear”.
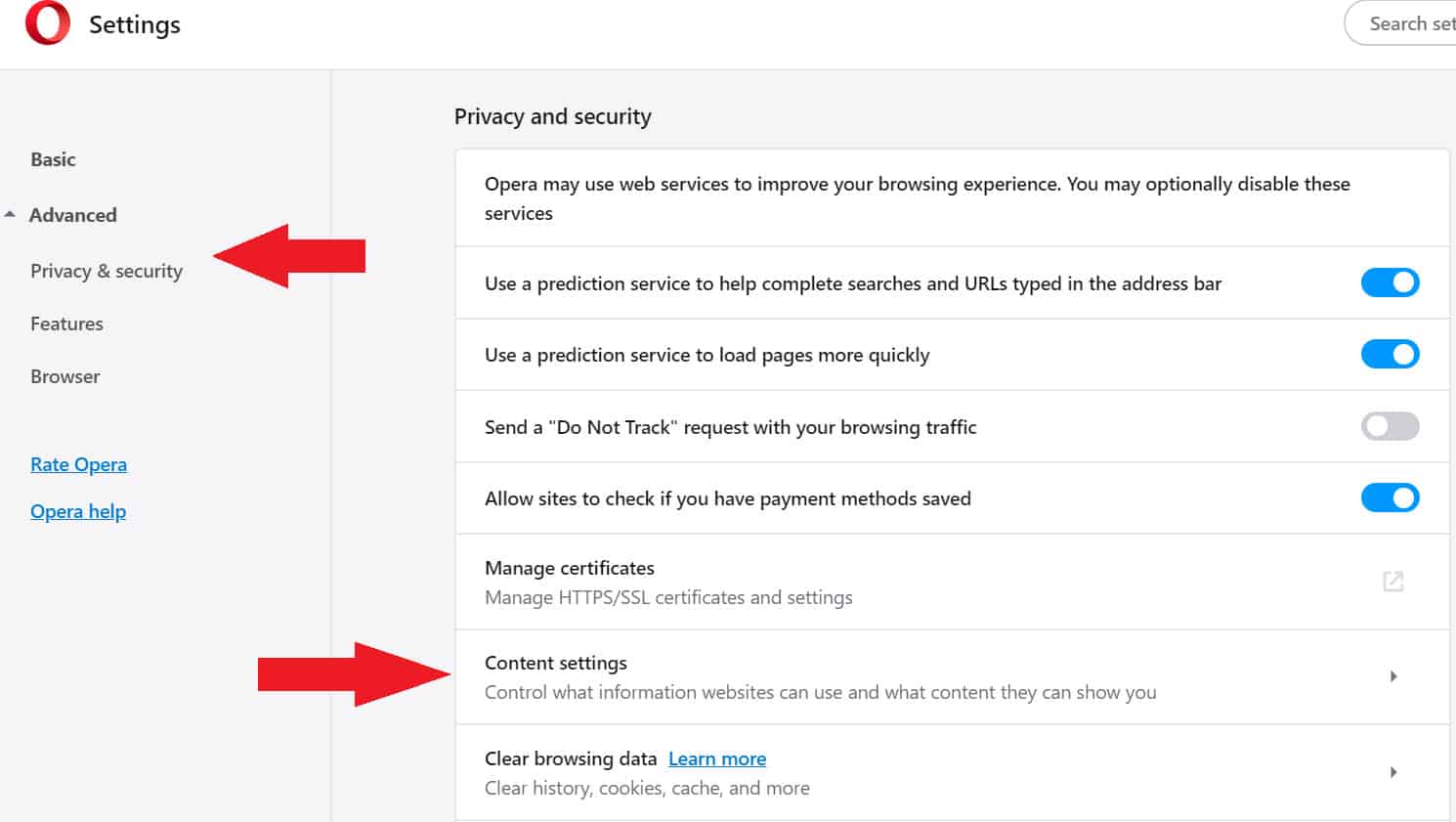
- Step 5: Check the box next to “Cached images and files”.
- Step 6: Click on the “Clear” button to clear the cache.
Resetting Browser
- Step 1: Open the browser settings menu by clicking on the three dots located in the top-right corner of the browser window.
- Step 2: Select “Settings” from the dropdown menu.
- Step 3: Scroll down and click on “Advanced” in the left sidebar.
- Step 4: Scroll down further and click on “Restore settings to their original defaults” under the “Reset and clean up” section.
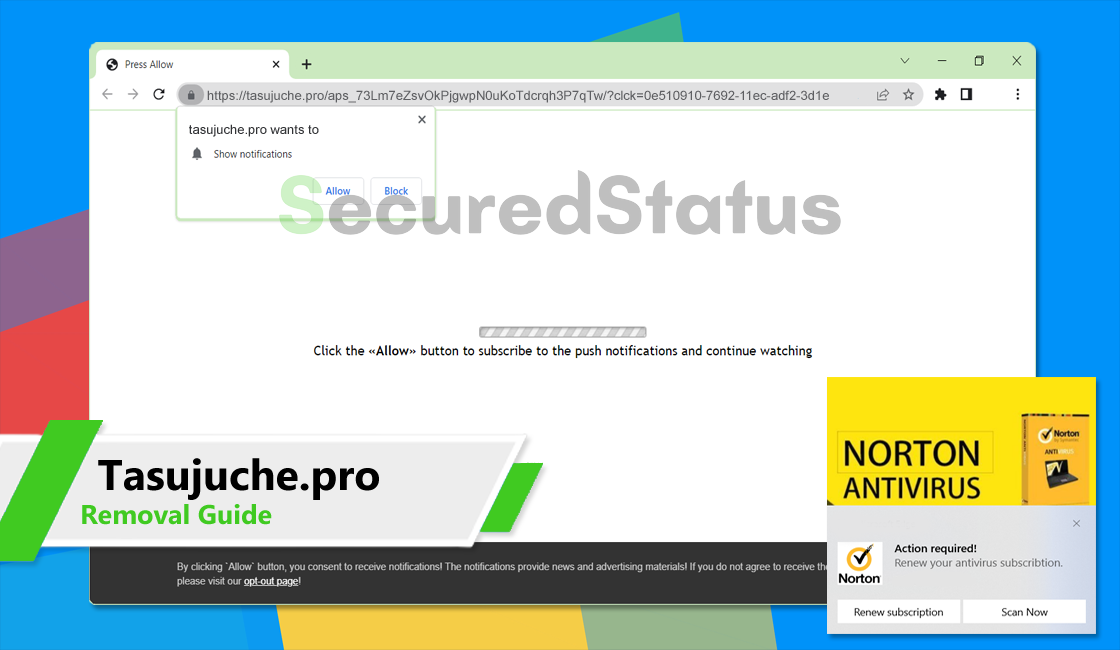
- Step 5: Click on the “Reset settings” button to confirm.
Troubleshooting Windows Update
- Step 1: Press the “Windows” key on your keyboard or click on the Windows icon in the bottom-left corner of the screen to open the Start menu.
- Step 2: Type “troubleshoot” in the search bar and click on “Troubleshoot settings” from the results.
- Step 3: Scroll down and click on “Windows Update” under the “Get up and running” section.
- Step 4: Click on the “Run the troubleshooter” button.
- Step 5: Follow the on-screen instructions provided by the troubleshooter to resolve any issues with Windows Update.
Disabling Browser Extensions and Antivirus Temporarily for Error Code 0x80016CFA Fix
- Open your web browser.
- Click on the menu icon (usually represented by three horizontal lines or dots) located in the top-right corner of the browser window.
- From the drop-down menu, select “Settings” or “Options”.
- In the settings/options page, navigate to the “Extensions” or “Add-ons” section.
- Disable all the installed browser extensions by toggling the switch or clicking on the disable/remove option next to each extension.
- After disabling the extensions, close and reopen your browser for the changes to take effect.
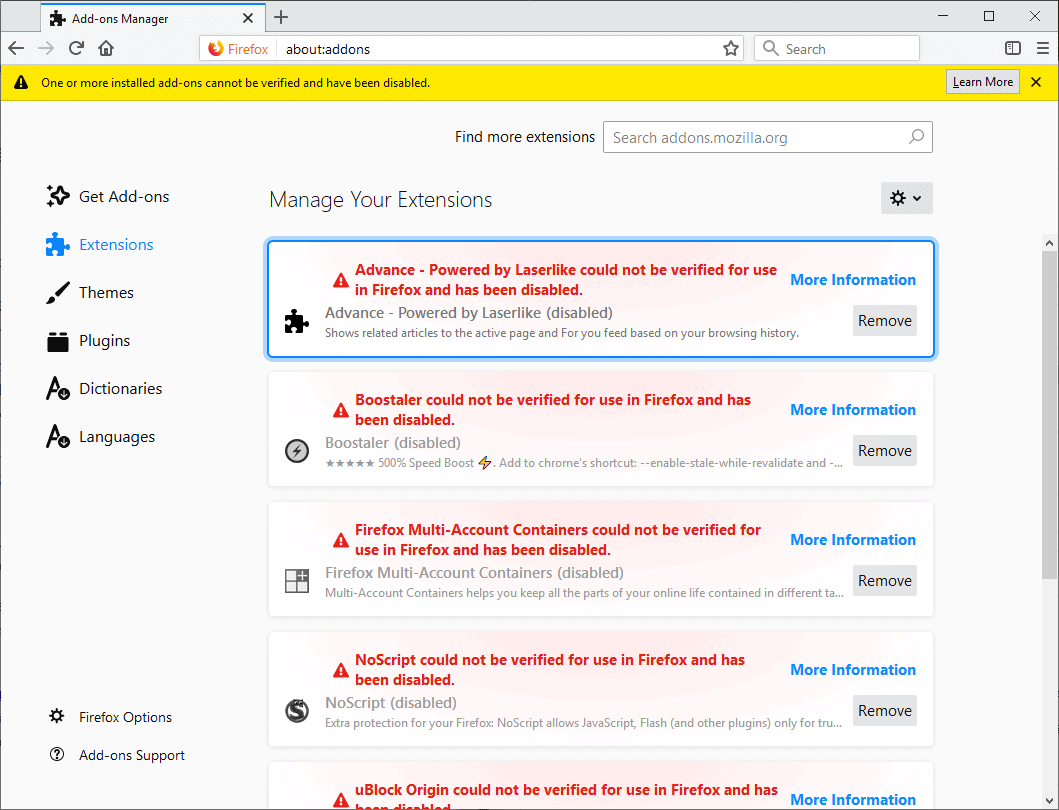
- To disable your antivirus temporarily, locate the antivirus software icon in the system tray (usually located in the bottom-right corner of the screen).
- Right-click on the antivirus icon to open the context menu.
- In the context menu, look for an option that allows you to temporarily disable or turn off the antivirus protection. It may be called “Disable”, “Pause”, or “Turn Off”.
- Click on the option to disable the antivirus temporarily.
- If prompted, choose the duration for which you want to disable the antivirus (e.g., 15 minutes, 1 hour, until system restart).
- Confirm the action and wait for the antivirus to be disabled.
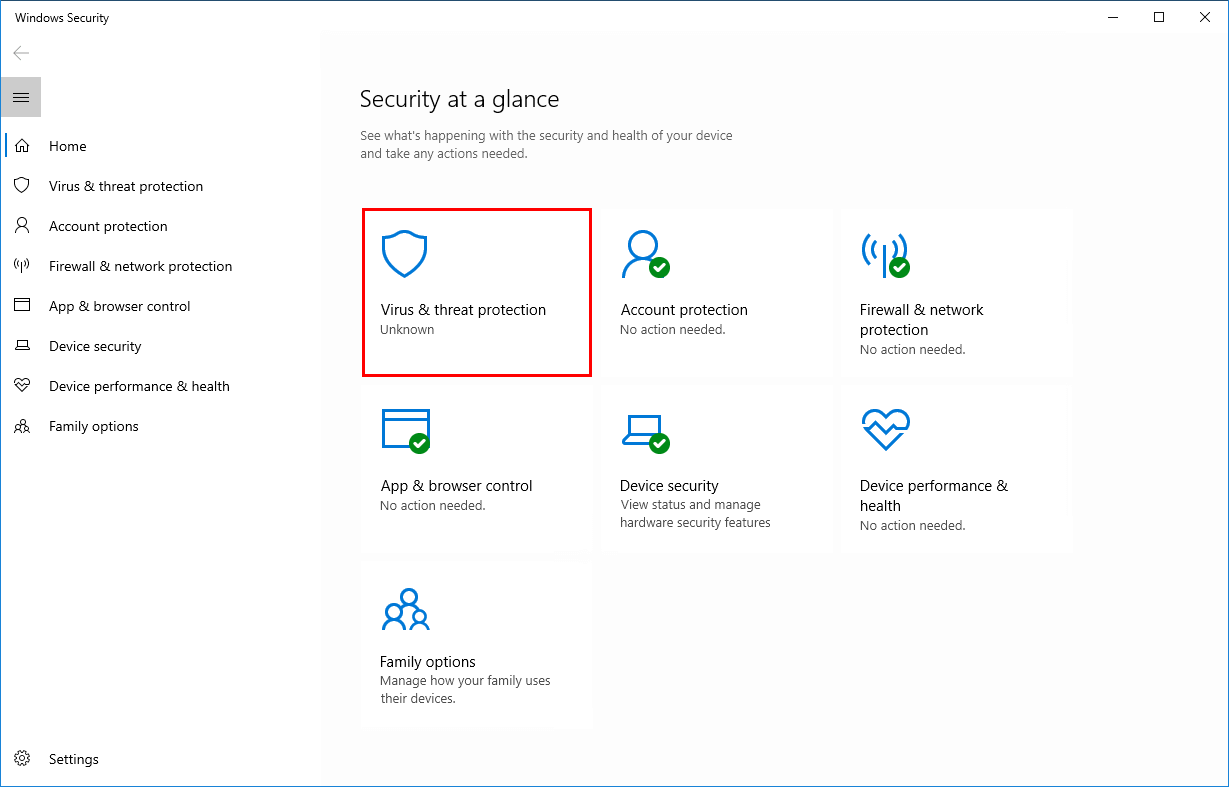
Mark Ginter is a tech blogger with a passion for all things gadgets and gizmos. A self-proclaimed "geek", Mark has been blogging about technology for over 15 years. His blog, techquack.com, covers a wide range of topics including new product releases, industry news, and tips and tricks for getting the most out of your devices. If you're looking for someone who can keep you up-to-date with all the latest tech news and developments, then be sure to follow him over at Microsoft.