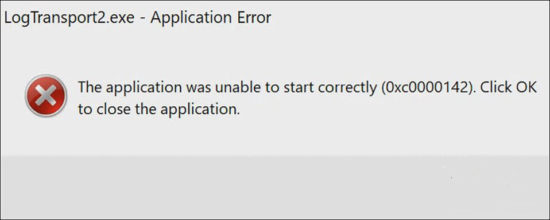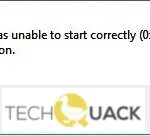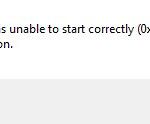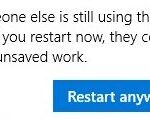- The LogTransport2.exe application error usually occurs after the PC boots.
- The error can also occur if the local installation of your Adobe product (most likely, Adobe Reader) contains some corrupt files that interfere with the data exchange.
- Uninstall and reinstall the software and repair the problem with the latest version of Adobe Acrobat Reader 9.
- Do not participate in the Acrobat software “improvement program” or “No,” whichever is suggested.
Unveiling the Solution: Conquer the LogTransport2.exe Application Error on Windows 10
Understanding the Logtransport2.exe Error
If you’re experiencing the LogTransport2.exe Application Error on Windows 10, here’s a solution to help you resolve the issue.
One common cause of this error is registry value corruption. To fix this, you can use the Registry Editor tool to update the LogTransport2.exe registry key.
Here’s how:
1. Press the Windows key + R to open the Run dialog box.
2. Type “regedit” and press Enter to open the Registry Editor.
3. Navigate to the following registry key: HKEY_LOCAL_MACHINE\SOFTWARE\Microsoft\Windows NT\CurrentVersion\Image File Execution Options\LogTransport2.exe
4. Right-click on the LogTransport2.exe key and select Permissions.
5. Click on the Advanced button and ensure that the “Include inheritable permissions from this object’s parent” option is selected.
6. Click Apply and OK to save the changes.
7. Close the Registry Editor and restart your computer.
This should resolve the LogTransport2.exe Application Error on your Windows 10 PC. If you’re still experiencing the issue, you may want to try other troubleshooting steps or seek further assistance from Microsoft support.
Fixing the Logtransport2.exe Error on Windows 10
If you’re experiencing the LogTransport2.exe error on Windows 10, here are some steps you can take to resolve it:
1. Open the Registry Editor by pressing Windows Key + R, typing “regedit,” and hitting Enter.
2. In the Registry Editor, navigate to HKEY_LOCAL_MACHINE\SOFTWARE\Microsoft\Windows NT\CurrentVersion\Image File Execution Options.
3. Look for a key named “LogTransport2.exe” under the Image File Execution Options folder. If it exists, right-click on it and select Delete.
4. Restart your computer to apply the changes.
If the error persists, try the following steps:
1. Press Windows Key + R, type “cmd,” and press Ctrl + Shift + Enter to open an elevated Command Prompt.
2. In the Command Prompt, type “sfc /scannow” and press Enter to run the System File Checker tool. This will scan for and fix any corrupted system files.
3. Once the scan is complete, restart your computer.
These steps should help resolve the LogTransport2.exe error on Windows 10. If you continue to experience issues, consider seeking further assistance from Microsoft support or a professional technician.
Resolving Logtransport2.exe Application Error with Adobe Software
If you’re experiencing a LogTransport2.exe application error when using Adobe software on Windows 10, there are a few ways you can resolve it.
First, try restarting your PC and see if the error persists. If it does, you can try fixing registry permissions by following these steps:
1. Press the Windows key + R to open the Run dialog box.
2. Type “regedit” and press Enter to open the Registry Editor.
3. Navigate to the following path: HKEY_LOCAL_MACHINE\SOFTWARE\Microsoft\Windows\CurrentVersion\CommonFiles\UsageCC.
4. Right-click on the “UsageCC” folder and select “Permissions.”
5. Click on the “Advanced” button and then check the box that says “Replace all child object permissions with inheritable permissions from this object.”
6. Click “OK” to save the changes.
If this doesn’t resolve the issue, you can also try reinstalling Adobe software or updating it to the latest version.
By following these steps, you should be able to resolve the LogTransport2.exe application error and continue using Adobe software without any issues.
Updating and Repairing Adobe Acrobat for Logtransport2.exe Error
If you’re encountering a Logtransport2.exe application error on Windows 10 while using Adobe Acrobat, there are a few steps you can take to resolve the issue.
First, try repairing Adobe Acrobat by following these instructions:
1. Close Adobe Acrobat if it’s currently running.
2. Press the Windows key + R to open the Run dialog box.
3. Type “appwiz.cpl” and press Enter to open the Programs and Features window.
4. Locate Adobe Acrobat in the list, right-click on it, and select “Change” from the context menu.
5. In the Adobe Acrobat Setup wizard, select the “Repair” option and follow the on-screen instructions.
If repairing Adobe Acrobat doesn’t solve the problem, you can try updating the Adobe Acrobat software.
1. Open Adobe Acrobat.
2. Click on the Help menu and select “Check for Updates.”
3. Follow the prompts to download and install any available updates.
These steps should help you resolve the Logtransport2.exe application error and get Adobe Acrobat running smoothly again.
Modifying Registry Settings to Fix Logtransport2.exe Error
To resolve the LogTransport2.exe application error on Windows 10, you can modify the registry settings. Here’s how:
1. Press the Windows key + R to open the Run dialog box.
2. Type “regedit” and press Enter to open the Registry Editor.
3. In the Registry Editor, navigate to the following path: HKEY_LOCAL_MACHINE\SOFTWARE\Microsoft\Windows NT\CurrentVersion\Image File Execution Options\LogTransport2.exe
4. If the LogTransport2.exe key doesn’t exist, create it by right-clicking on the Image File Execution Options folder, selecting New, and then Key. Name the new key “LogTransport2.exe”.
5. Right-click on the newly created LogTransport2.exe key and select New, then DWORD (32-bit) Value.
6. Name the new value “Debugger” and set its value to “null”.
7. Close the Registry Editor and restart your computer.
By modifying the registry settings as described above, you can potentially resolve the LogTransport2.exe error on Windows 10. Keep in mind that modifying the registry can be risky, so it’s recommended to create a backup or consult with a professional if you’re unsure.
Reinstalling Adobe Software to Resolve Logtransport2.exe Error
To resolve the LogTransport2.exe application error on Windows 10 and reinstall Adobe software, follow these steps:
1. Close any Adobe programs that are currently running.
2. Press the Windows key + R to open the Run dialog box.
3. Type “regedit” and press Enter to open the Registry Editor.
4. In the Registry Editor, navigate to HKEY_CURRENT_USER\Software\Adobe\CommonFiles\UsageCC.
5. Right-click on the UsageCC folder and select “Permissions.”
6. In the Permissions window, click on the “Advanced” button.
7. Check the box that says “Replace all child object permissions with inheritable permissions from this object.”
8. Click OK to save the changes and close the Permissions window.
9. Close the Registry Editor.
10. Reinstall the Adobe software using the installation wizard.
These steps should help resolve the LogTransport2.exe error and allow you to reinstall Adobe software on Windows 10.
Mark Ginter is a tech blogger with a passion for all things gadgets and gizmos. A self-proclaimed "geek", Mark has been blogging about technology for over 15 years. His blog, techquack.com, covers a wide range of topics including new product releases, industry news, and tips and tricks for getting the most out of your devices. If you're looking for someone who can keep you up-to-date with all the latest tech news and developments, then be sure to follow him over at Microsoft.