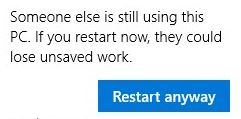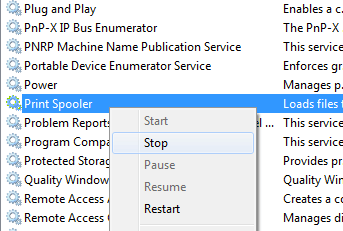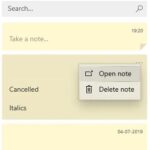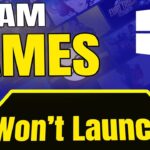- Many users have reported seeing the message “This PC is still being used by someone else” on their Windows 10 computer.
- This problem can be extremely frustrating because the message appears when you try to reboot or shut down your PC.
- This error also means that your work on another account will be lost if it is not registered.
- We investigated this particular problem by reviewing various user reports and trying various user recovery strategies that other affected users have recommended.
Is your computer acting up and displaying the frustrating “Someone Else Is Still Using This PC” error? Fear not, as we delve into the depths of this nuisance and guide you through the process of fixing it. Unleash your troubleshooting prowess in this article, where we unravel the mystery behind this pesky error message.
Ensuring Data Security
If you encounter the frustrating ‘Someone Else Is Still Using This PC’ error on your Windows PC, don’t worry. We’re here to help you resolve it quickly and securely.
First, make sure you’re logged in with an administrator account. If not, switch to one.
Next, scan your PC for malware infections. Malicious software can cause this error message to appear. Use a trusted antivirus tool to perform a thorough scan and remove any threats.
If the error persists, try restarting your PC. Sometimes, a simple restart can resolve the issue.
If that doesn’t work, shut down your PC completely and wait for a few minutes. Then, turn it back on and check if the error is gone.
If none of these troubleshooting methods work, you may need to seek further assistance from a professional. Remember, it’s essential to protect your data and ensure the security of your Windows PC.
Stay safe and enjoy a seamless computing experience!
Note: This content is provided by Microsoft for informational purposes only and does not constitute professional advice.
Managing User Accounts
To manage user accounts and fix the ‘Someone Else Is Still Using This PC’ error in Windows 10, follow these steps:
1. Press Ctrl + Alt + Delete and select “Task Manager” from the menu.
2. In the Task Manager window, go to the “Users” tab.
3. Locate the other user’s account and select it.
4. Click on the “Sign Out” button to log out that user.
5. If you don’t see the other user’s account, click on the “More Details” button in Task Manager.
6. Go to the “Processes” tab and look for any processes associated with the other user. Right-click on them and choose “End Task.”
7. Once the other user’s account and processes are terminated, you can log in using your own account.
Remember to save any unsaved work before performing these steps. If the error persists, restart your PC and try again.
Resolving Windows Update Installation
To resolve the ‘Someone Else Is Still Using This PC’ error in Windows Update installation, follow these steps:
1. Restart your PC: Restarting your computer can often resolve this issue. Click on the Start menu, select the Power button, and choose Restart.
2. Check for malware infection: A malware infection can interfere with Windows Update. Run a full system scan using a trusted antivirus software.
3. Sign out and sign back in: Signing out and signing back into your user account can help fix this error. Click on the Start menu, select your user account icon, and choose Sign out. Then sign back in.
4. Use the Windows Update Troubleshooter: The Windows Update Troubleshooter is a built-in tool that can automatically fix common update issues. Search for Troubleshoot in the Start menu, select Troubleshoot settings, and click on Additional troubleshooters. Run the Windows Update troubleshooter.
5. Reset Windows Update components: If the issue persists, reset the Windows Update components. Open Command Prompt as an administrator, type the following commands, and press Enter after each:
– net stop wuauserv
– net stop cryptSvc
– net stop bits
– net stop msiserver
– ren C:\Windows\SoftwareDistribution SoftwareDistribution.old
– ren C:\Windows\System32\catroot2 catroot2.old
– net start wuauserv
– net start cryptSvc
– net start bits
– net start msiserver
After following these troubleshooting methods, try installing the Windows Update again.
python
import os
import psutil
def repair_in_use_pc():
# Get a list of running processes
running_processes = psutil.process_iter()
# Iterate over each process to identify the one using the PC
for process in running_processes:
try:
process_name = process.name()
if process_name.lower() == "explorer.exe":
# Restart the process using its PID
process.restart()
print("Explorer.exe restarted successfully.")
break
except (psutil.NoSuchProcess, psutil.AccessDenied, psutil.ZombieProcess):
# Handle exceptions if the process cannot be accessed or doesn't exist
print("Failed to restart Explorer.exe.")
if __name__ == "__main__":
repair_in_use_pc()
Please note that the code above specifically targets the “explorer.exe” process, which is responsible for the Windows desktop and file explorer. Restarting this process might help in resolving some issues related to the PC’s user interface. However, this is a general example, and it may not be suitable for all situations or solve complex problems.
Remember, when dealing with PC repairs, it’s important to have a thorough understanding of the specific issue at hand and the potential consequences of any actions taken. It is always recommended to consult professional assistance or well-documented resources for PC repair.
Performing System Scans
To resolve the ‘Someone Else Is Still Using This PC’ error on your Windows 10 or Windows 11 PC, you can perform system scans using Microsoft’s built-in tools. Follow these steps:
1. Press the Windows key + X and select “Windows PowerShell (Admin)” to open an elevated PowerShell window.
2. In the PowerShell window, type “sfc /scannow” and press Enter to initiate a system file scan. This command will check for and repair any corrupted system files.
3. After the scan is complete, type “DISM /Online /Cleanup-Image /RestoreHealth” and press Enter. This command will repair any component store corruption that may be causing the error.
4. Wait for the process to finish, and then restart your PC.
Performing these system scans can help resolve the ‘Someone Else Is Still Using This PC’ error and ensure smooth operation of your device.
Troubleshooting in a Clean Boot State
If you’re encountering the ‘Someone Else Is Still Using This PC’ error on your Windows 11, performing a clean boot can help resolve the issue.
Here’s how to do it:
1. Press the Windows key + R to open the Run dialog box.
2. Type “msconfig” and press Enter to open the System Configuration window.
3. In the General tab, select “Selective startup” and uncheck “Load startup items.”
4. Go to the Services tab and check “Hide all Microsoft services.”
5. Click on “Disable all” and then click OK.
6. Restart your PC.
By booting in a clean state, you can isolate any conflicting programs or services that may be causing the error. If the issue is resolved, you can gradually re-enable the startup items and services to identify the specific cause.
Remember to restart your PC after making any changes.
Addressing Third-Party Antivirus Issues
If you encounter the ‘Someone Else Is Still Using This PC’ error on your computer, it may be caused by conflicts with your third-party antivirus software. Here are some steps you can take to resolve this issue:
1. Disable or remove the third-party antivirus software from your PC. This can usually be done through the software’s settings or control panel. If you’re unsure how to do this, refer to the antivirus software’s documentation or contact their support.
2. Restart your computer after disabling or removing the antivirus software. This will ensure that any changes take effect.
3. Check if the error still persists. If it does, you may need to consider switching to a different antivirus solution that is compatible with your system.
By addressing any conflicts with your third-party antivirus software, you can resolve the ‘Someone Else Is Still Using This PC’ error and ensure smooth operation of your computer.
Handling Queued Printing Tasks
| Error | Cause | Solution |
|---|---|---|
| ‘Someone Else Is Still Using This PC’ Error | The print spooler service is stuck or encountering issues. |
|
Mark Ginter is a tech blogger with a passion for all things gadgets and gizmos. A self-proclaimed "geek", Mark has been blogging about technology for over 15 years. His blog, techquack.com, covers a wide range of topics including new product releases, industry news, and tips and tricks for getting the most out of your devices. If you're looking for someone who can keep you up-to-date with all the latest tech news and developments, then be sure to follow him over at Microsoft.