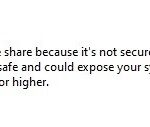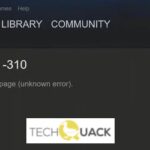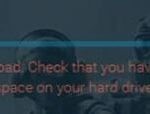- Users receive a 503 Service Unavailable error message when trying to download the Steam Store or Community from the Steam app.
- The 503 error is a common HTTP error that means the problem is with the server and not with your computer (in most cases) This error message means that the server cannot process the request, either because it is temporarily overloaded or because server maintenance is going on.
- The problem is temporary and will probably be resolved soon.
Welcome to the troubleshooting guide for Steam Error Code 503, a common issue faced by Windows users. In this article, we will delve into the causes behind this error and provide you with effective solutions to get your Steam platform up and running smoothly again. So, if you’re tired of encountering the frustrating “Service Unavailable” message, let’s dive in and fix this issue together!
Troubleshooting the Service Unavailable Error 503 on Steam
If you’re encountering the Steam Error Code 503 Service Unavailable on Windows, there are a few troubleshooting steps you can try to fix the issue.
First, make sure it’s not a server-side error by checking if other users are experiencing the same problem. If it’s a widespread issue, it’s likely a server problem that Steam is working on fixing.
If the problem seems to be specific to your computer, try clearing your cookies and cache. This can help resolve any issues with website data or settings that may be causing the error.
Additionally, check your internet connection and make sure you’re not using a proxy server or VPN that could be blocking Steam’s access.
If the issue persists, it may be helpful to contact Steam support for further assistance. Remember to provide them with as much detail as possible, including any error messages or error codes you’re experiencing.
Checking Connectivity and Proxy Settings
If you’re encountering the Steam Error Code 503 Service Unavailable in Windows, it’s important to check your connectivity and proxy settings. These steps can help you resolve the issue:
1. Check your internet connection: Ensure that your network is stable and working properly. Restart your router if necessary.
2. Verify proxy settings: Open the “Internet Options” menu in your browser and navigate to the “Connections” tab. Click on “LAN settings” and make sure that no proxy server is enabled. If one is enabled, disable it.
3. Disable VPN or proxy software: If you’re using any VPN or proxy software, temporarily disable it and check if the error persists.
4. Clear browser cache and cookies: Clearing your browser’s cache and cookies can help resolve any conflicts that may be causing the error.
5. Restart Steam: Close Steam completely and restart it. Sometimes, a simple restart can resolve temporary issues.
Following these steps should help you fix the Steam Error Code 503 Service Unavailable in Windows. If the error persists, you may need to contact Steam support for further assistance.
Resolving Steam Server Status Issues
- Check for server maintenance: Verify if Steam is undergoing scheduled maintenance or server upgrades.
- Ensure a stable internet connection: Make sure you have a reliable and uninterrupted internet connection.
- Temporarily disable antivirus and firewall: Disable any third-party antivirus or firewall software that might be blocking Steam’s access to the servers.
- Clear Steam cache: Delete temporary Steam files to resolve potential caching issues.
- Restart your computer: A simple restart can often resolve temporary glitches or conflicts.
- Verify integrity of game files: Use Steam’s built-in feature to check for and repair any corrupted game files.
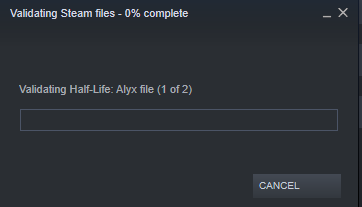
- Disable proxy or VPN connections: If you’re using a proxy server or VPN, try disabling it temporarily as it may interfere with Steam’s connectivity.
- Update Steam client: Ensure you are using the latest version of the Steam client to avoid compatibility issues.
- Disable bandwidth-intensive applications: Close any applications that consume a significant amount of bandwidth to ensure Steam has enough resources to connect to the servers.
- Contact Steam support: If the issue persists, reach out to Steam support for further assistance.
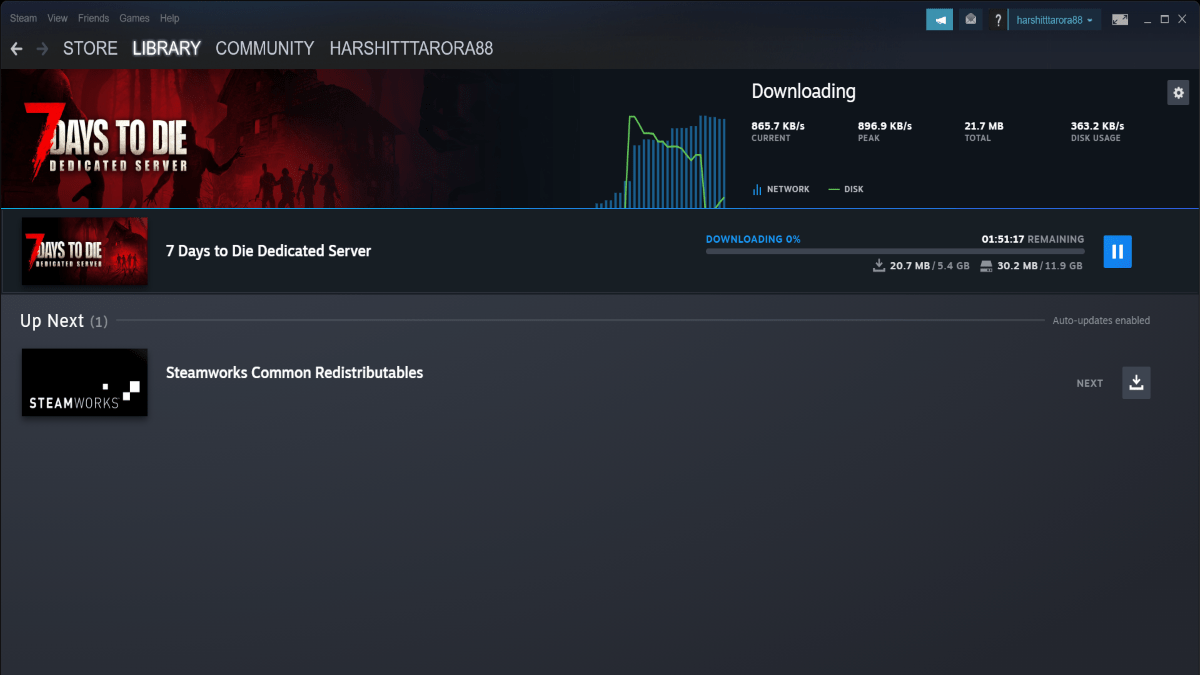
python
import requests
def check_server_availability(url):
try:
response = requests.get(url)
if response.status_code == 200:
return True
else:
return False
except requests.exceptions.RequestException:
return False
# Example usage
steam_url = "https://store.steampowered.com/"
if check_server_availability(steam_url):
print("Steam server is available.")
else:
print("Steam server is unavailable.")
In this sample code, we define a function `check_server_availability` that takes a URL as input. It sends a GET request to the provided URL using the `requests` library and checks the response status code. If the status code is 200 (success), it returns `True`, indicating that the server is available. Otherwise, it returns `False`.
Keep in mind that this code only checks the availability of a server, and Steam Error Code 503 might have various underlying causes that cannot be resolved through this simple tool alone.
Reinstalling Steam to Fix Error 503
Reinstall Steam to Fix Error 503:
If you’re encountering the “Error 503 Service Unavailable” message while using Steam on your Windows device, reinstalling the application may help resolve the issue.
First, make sure to close Steam completely. Then, follow these steps:
1. Press the Windows key + R to open the Run dialog box.
2. Type “control” and press Enter to open the Control Panel.
3. Select “Uninstall a program” under the “Programs” category.
4. Locate and right-click on Steam, then choose “Uninstall.”
5. After the uninstallation is complete, restart your computer.
6. Visit the official Steam website and download the latest version of the application.
7. Run the downloaded installer and follow the on-screen instructions to reinstall Steam.
8. Once the installation is finished, launch Steam and check if the error 503 is resolved.
Reinstalling Steam can help fix server-side errors and restore the functionality of the application.
Mark Ginter is a tech blogger with a passion for all things gadgets and gizmos. A self-proclaimed "geek", Mark has been blogging about technology for over 15 years. His blog, techquack.com, covers a wide range of topics including new product releases, industry news, and tips and tricks for getting the most out of your devices. If you're looking for someone who can keep you up-to-date with all the latest tech news and developments, then be sure to follow him over at Microsoft.