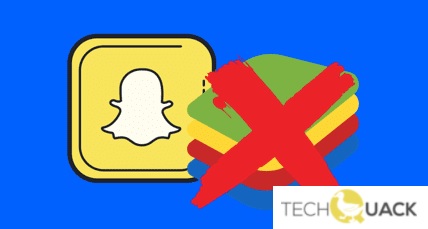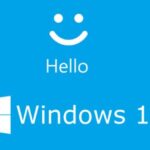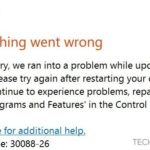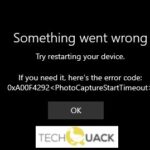- The latest version of Bluestacks (Bluestacks 3) does not support Snapchat.
- For some reason, the developers of Snapchat do not allow its use in the new version.
- Snapchat apps are designed exclusively for the mobile platform and are not translated to the desktop.
- The solution to this problem is to use the previous version of the app by default because you chose to test Snapchat Beta.
- After installation, start the Bluestack player and try installing Snapchat again.
Welcome to a troubleshooting guide that will help you overcome the frustrating issue of Bluestacks Snapchat not working. In this article, we will explore five effective fixes and solutions to get your Snapchat up and running smoothly on Bluestacks. So, let’s dive in and resolve this problem together!
Fixing Bluestacks Snapchat Issues
Bluestacks Snapchat not working? Here are 5 fixes and solutions to get you back on track.
1. Check internet connectivity: Make sure your PC is connected to a stable internet connection. Restart your router if needed.
2. Update Bluestacks: Ensure you have the latest version of Bluestacks installed. Visit the Bluestacks website and download the latest version if necessary.
3. Enable camera access: Open Bluestacks settings and grant camera permissions to the Bluestacks app and Snapchat.
4. Change virtual camera settings: Go to Bluestacks settings, select the “Preferences” tab, and choose the “Camera” option. Switch to a different camera option and then switch back to the default one.
5. Reinstall Bluestacks: If all else fails, try reinstalling Bluestacks on your computer. This may help resolve any underlying software issues.
Using Snapchat on Windows and PC without Bluestacks
If you’re experiencing issues with Bluestacks not working on Snapchat, here are 5 fixes and solutions:
1. Update Bluestacks: Make sure you have the latest version of Bluestacks installed on your PC. You can download it from the official website.
2. Enable Virtualization: Check if virtualization is enabled in your computer’s BIOS settings. This can greatly improve Bluestacks’ performance.
3. Adjust Bluestacks Camera Settings: Open Bluestacks, go to the settings menu, and make sure the camera option is enabled. You can also try changing the camera resolution to fix any camera-related issues.
4. Clear Snapchat Cache: In Bluestacks, go to “Settings” > “Apps” > “Snapchat” > “Storage” and clear the cache. This can help resolve certain issues with the app.
5. Use an Alternative Android Emulator: If the problem persists, consider using other Android emulators like Nox or MEmu. These emulators offer similar functionality to Bluestacks and may work better for you.
Troubleshooting Snapchat Login Failures
If you’re experiencing login failures with Snapchat on Bluestacks, don’t worry, we’ve got you covered with five fixes and solutions.
First, ensure that your Bluestacks installation is up to date. You can do this by going to the Bluestacks website and downloading the latest version.
Next, check your camera settings. Open Bluestacks and go to Settings > Camera. Make sure the camera option is enabled.
If the app is not working properly, try uninstalling and reinstalling Snapchat on Bluestacks.
Another solution is to use a virtual camera. Install a virtual camera app like ManyCam and set it as the default camera in Bluestacks.
Lastly, if none of the previous methods work, try clearing the cache and data for Snapchat. Go to Settings > Apps > Snapchat > Storage > Clear cache and Clear data.
These fixes should help resolve any Snapchat login failures on Bluestacks, allowing you to enjoy the app on your PC.
python
import subprocess
def launch_snapchat():
try:
# Launch Bluestacks
subprocess.run(['bluestacks'])
# Wait for Bluestacks to start
# You may need to add a delay here to ensure Bluestacks is fully loaded
# Launch Snapchat within Bluestacks
subprocess.run(['bluestacks', 'snapchat'])
# Wait for Snapchat to start
# You may need to add a delay here to ensure Snapchat is fully loaded
# Check if Snapchat is working properly
# You can add your own checks here to determine if it's working or not
print("Snapchat is now running on Bluestacks!")
except FileNotFoundError:
print("Bluestacks not found. Please make sure it is installed correctly.")
except Exception as e:
print("An error occurred while launching Snapchat on Bluestacks:", str(e))
# Call the function to launch Snapchat on Bluestacks
launch_snapchat()
Please note that this code assumes you have Bluestacks installed on your system and that the `bluestacks` command launches the Bluestacks software. It also assumes a similar command, `bluestacks snapchat`, launches Snapchat within Bluestacks. These commands may vary depending on your system setup and how you have Bluestacks configured.
Keep in mind that this is just a basic example, and you may need to modify it to suit your specific needs. Additionally, troubleshooting issues with third-party software like Bluestacks and Snapchat can be complex, and it’s recommended to consult official documentation or support channels for more specific guidance.
FAQs about Bluestacks Snapchat
- Make sure you have the latest version of Bluestacks installed on your computer.
- Check for any available updates for the Snapchat app.
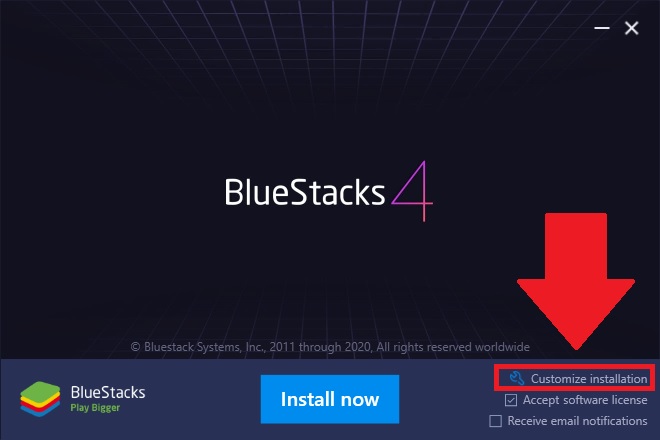
- If updates are available, download and install them.
Method 2: Restart Bluestacks and Snapchat
- Close Bluestacks and exit the program completely.
- Restart your computer to refresh the system.
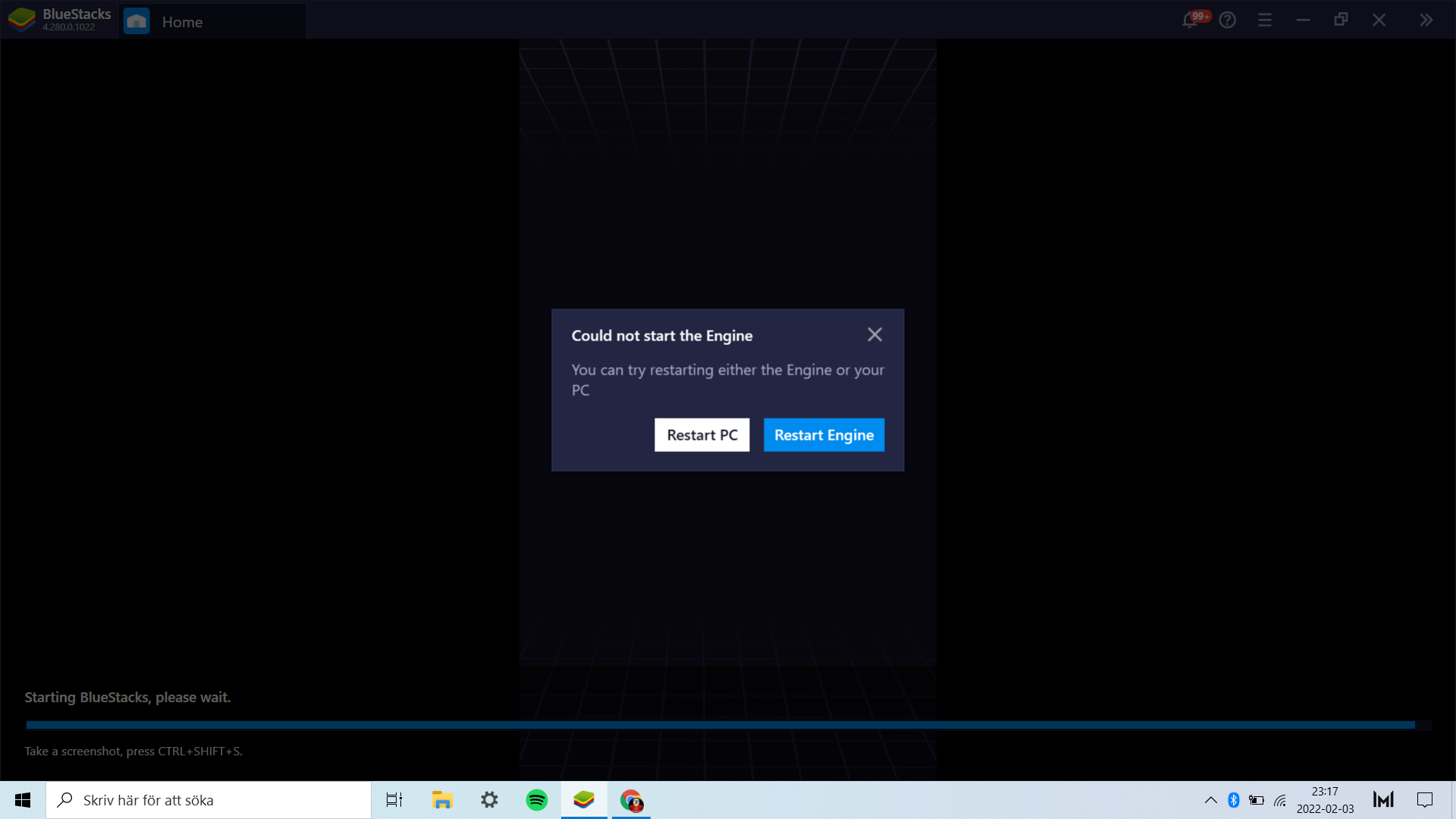
- Open Bluestacks again and launch Snapchat.
Method 3: Clear Bluestacks and Snapchat Cache
- Open Bluestacks and go to the “Settings” menu.
- Select “Apps” or “Applications” and find Snapchat in the list.
- Tap on Snapchat and choose “Storage.”
- Click on “Clear Cache” to remove temporary files.
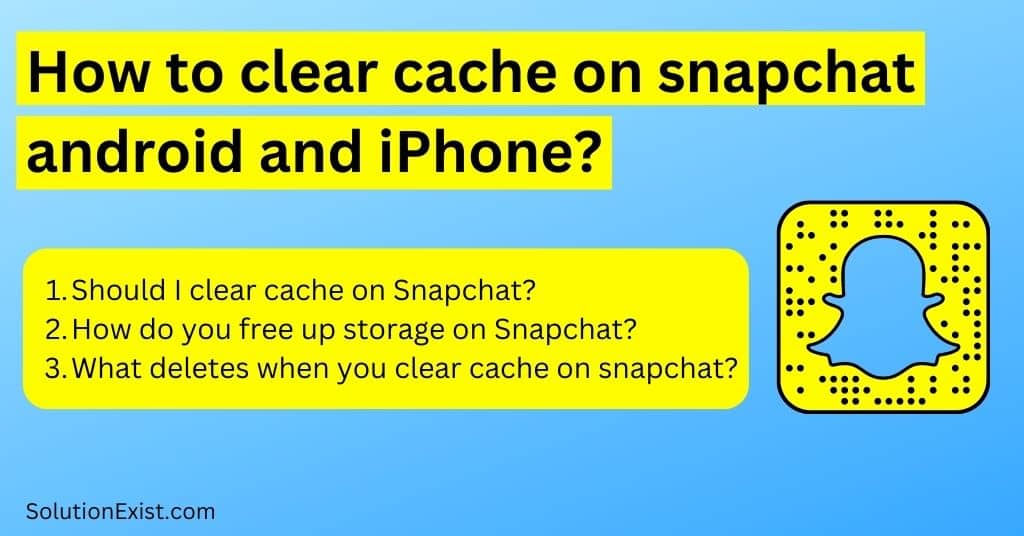
- Repeat the same steps for Bluestacks by selecting the Bluestacks app instead of Snapchat.
Method 4: Check Internet Connection
- Ensure that you have a stable and reliable internet connection.
- Try connecting to a different network or restart your router.

- Disable any VPN or proxy settings that may interfere with the connection.
- Launch Bluestacks and open Snapchat to see if the issue is resolved.
Method 5: Reinstall Bluestacks and Snapchat
- Uninstall Bluestacks from your computer by going to the “Control Panel” and selecting “Uninstall a program.”
- Find Bluestacks in the list of installed programs and click on “Uninstall.”
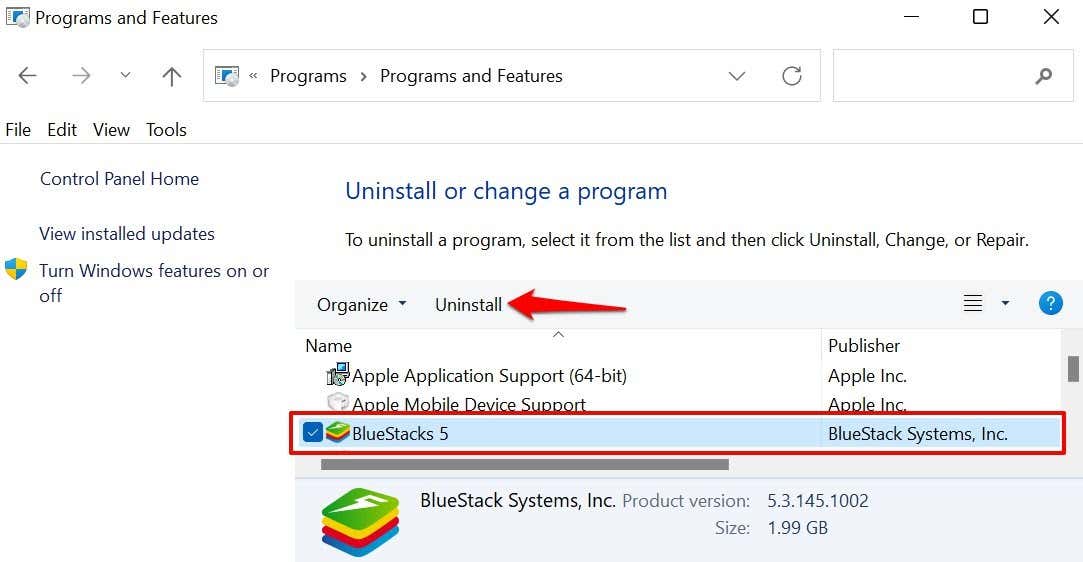
- Download the latest version of Bluestacks from the official website and install it.
- Go to the app store and reinstall Snapchat.
- Launch Bluestacks and open Snapchat to check if the problem is fixed.
Reverting to Previous Version of Bluestacks
If you’re experiencing issues with Bluestacks Snapchat not working, you may need to revert to a previous version of Bluestacks. This can be done by following a few simple steps.
Step 1: Open Bluestacks on your PC and click on the gear icon to access settings.
Step 2: In the settings menu, select “Engine” and then click on “Engine version.”
Step 3: From the list of available versions, choose the previous version of Bluestacks that you want to revert to.
Step 4: Click on “Restart now” to apply the changes and revert to the selected version.
Installing Casper for Snapchat on Bluestacks
To install Casper for Snapchat on Bluestacks, follow these steps:
1. Download and install Bluestacks, the popular Android emulator, on your PC or Mac.
2. Launch Bluestacks and open the Google Play Store.
3. Search for “Casper for Snapchat” in the Play Store and click on the install button.
4. After the installation is complete, open Casper and log in to your Snapchat account.
5. You can now use Casper to access Snapchat features that are not available in the official app.
If you encounter any issues during the installation or while using Casper, try the following fixes:
1. Make sure you have a stable internet connection and that Bluestacks is running the latest version.
2. Restart Bluestacks and try reinstalling Casper.
3. Clear the cache and data of both Bluestacks and Casper.
4. If you’re using a Windows PC, check your firewall settings to ensure that Bluestacks and Casper are not blocked.
5. If none of the above methods work, reach out to the developer of Casper or search online forums and tech communities for further assistance.
Utilizing Alternative Android Clients for Snapchat
- Explore alternative Android clients for Snapchat
- Discover Bluestacks Snapchat not working solutions
- Overcome Snapchat issues with Bluestacks
- Find fixes for Bluestacks Snapchat problems
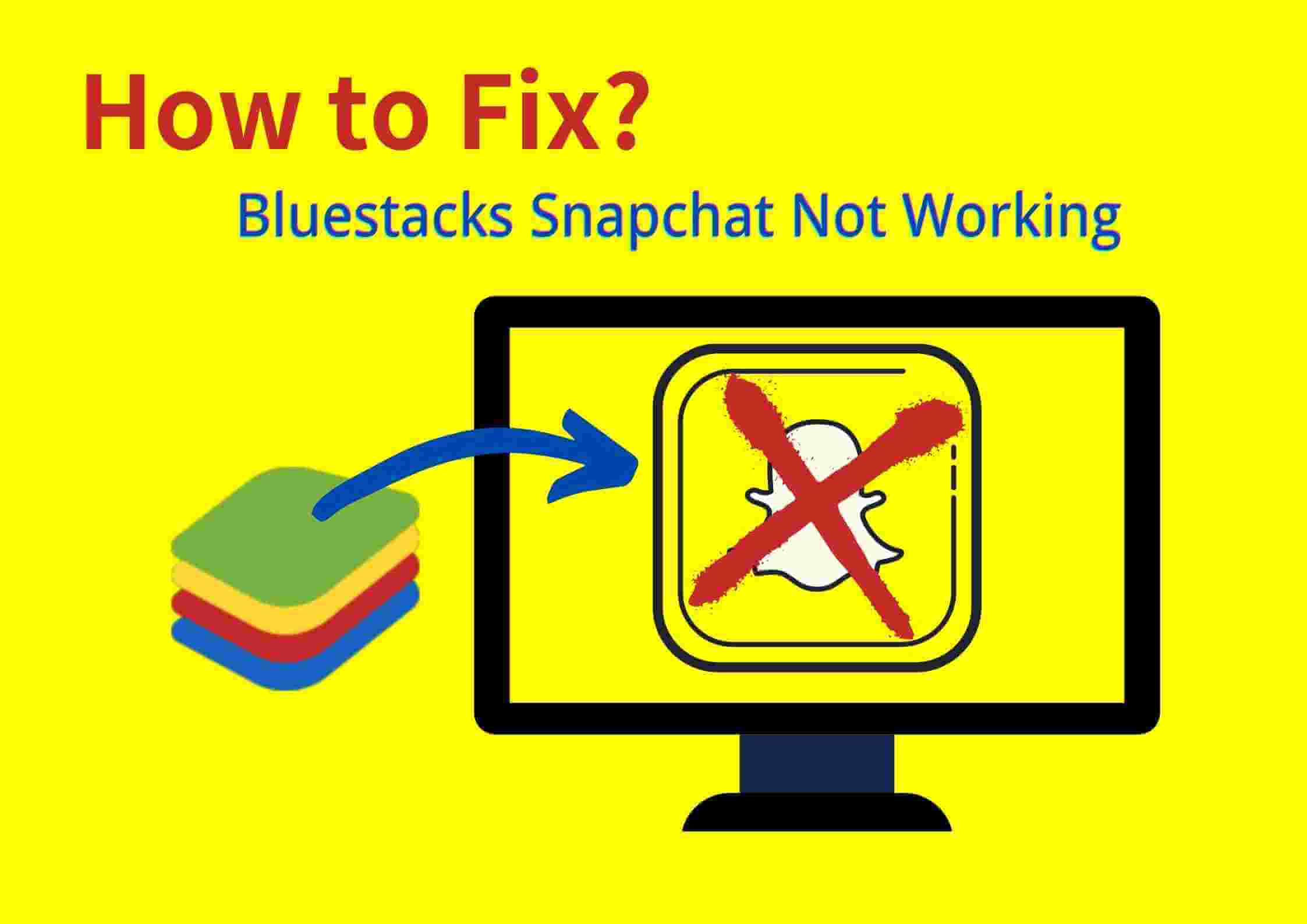
- Utilize alternative methods for Snapchat on Android
Mark Ginter is a tech blogger with a passion for all things gadgets and gizmos. A self-proclaimed "geek", Mark has been blogging about technology for over 15 years. His blog, techquack.com, covers a wide range of topics including new product releases, industry news, and tips and tricks for getting the most out of your devices. If you're looking for someone who can keep you up-to-date with all the latest tech news and developments, then be sure to follow him over at Microsoft.