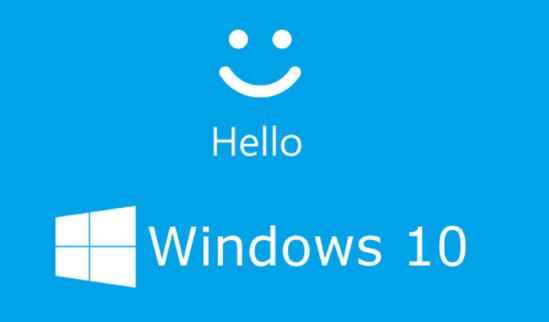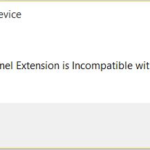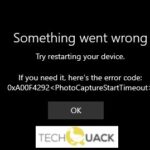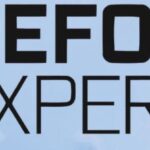- Microsoft has introduced some useful additions to Windows Hello with each new update.
- Users can now use Windows Hello’s facial recognition feature on Microsoft Edge and related devices.
- However, the latest update for Windows 10 may actually cause some problems with Windows Hello.
- There are several reasons why Windows Hello usually no longer works in Windows 10.
- These reasons are usually related to recently installed Windows updates, a Windows reset, or something similar.
Unlocking your device with just a glance or a touch sounds futuristic, but for Windows users, it’s a reality with Windows Hello. However, what do you do when this seamless biometric authentication system refuses to work? In this article, we delve into the troubleshooting steps to fix Windows Hello on Windows 10/11, ensuring a hassle-free login experience.
Introduction to Windows Hello and its common issues
Windows Hello is a convenient and secure authentication method for Windows 10 and Windows 11. However, it’s not uncommon to encounter issues with it. Here are some common problems and troubleshooting tips to help you resolve them.
If Windows Hello doesn’t work, first make sure your device is compatible and meets the necessary requirements. Check for any Windows updates and install them if available.
If you’re having trouble with facial recognition, ensure that your face is properly aligned with the camera and there are no obstructions. If you’re using a fingerprint scanner, clean the sensor and ensure your finger is dry.
To troubleshoot further, go to Settings > Accounts > Sign-in options and remove any existing PIN. Then, set up a new PIN by selecting “Add” under the PIN section.
If you’re still experiencing issues, try running the Windows Hello troubleshooter. Simply search for “Troubleshoot” in the Start menu, select “Troubleshoot settings,” and then choose “Windows Hello” from the list.
By following these steps, you should be able to resolve common issues with Windows Hello and enjoy a seamless authentication experience on your Windows device.
Troubleshooting Windows Hello recognition and sign-in errors
If you’re experiencing issues with Windows Hello on your Windows 10/11 device, follow these steps to troubleshoot and resolve the problem:
1. Check for updates: Ensure that your Windows operating system is up to date by going to Settings > Windows Update and installing any available updates.
2. Verify your authentication method: Confirm that Windows Hello is set as your preferred authentication method. Go to Settings > Accounts > Sign-in options and select Windows Hello.
3. Reset your PIN: If you’re having trouble with your PIN, reset it by going to Settings > Accounts > Sign-in options > Windows Hello PIN and selecting “I forgot my PIN” to initiate the reset process.
4. Restart Windows Hello: Sometimes, restarting Windows Hello can resolve recognition issues. Press the Windows key + L to lock your device, then sign back in to see if the problem is resolved.
5. Check access control features: If you have access control features enabled, such as Trusted Platform Module (TPM), ensure that they are configured correctly. Refer to your device’s documentation or contact your administrator for assistance.
If these troubleshooting steps don’t resolve the issue, consider reaching out to Microsoft support or visiting their online troubleshooting guide for further assistance.
Ensuring Windows Hello is enabled and checking camera and fingerprint reader
To ensure Windows Hello is enabled and to troubleshoot any issues with the camera and fingerprint reader on Windows 10/11, follow these steps:
1. Check Windows Hello settings: Go to “Settings” and select “Accounts.” Click on “Sign-in options” and ensure that Windows Hello is enabled.
2. Verify camera functionality: Open the Camera app and check if it loads correctly. If not, try updating the camera driver or reinstalling the camera app.
3. Test the fingerprint reader: Open “Device Manager” and expand the “Biometric devices” category. Right-click on your fingerprint sensor and select “Properties.” Ensure that the device is working properly and update the driver if needed.
4. Troubleshoot Windows Hello: Windows provides a built-in troubleshooter for Windows Hello. Open the “Settings” app and go to “Update & Security.” Click on “Troubleshoot” and select “Windows Hello.” Follow the on-screen instructions to resolve any issues.
5. Reset PIN for Windows Hello: If you encounter issues with the PIN, navigate to “Settings” and click on “Accounts.” Select “Sign-in options” and click on “Windows Hello PIN.” Choose “I forgot my PIN” and follow the prompts to reset it.
Remember to restart your device after making any changes. These steps should help resolve common Windows Hello problems and ensure smooth functionality for facial recognition and fingerprint scanning.
python
import subprocess
def check_windows_hello():
try:
# Checking if Windows Hello is enabled
result = subprocess.run(['powershell', 'Get-WindowsHelloCapability'], capture_output=True, text=True)
if 'True' in result.stdout:
return True
else:
return False
except Exception as e:
print(f"An error occurred while checking Windows Hello capability: {str(e)}")
return False
def fix_windows_hello():
try:
# Running the Windows Hello troubleshooter
subprocess.run(['msdt', '-id', 'WindowsHelloDiagnostic'], capture_output=True, text=True)
print("Windows Hello troubleshooter has been executed. Please follow the instructions if any issues were found.")
except Exception as e:
print(f"An error occurred while running the Windows Hello troubleshooter: {str(e)}")
# Main program
if __name__ == "__main__":
# Checking Windows Hello capability
if check_windows_hello():
print("Windows Hello is enabled.")
else:
print("Windows Hello is not enabled or an error occurred while checking.")
# Fixing Windows Hello using the troubleshooter
fix_windows_hello()
This code first checks if Windows Hello is enabled by running a PowerShell command. If Windows Hello is enabled, it prints a message indicating that it is enabled. If Windows Hello is not enabled or an error occurs during the check, it runs the Windows Hello troubleshooter using the `msdt` command. It then provides a message to follow the troubleshooter instructions.
Please note that this is a basic example, and the effectiveness of the troubleshooter may vary depending on the specific error you are encountering. Additionally, you may need to run the code with administrative privileges for certain operations.
Resolving issues by signing into Microsoft account again and changing TPM settings
If you’re experiencing issues with Windows Hello on your Windows 10/11 device, there are a few troubleshooting steps you can try. First, sign into your Microsoft account again to ensure all settings are up to date.
Next, check your Trusted Platform Module (TPM) settings. To do this, go to the Start menu and search for “TPM.msc.” Open the TPM Management console and ensure that the TPM is enabled and functioning properly. If not, you may need to update the TPM firmware or consult with your device manufacturer for further assistance.
If you’re still encountering issues, you can try resetting your Windows Hello PIN. Open the Settings app and go to Accounts > Sign-in options. Under Windows Hello PIN, select “I forgot my PIN” and follow the on-screen instructions to reset it.
Alternatively, if you’re using a fingerprint scanner or face recognition, ensure that the device is clean and free from any obstructions. If necessary, remove and re-add your fingerprint or face data in the Windows Hello settings.
Remember to restart your device after making any changes, and if the issue persists, consider reaching out to Microsoft support for further assistance.
Updating biometric driver and enabling convenience PIN sign-in
To troubleshoot Windows Hello issues on Windows 10/11, follow these steps:
1. Update your biometric driver: Ensure that your device’s biometric driver is up to date. Visit the manufacturer’s website or use Windows Update to download and install the latest driver.
2. Enable convenience PIN sign-in: If you’re having trouble with Windows Hello, try setting up a convenience PIN. This can provide an alternative way to sign in to your device. To enable the convenience PIN, follow these steps:
a. Open the Start menu and go to Settings.
b. Click on Accounts, then select Sign-in options.
c. Under the “PIN” section, click on “Add” and follow the on-screen instructions to set up a PIN.
3. Restart your device: After updating the driver and enabling the PIN sign-in, restart your device to apply the changes.
If you continue to experience issues with Windows Hello, consider reaching out to your device manufacturer or system administrator for further assistance.
Resetting Windows Hello and troubleshooting common issues
1. Reset Windows Hello: If Windows Hello isn’t working properly, you can reset it to fix any issues.
– Press the Windows key + I to open the Settings app.
– Go to Accounts, then select Sign-in options.
– Under Windows Hello, click on the “Remove” button for the fingerprint or face recognition option you want to reset.
– Follow the on-screen instructions to complete the process.
2. Troubleshooting common issues:
– Make sure you’re using the latest Windows updates and drivers for your devices.
– Check if the fingerprint sensor or camera is clean and free from any obstructions.
– If you’re using a PIN for Windows Hello, try removing and setting it up again.
– Verify that the Windows Hello feature is enabled in Windows Power Options.
– If you receive an error message, search for the specific error code online for troubleshooting steps.
– If all else fails, try starting your computer in recovery mode and perform a system restore to a previous point when Windows Hello was working correctly.
Remember, if you encounter any issues, consult the official Microsoft support documentation or contact your system administrator for further assistance.
Troubleshooting Windows Hello by updating and reinstalling drivers
To troubleshoot Windows Hello issues on Windows 10/11, updating and reinstalling drivers can often resolve the problem. Here’s a concise guide to help you:
1. Update Drivers: Start by updating the drivers for your fingerprint scanner or facial recognition device. Go to the manufacturer’s website and download the latest drivers specific to your device.
2. Reinstall Drivers: If updating the drivers didn’t work, try reinstalling them. Open Device Manager, locate your fingerprint scanner or facial recognition device, right-click, and select “Uninstall device.” Then restart your computer and let Windows automatically reinstall the drivers.
3. Reset Hello PIN: If you’re using a PIN for Windows Hello, you may need to reset it. Go to Settings > Accounts > Sign-in options. Under the “Windows Hello PIN” section, click “I forgot my PIN” and follow the on-screen instructions to set a new PIN.
4. Check Windows Power Options: Ensure that your power settings are not affecting Windows Hello. Go to Settings > System > Power & sleep, and under the “Additional power settings” section, click “Change plan settings” for your current power plan. In the next window, click “Change advanced power settings,” expand “Sleep,” and make sure “Allow hybrid sleep” is set to “Off.”
By following these troubleshooting steps, you should be able to resolve Windows Hello issues on your Windows 10/11 device. Remember to consult your system administrator or refer to Microsoft’s official resources for further assistance.
Additional resources and related topics
- Check system requirements: Ensure that your device meets the minimum system requirements for Windows Hello. Verify that your device has the necessary hardware components such as a compatible camera or fingerprint reader.
- Update Windows: Make sure that your Windows 10/11 operating system is up to date. Install any pending updates to ensure that you have the latest features and bug fixes.
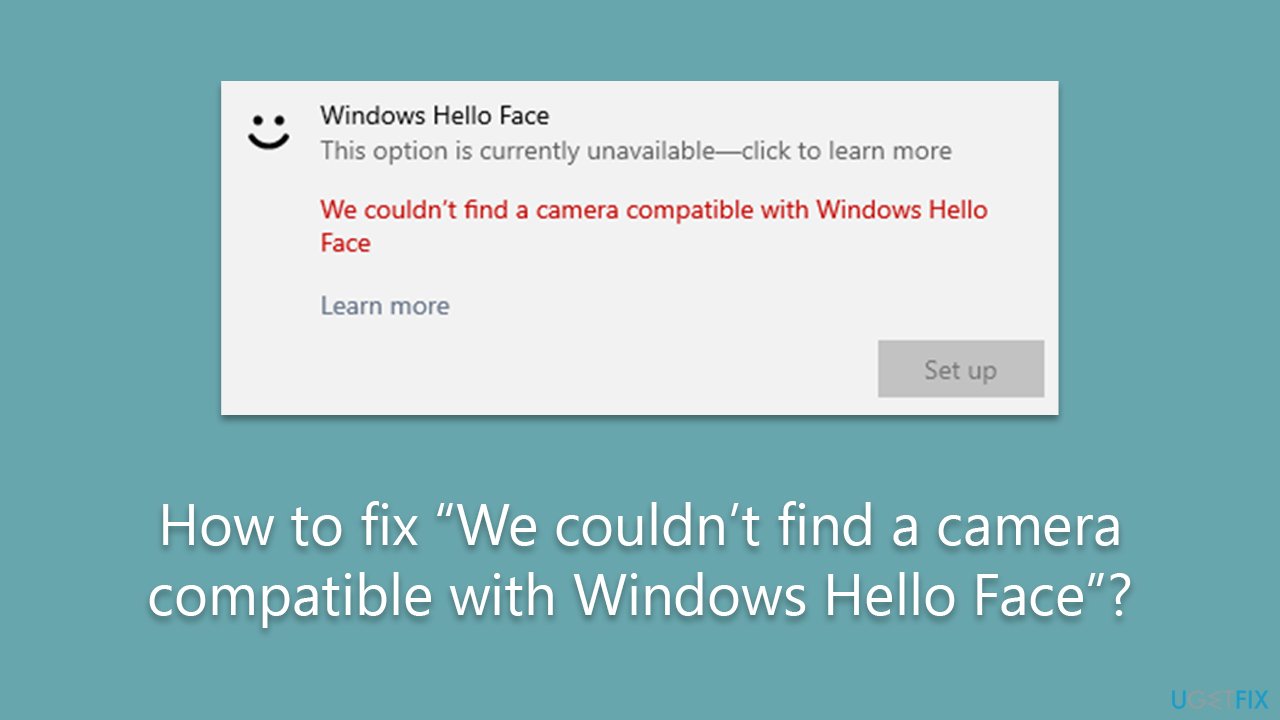
- Restart your device: Sometimes a simple restart can resolve issues with Windows Hello. Restart your device and try using Windows Hello again.
- Check for driver updates: Update the drivers for your camera or fingerprint reader. Visit the manufacturer’s website or use a trusted driver update tool to download and install the latest drivers.
- Run the Windows Hello troubleshooter: Windows 10/11 includes a built-in troubleshooter specifically designed to diagnose and fix issues with Windows Hello. Run the troubleshooter and follow the recommended steps.
- Check for conflicting software: Certain antivirus software or third-party security applications may interfere with Windows Hello. Temporarily disable or uninstall any such software and check if Windows Hello starts working.
- Reset Windows Hello: If all else fails, you can reset Windows Hello to its default settings. Open the Settings app, go to Accounts > Sign-in options, and choose “Remove” or “Reset” under Windows Hello. Set up Windows Hello again and see if it resolves the issue.
- Contact Microsoft Support: If you have tried all the troubleshooting steps and Windows Hello still doesn’t work, reach out to Microsoft Support for further assistance. They can provide personalized guidance and help resolve the issue.
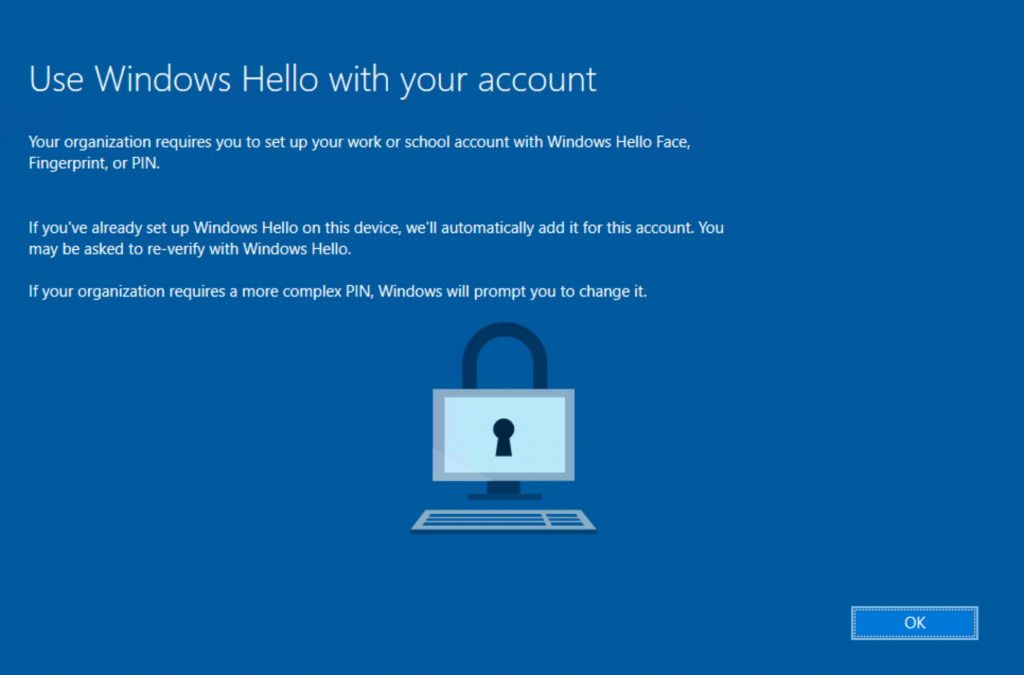
Mark Ginter is a tech blogger with a passion for all things gadgets and gizmos. A self-proclaimed "geek", Mark has been blogging about technology for over 15 years. His blog, techquack.com, covers a wide range of topics including new product releases, industry news, and tips and tricks for getting the most out of your devices. If you're looking for someone who can keep you up-to-date with all the latest tech news and developments, then be sure to follow him over at Microsoft.