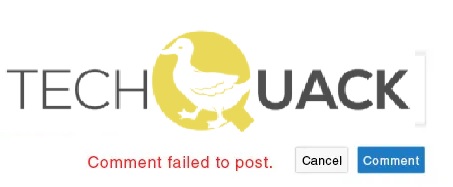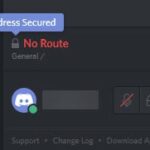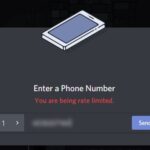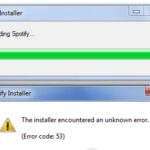- YouTube is the most popular video-sharing platform, but interaction on the site is mostly limited to commenting on videos.
- Usually, there is a comment box and you can enter a comment, but it goes around for a while and then you get the error message “Comment failed to post” This problem can have many causes, including ad blockers, spam detection, browser issues, server issues, etc.
Welcome to the ultimate guide for fixing your YouTube videos!
Disable Adblocking and VPN Extensions
If you’re experiencing issues with adblocking or VPN extensions interfering with your YouTube experience, follow these steps to disable them:
1. Disable Adblocking Extensions:
– Open your browser’s settings.
– Navigate to the Extensions or Add-ons section.
– Locate your adblocking extension and click on the disable or uninstall option.
– Refresh the YouTube page to see if the issue is resolved.
2. Disable VPN Extensions:
– Open your browser’s settings.
– Navigate to the Extensions or Add-ons section.
– Locate your VPN extension and click on the disable or uninstall option.
– Refresh the YouTube page to see if the issue is resolved.
By disabling these extensions, you should be able to resolve any adblocking or VPN-related interference that may be causing errors with your video playback, comments, or other features on YouTube. If the issue persists, consider reaching out to YouTube support for further assistance.
Re-login or Sign out and log back into YouTube
To fix issues with posting on YouTube, you can try re-logging or signing out and logging back into your account. First, click on the profile icon in the top right corner of the YouTube page. Then, select “Sign out” from the drop-down menu. After that, click on the “Sign in” button and enter your credentials to log back in to your account.
If you’re still experiencing problems, make sure you’re using a supported browser and that it’s up to date. Additionally, check if you have any ad-blocking extensions enabled, as they may interfere with YouTube’s functionality.
If the issue persists, try clearing your browser cache and cookies. You can do this by going to your browser’s settings and selecting the option to clear browsing data.
By following these steps, you should be able to fix any issues with posting on YouTube and get back to sharing your content with the world.
Change Your YouTube Name
If you’re experiencing issues with your YouTube name, don’t worry – there’s a simple fix. To change your YouTube name, follow these steps:
1. Sign in to your YouTube account.
2. Click on your profile icon in the top-right corner of the screen.
3. Select “Settings” from the dropdown menu.
4. On the left-hand side, click on “Channel settings.”
5. Under the “Basic info” tab, you’ll see your current YouTube name. Click on the pencil icon next to it.
6. Enter your desired new YouTube name in the provided field.
7. Click “OK” to save your changes.
Once you’ve completed these steps, your YouTube name will be updated across the platform. Remember, your new name may not be immediately visible in all places, so give it some time to fully propagate. Enjoy using your updated YouTube name!
python
import requests
def post_comment(video_id, comment):
# Make a request to the YouTube API to post a comment
response = requests.post(
f"https://www.googleapis.com/youtube/v3/commentThreads?part=snippet&key=YOUR_API_KEY",
json={
"snippet": {
"videoId": video_id,
"topLevelComment": {
"snippet": {
"textOriginal": comment
}
}
}
}
)
# Check if the request was successful or failed
if response.status_code == 200:
print("Comment posted successfully!")
else:
print("Failed to post comment.")
print("Error message:", response.json().get("error", {}).get("message"))
# Example usage
video_id = "YOUR_VIDEO_ID"
comment_text = "This is a test comment."
post_comment(video_id, comment_text)
Please note that this code is a generic example and assumes you have a valid YouTube Data API key. Additionally, using this code as-is will not work without proper authentication and authorization, and it may not handle all possible error scenarios specific to YouTube’s API.
Let the Video Play for a Period of Time
To let the video play for a specific duration on YouTube, follow these simple steps:
1. Open the YouTube website or app on your device.
2. Navigate to the video you want to watch.
3. Click or tap on the play button to start the video.
To control the video play duration:
4. Pause the video at the desired time by clicking or tapping the pause button.
5. Press the “K” key on your keyboard or click/tap on the video to resume playing.
6. When you reach the desired end time, pause the video again.
By following these steps, you can easily control the play duration of any video on YouTube. Whether you need to watch a specific part for a tutorial or highlight certain comments, this method allows you to have more control over your viewing experience. Enjoy watching your favorite videos on YouTube with greater flexibility and convenience.
Try Another Browser or Clear Browser Data
If you’re experiencing issues posting on YouTube, there are a couple of things you can try. First, consider using a different browser or clearing your browser data. Try using a different browser to see if the issue persists. If that doesn’t work, clear your browser data to remove any temporary files or cookies that might be causing the problem.
In some cases, adblocking extensions or other technology can interfere with posting on YouTube. If you have any extensions installed, try disabling them and see if that resolves the issue.
If you’re still unable to post, make sure you’re following the platform’s guidelines. Check your comment for any prohibited content or spam that could be causing it to not post. Also, keep in mind that there may be limits on the number of replies or comments you can make on a video or in a playlist.
If you continue to encounter errors or receive error messages, make sure you’re using a compatible browser and that your Windows OS is up to date. Additionally, double-check that you’re signed in to the correct account and that your comment is in the proper format.
Remember, YouTube has a variety of users and content creators, so it’s important to be respectful and follow the platform’s guidelines when posting.
Use YouTube’s Original Format Home Page
Post on YouTube? Fix it here!
If you’re experiencing issues with posting on YouTube, we’ve got you covered! Follow these simple steps to resolve common problems and get back to sharing your content.
First, make sure you’re using YouTube’s Original Format Home Page. This format allows for easier navigation and access to important features. To switch to the Original Format Home Page, click on your user icon in the top right corner of the screen, select “Settings,” and under the “Appearance” tab, choose “Use the YouTube’s Original Format Home Page.”
If you’re still encountering issues, try disabling any adblocking extensions you may have installed. Sometimes, these extensions can interfere with YouTube’s functionality. Simply disable the extension, refresh the page, and try posting again.
If you’re receiving an error message when trying to post a comment, reply, or create a playlist, double-check the character limit. YouTube has limits for comments, replies, and playlist descriptions. Make sure your content fits within these limits.
If your comment won’t post or you’re getting a comment error, try refreshing the page and attempting to post again. In some cases, the error may be temporary and resolve itself with a simple refresh.
Lastly, make sure you’re using the most up-to-date version of your browser and the Windows OS if you’re using a PC. Outdated software can sometimes cause compatibility issues with YouTube.
With these simple solutions, you’ll be able to resolve common posting problems on YouTube and continue engaging with your audience. Happy posting!
Note: This content is not an introduction to the topic as a whole, but rather a concise and helpful guide for fixing posting issues on YouTube.
Enable/Disable Dark Theme on YouTube Mobile App
To enable or disable Dark Theme on the YouTube mobile app, follow these simple steps:
1. Open the YouTube app on your mobile device.
2. Tap on your profile picture located in the top right corner of the screen.
3. In the dropdown menu, select “Settings” and then tap on “Appearance.”
4. Toggle the switch next to “Dark theme” to enable or disable it.
Enabling Dark Theme can provide a more comfortable viewing experience, especially in low-light environments. It also helps conserve battery life on devices with OLED screens.
By following these steps, you can easily customize your YouTube app to match your preference and enjoy a visually appealing interface.
Remember, if you encounter any issues or have further questions, feel free to reach out to the YouTube support team for assistance.
Reinstall the YouTube Mobile App
To reinstall the YouTube mobile app, follow these simple steps:
1. Open the app store on your mobile device.
2. Search for “YouTube” in the search bar.
3. Locate the YouTube app and tap on it.
4. Select the “Install” button to begin the reinstallation process.
5. Wait for the app to download and install on your device.
6. Once installed, open the YouTube app and sign in to your account.
If you encounter any issues during the reinstallation process, try the following solutions:
– Clear the cache and data of the YouTube app in your device settings.
– Update your device’s operating system to the latest version.
– Disable any adblocking extensions or interference from other apps.
– Ensure you have a stable internet connection.
– If the problem persists, consider contacting YouTube support for further assistance.
Remember, reinstalling the app should resolve most issues you may encounter while using YouTube on your mobile device.
Check if Reply Limit has been Reached
If you’re experiencing issues posting comments on YouTube, it’s possible that you’ve reached the reply limit. This means that you’ve already replied to a certain number of comments on the platform within a specific time frame. To check if this is the case, follow these steps:
1. Sign in to your YouTube account.
2. Navigate to the video or channel where you’re trying to post a comment.
3. Scroll down to the comment section and locate the comment box.
4. Type your comment as usual and try to post it.
5. If you receive an error message stating that your comment won’t post or if the comment box is grayed out, it’s likely that you’ve reached the reply limit.
To fix this issue, you can try the following:
1. Wait for a certain amount of time until the reply limit resets. The exact duration may vary, but it’s typically around 24 hours.
2. Alternatively, you can try replying to comments on a different video or channel if you have multiple accounts.
Remember, reaching the reply limit is a measure implemented by YouTube to prevent spam comments and promote productive discussions. If you need further assistance or have any other questions, don’t hesitate to reach out to the YouTube support team.
Disable VPN and Proxy Connections
If you’re having trouble posting on YouTube, it could be because of your VPN or proxy connections. These connections can interfere with your ability to interact with the platform and its features.
To fix this issue, follow these steps:
1. Disable your VPN or proxy connections. These tools can mask your IP address and location, which can cause YouTube to flag your account for suspicious activity.
2. Go to your device’s settings and navigate to the network or internet settings. Look for the VPN or proxy settings and turn them off.
3. Restart your device to ensure that the changes take effect.
By disabling VPN and proxy connections, you should be able to post on YouTube without any issues. Remember to follow the platform’s guidelines to ensure a positive user experience for yourself and other users.
Mark Ginter is a tech blogger with a passion for all things gadgets and gizmos. A self-proclaimed "geek", Mark has been blogging about technology for over 15 years. His blog, techquack.com, covers a wide range of topics including new product releases, industry news, and tips and tricks for getting the most out of your devices. If you're looking for someone who can keep you up-to-date with all the latest tech news and developments, then be sure to follow him over at Microsoft.