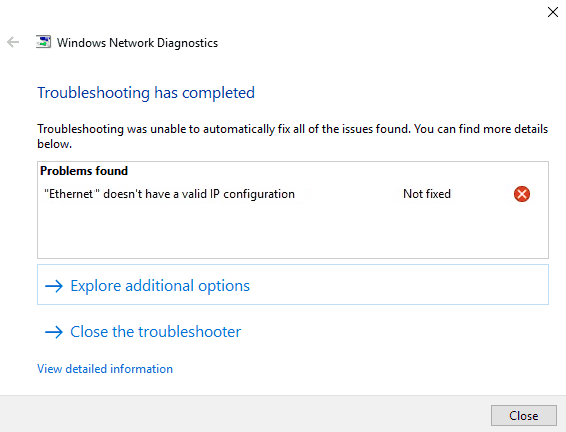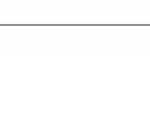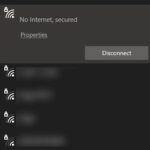- Your computer uses an Internet Protocol (IP) address to connect to the Internet.
- This is the address that identifies the device on the network.
- Fixing this error may require updating or reinstalling network drivers, adjusting network settings, and other solutions.
- This error can be caused by a variety of reasons, from faulty network adapter drivers to improper network configuration.
- If you have recently installed antivirus software, this may be the cause of the problem.
Unveiling the Elusive Fix: Resolving Ethernet’s Invalid IP Configuration
Understanding the “Ethernet does not have a valid IP configuration” error
If you’re encountering the “Ethernet does not have a valid IP configuration” error, there are a few simple steps you can take to resolve it.
First, make sure your Ethernet cable is securely connected to both your PC and your router. Check for any visible damage to the cable or its connectors.
Next, try restarting your PC and router. Sometimes a simple reboot can fix connectivity issues.
If that doesn’t work, you can try renewing your IP configuration using the command prompt. Open the command prompt as an administrator and type “ipconfig /renew“. This will reset your IP address and potentially fix the problem.
If none of these steps work, it’s possible that there may be an issue with your network adapter drivers. Updating or reinstalling the drivers can often resolve this type of error.
By following these steps, you should be able to resolve the “Ethernet does not have a valid IP configuration” error and get your internet connection back up and running.
Methods to resolve the “Ethernet does not have a valid IP configuration” error
1. Restart your router and modem by unplugging them from the power source for 30 seconds, then plugging them back in. This can resolve temporary network issues.
2. Update your network adapter driver. Go to Device Manager, locate your network adapter, right-click on it, and select “Update driver.” Choose the option to search automatically for updated driver software.
3. Reset TCP/IP stack by opening Command Prompt as administrator and typing the command “netsh int ip reset.” Restart your computer after the command completes.
4. Release and renew your IP address. In Command Prompt, type “ipconfig /release” and press Enter, then type “ipconfig /renew” and press Enter.
5. Disable and re-enable your network adapter. Go to Device Manager, locate your network adapter, right-click on it, and select “Disable.” After a few seconds, right-click again and select “Enable.”
By following these steps, you can resolve the “Ethernet does not have a valid IP configuration” error and restore your internet connection.
Restarting the router and network adapter
To resolve the “Ethernet Does Not Have a Valid IP Configuration” error, restarting the router and network adapter can often do the trick.
Step 1: Begin by disconnecting the Ethernet cable from your computer and router.
Step 2: Next, restart your router by unplugging it from the power source, waiting for about 10 seconds, and then plugging it back in.
Step 3: After the router restarts, it’s time to restart your network adapter. Open the Start menu, search for “Device Manager,” and click on it.
Step 4: In the Device Manager window, expand the “Network adapters” category. Right-click on your Ethernet adapter and select “Disable.” Wait for a few seconds, then right-click on it again and select “Enable.”
Step 5: Finally, reconnect the Ethernet cable to your computer and router. Your IP configuration should now be refreshed, and the error should be resolved.
These steps are applicable for both Windows 10 and Windows 11.
Configuring network adapter settings
Resolve Ethernet Does Not Have a Valid IP Configuration
| Step | Description |
|---|---|
| Step 1 | Open the Network and Sharing Center by right-clicking on the network icon in the system tray and selecting “Open Network and Sharing Center”. |
| Step 2 | Click on “Change adapter settings” in the left sidebar. |
| Step 3 | Locate the Ethernet adapter in the list of network connections. |
| Step 4 | Right-click on the Ethernet adapter and select “Properties”. |
| Step 5 | In the Ethernet Properties window, scroll down and select “Internet Protocol Version 4 (TCP/IPv4)” and click on the “Properties” button. |
| Step 6 | Ensure that the “Obtain an IP address automatically” and “Obtain DNS server address automatically” options are selected. |
| Step 7 | If the above settings were already selected, try selecting “Use the following IP address” and “Use the following DNS server addresses”. Enter the appropriate IP address, subnet mask, default gateway, and DNS server addresses provided by your network administrator or Internet Service Provider (ISP). |
| Step 8 | Click “OK” to save the changes and close the Ethernet Properties window. |
| Step 9 | Restart your computer and check if the Ethernet connection now has a valid IP configuration. |
Clearing the network cache
To resolve the “Ethernet does not have a valid IP configuration” error, you can try clearing the network cache. This can help fix network configuration issues and restore connectivity. Here’s a step-by-step guide:
1. Open the Command Prompt by pressing the Windows key + R, typing “cmd,” and hitting Enter.
2. Type “ipconfig /flushdns” and press Enter to clear the DNS cache.
3. Type “ipconfig /release” and press Enter to release the current IP address.
4. Type “ipconfig /renew” and press Enter to obtain a new IP address from the DHCP server.
5. Restart your computer and check if the error has been resolved.
By following these steps, you can clear the network cache and potentially fix the “Ethernet does not have a valid IP configuration” issue. Remember to restart your computer after performing these steps for the changes to take effect.
Preventing spying from ISPs and other parties
- Use a Virtual Private Network (VPN)
- Enable HTTPS encryption
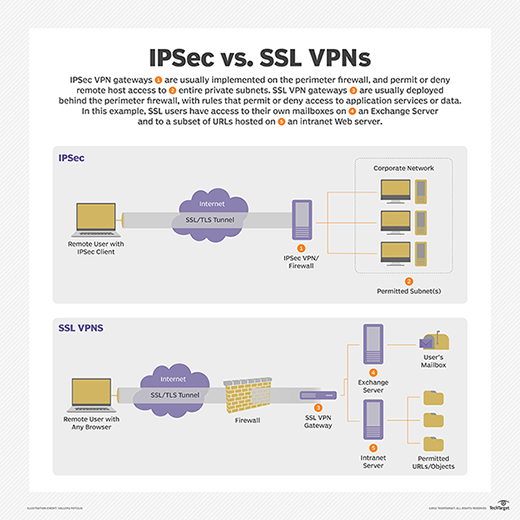
- Use a secure DNS server
- Disable unnecessary browser extensions
- Clear your browsing history and cookies regularly
Resetting the network adapter
To resolve the “Ethernet Does Not Have a Valid IP Configuration” error, you can try resetting the network adapter. This method can help fix network configuration issues that may be causing the problem.
Here’s how to reset the network adapter:
1. Press the Windows key + X on your keyboard and select “Device Manager” from the menu.
2. In Device Manager, expand the “Network adapters” category.
3. Right-click on your Ethernet adapter and select “Uninstall device.” Confirm the action if prompted.
4. After uninstalling the adapter, click on the “Action” tab at the top of the Device Manager window and select “Scan for hardware changes.” This will reinstall the network adapter.
5. Once the adapter is reinstalled, restart your computer.
After the restart, Windows will automatically detect and configure the network adapter with default settings. This should resolve any IP configuration errors you were experiencing.
If the issue persists, you may need to seek further assistance or explore other troubleshooting methods.
Disabling fast startup
To resolve the “Ethernet Does Not Have a Valid IP Configuration” error, one possible solution is to disable fast startup on your Windows system. This feature can sometimes interfere with network configurations and cause the IP configuration error to occur.
To disable fast startup, follow these steps:
1. Press the Windows key + X on your keyboard and select “Power Options.”
2. In the Power Options window, click on “Choose what the power buttons do” on the left-hand side.
3. Click on “Change settings that are currently unavailable.”
4. Scroll down to the “Shutdown settings” section and uncheck the box that says “Turn on fast startup (recommended).”
5. Click “Save changes” to apply the settings.
After disabling fast startup, restart your computer and check if the “Ethernet Does Not Have a Valid IP Configuration” error persists. If it does, there may be other reasons causing the issue, and you may need to try other troubleshooting methods or seek further assistance.
Tips to fix the “Ethernet doesn’t have a valid IP configuration” error
- Open Command Prompt as an administrator by searching for “cmd” in the Windows search bar, right-clicking on “Command Prompt,” and selecting “Run as administrator.”
- Type the following command and press Enter: netsh int ip reset
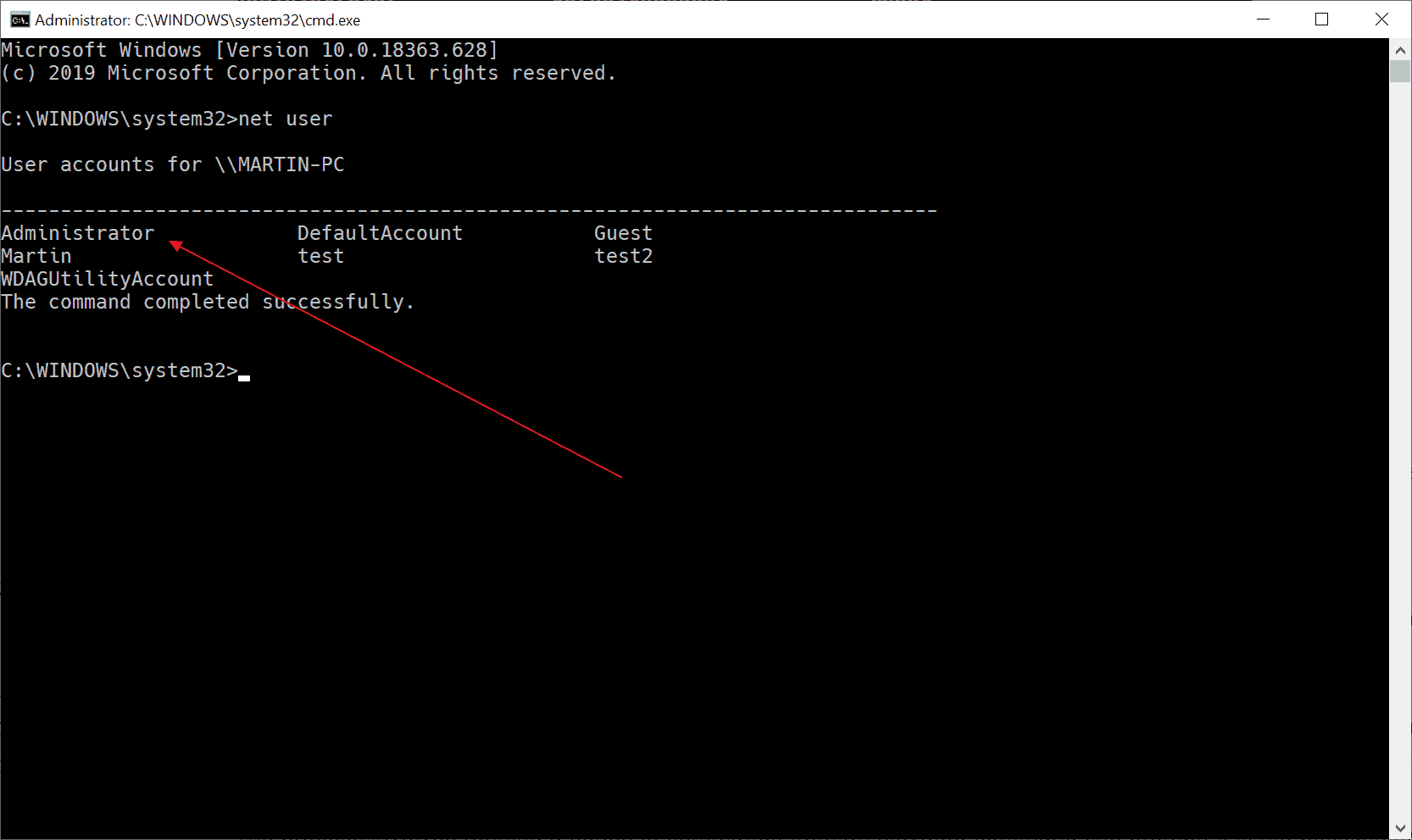
- Restart your computer and check if the error is resolved.
Method 2: Release and Renew IP Configuration
- Open Command Prompt as an administrator.
- Type the following command and press Enter: ipconfig /release
- Type the following command and press Enter: ipconfig /renew
- Restart your computer and check if the error is resolved.
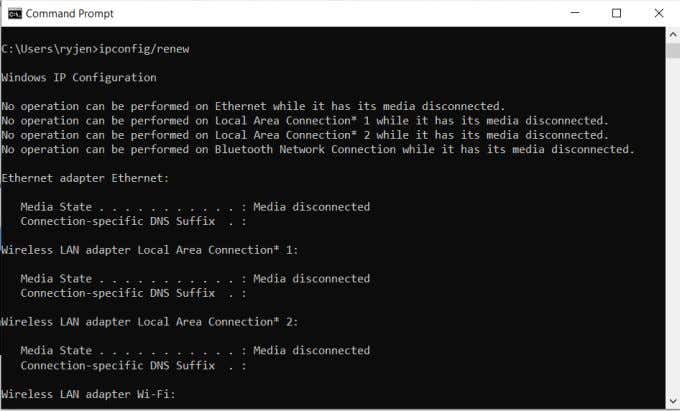
Method 3: Update Network Adapter Driver
- Open Device Manager by searching for it in the Windows search bar.
- Expand the “Network adapters” category.
- Right-click on your network adapter and select “Update driver.”
- Choose the option to automatically search for updated driver software.
- Wait for the driver to be updated and restart your computer.
Method 4: Disable and Enable Network Adapter
- Open Device Manager.
- Expand the “Network adapters” category.
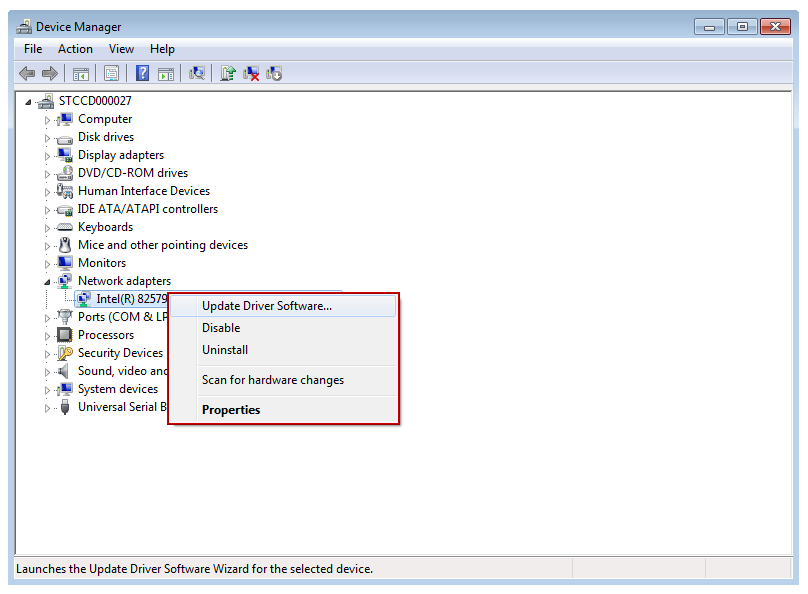
- Right-click on your network adapter and select “Disable device.”
- Wait for a few seconds and right-click on the disabled network adapter again.
- Select “Enable device.”
- Restart your computer and check if the error is resolved.
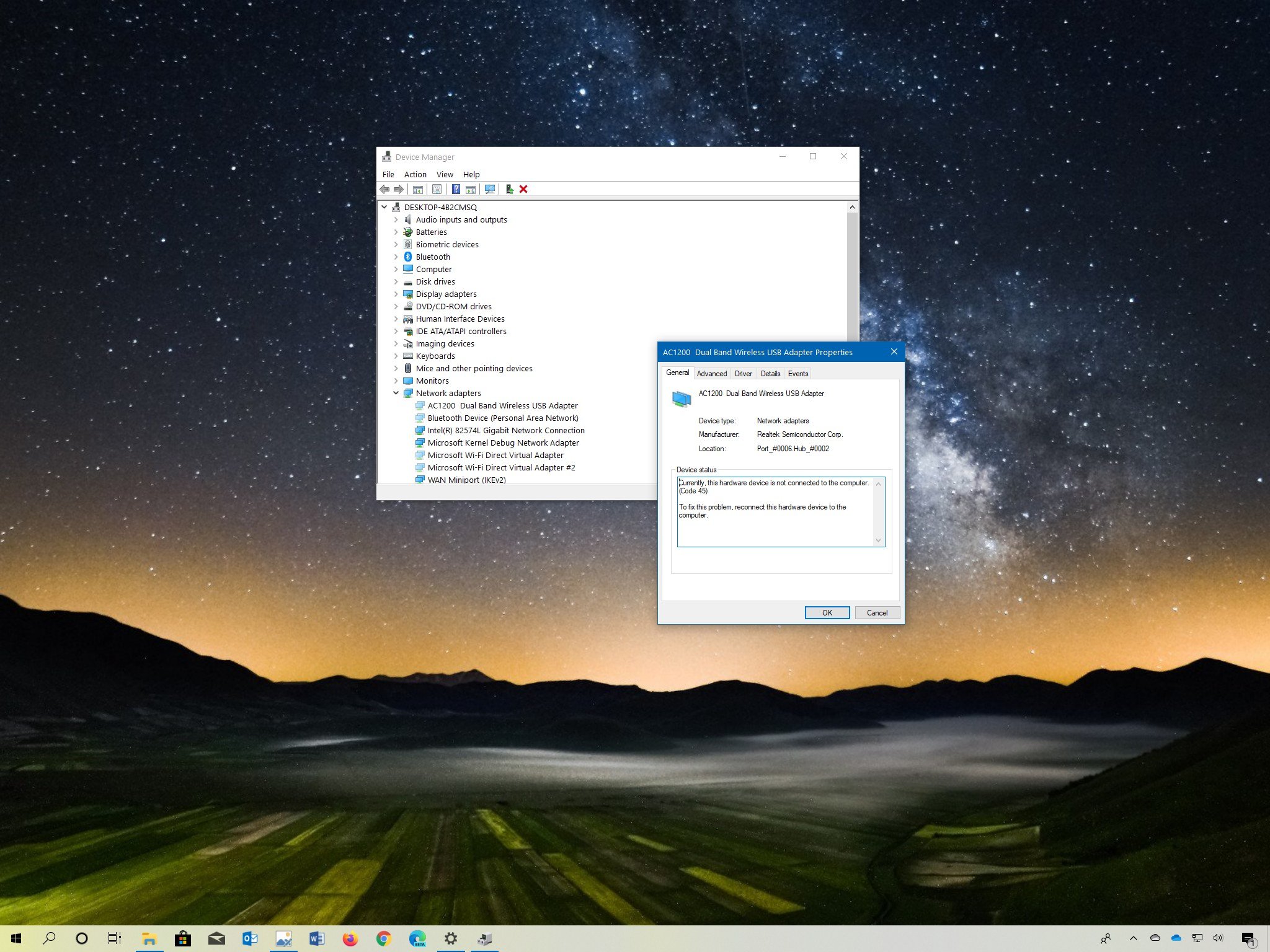
Method 5: Reset Winsock
- Open Command Prompt as an administrator.
- Type the following command and press Enter: netsh winsock reset
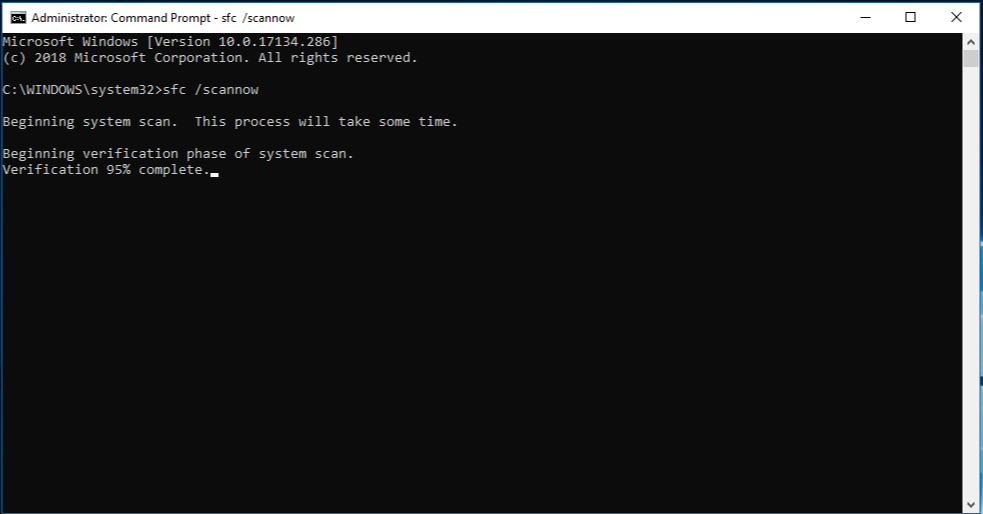
- Restart your computer and check if the error is resolved.
Additional solutions for resolving the error on Windows 11
Additional Solutions for Resolving the Error on Windows 11: “Ethernet Does Not Have a Valid IP Configuration”
If you’re still experiencing the “Ethernet Does Not Have a Valid IP Configuration” error on Windows 11, here are some additional solutions to help you resolve it:
1. Reset TCP/IP Stack: Open Command Prompt as an administrator and enter the following command: netsh int ip reset. Restart your computer after executing the command.
2. Update Network Drivers: Visit your computer manufacturer’s website or the network adapter manufacturer’s website to download and install the latest drivers for your network adapter.
3. Disable Fast Startup: Open the Power Options menu in the Control Panel, select “Choose what the power buttons do,” and click on “Change settings that are currently unavailable.” Uncheck the “Turn on fast startup” option and save the changes.
4. Disable IPv6: Open Network and Sharing Center, click on “Change adapter settings,” right-click on your Ethernet connection, and select “Properties.” Uncheck the “Internet Protocol Version 6 (TCP/IPv6)” option and click “OK.”
Remember to restart your computer after applying these solutions. If the issue persists, consider seeking further assistance from a professional or contacting Microsoft support.
Mark Ginter is a tech blogger with a passion for all things gadgets and gizmos. A self-proclaimed "geek", Mark has been blogging about technology for over 15 years. His blog, techquack.com, covers a wide range of topics including new product releases, industry news, and tips and tricks for getting the most out of your devices. If you're looking for someone who can keep you up-to-date with all the latest tech news and developments, then be sure to follow him over at Microsoft.