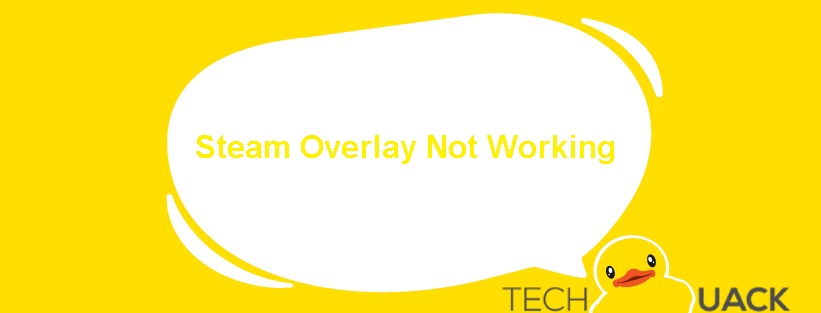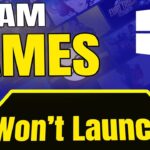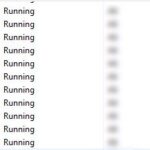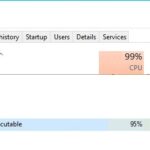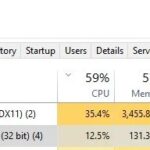- The Steam overlay is an in-game feature that allows you to access various Steam features while playing a game.
- There may have been a corruption issue with your Steam overlay that is causing the overlay not to work properly.
- This software will help you fix your PC problems and prevent others from happening again.
- It detects and removes common computer errors, protects you from loss of files, malware, and hardware failures, and optimizes your device for maximum performance.
Are you a dedicated gamer facing issues with the Steam Overlay feature on your Windows 10 computer? Fret not, as we bring you 10 effective solutions to fix the Steam Overlay not working problem. Get ready to enhance your gaming experience like never before!
Run Steam as an administrator
To run Steam as an administrator to fix the Steam Overlay not working problem in Windows 10, follow these steps:
1. Right-click on the Steam icon on your desktop or in the Start menu.
2. Select “Run as administrator” from the context menu.
3. If prompted for administrator access, click “Yes” to continue.
4. Once Steam launches with administrator privileges, go to the top-left corner of the Steam interface and click on “Steam.”
5. From the dropdown menu, select “Settings.”
6. In the Settings window, navigate to the “In-Game” tab located on the left-hand side.
7. Under the “In-Game” tab, uncheck the box next to “Enable the Steam Overlay while in-game.”
8. Click “OK” to save the changes and exit the Settings menu.
9. Restart Steam for the changes to take effect.
10. The Steam Overlay should now be disabled, resolving any issues you were experiencing.
By running Steam as an administrator and disabling the Steam Overlay, you can ensure a smoother gaming experience without any interruptions caused by the overlay feature.
Ensure Steam Overlay is enabled
To ensure Steam Overlay is enabled in Windows 10, follow these steps:
1. Right-click on the Steam launcher and select “Properties.”
2. In the Properties window, go to the “Compatibility” tab.
3. Check the box that says “Run this program as an administrator” to grant Steam the necessary admin privileges.
4. Click “Apply” and then “OK” to save the changes.
5. Launch Steam and log in to your account.
6. In the Steam client, click on “Steam” in the top-left corner and select “Settings.”
7. In the Settings menu, navigate to the “In-Game” tab.
8. Make sure the box next to “Enable the Steam Overlay while in-game” is checked.
9. Click “OK” to save the changes.
10. Restart your PC to ensure the changes take effect.
Check Steam Overlay per game
To check the Steam Overlay per game, follow these steps:
1. Launch the Steam client on your Windows 10 computer.
2. Go to your Library and locate the game you want to check the overlay for.
3. Right-click on the game and select “Properties” from the dropdown menu.
4. In the Properties window, click on the “General” tab.
5. Check if the “Enable Steam Overlay while in-game” option is checked. If it’s not, check the box to enable it.
6. Click “Close” to save the changes.
7. Launch the game and press Shift + Tab to bring up the Steam Overlay.
If the Steam Overlay is still not working, try the following solutions:
1. Run Steam as an administrator. Right-click on the Steam shortcut and select “Run as administrator.”
2. Make sure you have the latest version of Steam installed. Go to “Steam” in the top-left corner of the Steam client and select “Check for Steam Client Updates.”
3. Verify the game files. Right-click on the game in your Library, select “Properties,” go to the “Local Files” tab, and click on “Verify Integrity of Game Files.”
4. Disable any third-party programs or overlays that may interfere with the Steam Overlay.
5. If none of the above solutions work, try reinstalling the game.
Verify game file integrity
Verify Game File Integrity
In this article, we will discuss 10 ways to fix the Steam Overlay not working problem in Windows 10 computers. One of the troubleshooting steps is to verify the game file integrity. Follow the steps below to perform this action:
| Step | Description |
|---|---|
| Step 1 | Launch the Steam client on your Windows 10 computer. |
| Step 2 | Navigate to your game library. |
| Step 3 | Right-click on the game in which you are experiencing the Steam Overlay not working problem. |
| Step 4 | Select “Properties” from the dropdown menu. |
| Step 5 | Switch to the “Local Files” tab. |
| Step 6 | Click on “Verify Integrity of Game Files”. |
| Step 7 | Wait for the verification process to complete. |
| Step 8 | Restart your computer and launch the game to check if the Steam Overlay is now working. |
Close background programs
If you’re experiencing issues with the Steam Overlay not working on your Windows 10 computer, there are several ways you can fix this problem.
Firstly, close any background programs that may be interfering with the Steam Overlay. Press Ctrl + Shift + Esc to open the Task Manager, then go to the Processes tab and close any unnecessary programs.
Additionally, make sure you have the latest version of Steam installed. You can check for updates by clicking on the Steam menu at the top left of the Steam interface, and selecting Check for Steam Client Updates.
If the issue persists, try running Steam as an administrator. Right-click on the Steam shortcut or executable file, select Properties, go to the Compatibility tab, and check the box next to Run this program as an administrator.
Update Windows
To update Windows and fix the Steam Overlay not working problem on your Windows 10 computer, follow these steps:
1. Ensure you have the latest Windows updates installed. Go to Settings > Update & Security > Windows Update and click on “Check for updates.”
2. Update your graphics drivers. Visit the website of your graphics card manufacturer and download the latest drivers for your specific hardware.
3. Verify your Steam game files. Right-click on the game in your Steam library, select “Properties,” go to the “Local Files” tab, and click on “Verify Integrity of Game Files.”
4. Disable any third-party antivirus or firewall software temporarily. Sometimes, these programs can interfere with Steam Overlay.
5. Run Steam as an administrator. Right-click on the Steam shortcut and select “Run as administrator.” This ensures that Steam has the necessary admin privileges.
6. Disable Steam Overlay for specific games. Right-click on the game in your Steam library, select “Properties,” go to the “General” tab, and uncheck the “Enable the Steam Overlay while in-game” option.
7. Check your Steam Overlay hotkey settings. Open Steam, go to Steam > Settings > In-Game, and make sure a different key combination is not set for the Steam Overlay.
8. Disable any other overlays or apps that may conflict with Steam Overlay, such as Discord or GeForce Experience.
9. Restart your computer and launch the game again to see if the Steam Overlay is working.
10. If the problem persists, consider reaching out to the Steam community or contacting Steam support for further assistance.
Update GPU
To update your GPU for better performance on Windows 10, follow these steps:
1. Open the Start menu and search for “Device Manager.”
2. Click on “Device Manager” to open it.
3. In the Device Manager window, expand the “Display adapters” category.
4. Right-click on your GPU and select “Update driver.”
5. Choose the option to search automatically for updated driver software.
6. Windows will search for the latest driver and install it if available.
7. Restart your computer to apply the changes.
If the Steam Overlay is not working after updating your GPU, try the following steps:
1. Launch Steam and go to the “Steam” menu at the top left corner.
2. Select “Settings” from the drop-down menu.
3. In the Settings window, click on the “In-Game” tab.
4. Uncheck the box that says “Enable the Steam Overlay while in-game.”
5. Click “OK” to save the changes.
6. Restart Steam and launch your game again.
7. Press “Shift + Tab” to bring up the Steam Overlay and see if it’s working now.
If the issue persists, make sure you have the latest version of Steam and your game. If the problem still occurs, reach out to the Steam community forums or contact Steam support for further assistance.
Update motherboard drivers
To update motherboard drivers and fix the Steam Overlay Not Working problem on your Windows 10 computer, follow these steps:
1. Open the Device Manager by right-clicking on the Start button and selecting “Device Manager.”
2. Expand the “System devices” category and locate your motherboard drivers.
3. Right-click on each driver and select “Update driver” to search for the latest updates.
4. If updates are found, follow the on-screen instructions to install them.
5. Restart your computer to apply the changes.
If the problem persists, try disabling the Steam Overlay:
1. Launch the Steam app and go to “Steam” in the top left corner.
2. Select “Settings” and go to the “In-Game” tab.
3. Uncheck the box next to “Enable the Steam Overlay while in-game.”
4. Click “OK” to save the changes.
By updating your motherboard drivers and disabling the Steam Overlay, you should be able to resolve the Steam Overlay Not Working problem on your Windows 10 computer.
Grant administrator access to Steam
Granting administrator access to Steam can help resolve the issue of the Steam overlay not working on your Windows 10 computer. To do this:
1. Right-click on the Steam shortcut on your desktop and select “Run as administrator”.
2. If you don’t have a shortcut, navigate to the Steam installation directory (usually C:\Program Files (x86)\Steam) and find the Steam.exe file. Right-click on it and select “Run as administrator”.
By granting administrator access to Steam, you give it the necessary permissions to function properly and enable the overlay feature. This allows you to access and use features like the in-game chat, browsing the web, and managing your friends list without leaving the game.
Granting administrator access can be a simple solution to the Steam overlay not working problem and can enhance your gaming experience on the platform.
Run game as administrator
To run a game as an administrator in Windows 10 and fix the Steam Overlay not working problem, follow these steps:
1. Locate the game’s executable file in your Steam directory.
2. Right-click on the game’s executable file and select “Properties.”
3. In the Properties window, go to the “Compatibility” tab.
4. Check the box that says “Run this program as an administrator” and click “Apply” and then “OK.”
By running the game as an administrator, you give it the necessary permissions to access all the features, including the Steam Overlay.
If you still encounter issues with the Steam Overlay, make sure you have the latest version of Steam installed and update your graphics drivers. Additionally, check if any overlays from other applications, such as Discord or GeForce Experience, are conflicting with Steam Overlay. Disable these overlays or adjust their settings accordingly.
Remember, running games as an administrator should be done cautiously, as it grants elevated privileges to the game and may affect system security.
Add Steam as an exception for antivirus
To add Steam as an exception for antivirus in Windows 10, follow these steps:
1. Open your antivirus software and navigate to the settings or preferences section.
2. Look for an option related to “exclusions” or “exceptions” and click on it.
3. Add the Steam installation folder as an exception by clicking on the “Add” or “Browse” button.
4. Locate and select the folder where Steam is installed on your computer (usually found in the “Program Files” or “Program Files (x86)” directory).
5. Save the changes and exit the antivirus settings.
By adding Steam as an exception, your antivirus will no longer interfere with the Steam application and its overlays. This should help resolve any issues you may be experiencing with the Steam overlay not working.
Remember to consult your antivirus software’s documentation or support resources for specific instructions, as the steps may vary depending on the tool you are using.
If you continue to experience problems with the Steam overlay, consider reaching out to the Steam community or support for further assistance.
Reinstall Steam
To reinstall Steam and fix the Steam Overlay not working problem in Windows 10, follow these steps:
1. Close Steam completely by right-clicking on the Steam icon in the system tray and selecting “Exit.”
2. Press the Windows key + R to open the Run dialog box.
3. Type “control” and press Enter to open the Control Panel.
4. In the Control Panel, select “Programs” and then “Uninstall a program.”
5. Find “Steam” in the list of installed programs, right-click on it, and select “Uninstall.”
6. Follow the prompts to uninstall Steam.
7. Download the latest version of Steam from the official website and run the installer.
8. Follow the on-screen instructions to reinstall Steam.
9. Once the installation is complete, launch Steam and log in with your credentials.
10. Verify if the Steam Overlay is now working by launching a game and pressing Shift + Tab to open the overlay.
Note: Reinstalling Steam may fix various issues including the Steam Overlay not working problem. However, if the problem persists, it may be due to compatibility issues with certain games or hardware configurations. You can reach out to the Steam community or consult official guides for more specific troubleshooting steps.
Open game from main folder
To fix the Steam Overlay not working problem on your Windows 10 computer, follow these steps:
1. Open the main folder of the game you want to play.
2. Locate the game’s executable file (usually ending in .exe).
3. Right-click on the file and select “Properties.”
4. Go to the “Compatibility” tab.
5. Check the box that says “Disable fullscreen optimizations.”
6. Click “Apply” and then “OK” to save the changes.
7. Launch the game and press Shift + Tab to bring up the Steam Overlay.
8. If the overlay still doesn’t work, try turning off the Steam Overlay for all games.
9. Open the Steam launcher and go to “Steam” > “Settings.”
10. Click on the “In-Game” tab and uncheck the box that says “Enable Steam Overlay while in-game.”
11. Click “OK” to apply the changes.
12. Restart Steam and launch your game again to see if the overlay is working.
Disable third-party applications
To disable the Steam Overlay in Windows 10, follow these steps:
1. Launch the Steam application on your PC.
2. Click on “Steam” in the top-left corner of the window.
3. Select “Settings” from the dropdown menu.
4. In the Settings window, click on the “In-Game” tab on the left-hand side.
5. Uncheck the box next to “Enable the Steam Overlay while in-game.”
6. Click the “OK” button to save the changes.
By disabling the Steam Overlay, you can resolve issues with the overlay not working properly in Windows 10. This can be especially helpful if you’re experiencing problems with games like CS:GO or encountering other compatibility issues.
Remember, disabling the overlay may prevent you from accessing certain features like in-game guides, messages, or community features. If you want to re-enable the overlay in the future, simply follow the same steps and check the box next to “Enable the Steam Overlay while in-game.”
Restart PC
If you’re experiencing issues with the Steam Overlay not working on your Windows 10 computer, restarting your PC can often provide a quick solution. Simply follow these steps:
1. Save any ongoing work and close all applications.
2. Click on the “Start” button located at the bottom left corner of your screen.
3. Select “Power” and then choose “Restart” from the options menu.
4. Wait for your computer to restart fully.
5. Launch Steam and try using the Steam Overlay again.
Restarting your PC can help resolve various software conflicts or temporary glitches that may be causing the Steam Overlay not to function properly. If the issue persists after restarting, you can explore other troubleshooting options mentioned in the article to fix the problem and enjoy all the features offered by the Steam Overlay.
Remember, the Steam Overlay enhances your gaming experience by providing quick access to community features, messages, and more while playing your favorite games.
Mark Ginter is a tech blogger with a passion for all things gadgets and gizmos. A self-proclaimed "geek", Mark has been blogging about technology for over 15 years. His blog, techquack.com, covers a wide range of topics including new product releases, industry news, and tips and tricks for getting the most out of your devices. If you're looking for someone who can keep you up-to-date with all the latest tech news and developments, then be sure to follow him over at Microsoft.