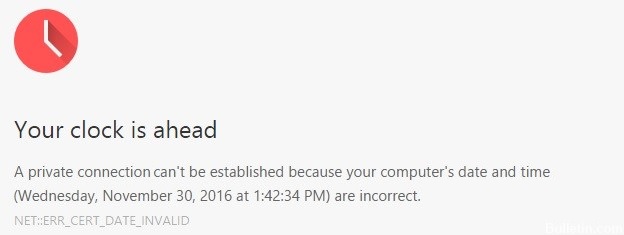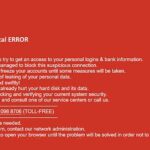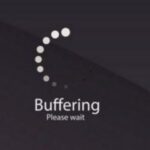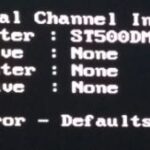- Google Chrome error is caused by incorrect date and time settings on your computer.
- Chrome can get (incorrect) time and date information from temporary files that store incorrect or outdated calendar and time information.
- An expired SSL certificate can also cause the “Your clock is going forward (or backward)” error.
- Clear your cookies and browser cache to force Chrome to get the correct time information from your computer.Configure your computer’s time with the Windows Time Server.
Time synchronization is crucial in today’s fast-paced world, and Google Chrome understands the significance of accurate clock settings. However, if you’ve encountered the frustrating “Your Clock Is Ahead/Behind” error, fear not! In this article, we will guide you through simple yet effective solutions to resolve this issue swiftly. So, let’s sync our clocks and bid farewell to time discrepancies on Chrome!
Adjusting date and time settings
1. On your Mac or Windows computer, open Google Chrome.
2. Click the three-dot menu in the top-right corner and select “Settings.”
3. Scroll down and click “Advanced” to expand the settings.
4. Under the “Privacy and security” section, click on “Site settings.”
5. Scroll down and click on “Additional Content Settings” and then “Date and time.”
6. Toggle on the “Set time automatically” option to synchronize your computer’s time with the Internet Time.
7. If the error persists, click on “Customize fonts” and then “Time zone” to manually adjust the settings.
8. Close and reopen Google Chrome to apply the changes.
By adjusting your date and time settings, you can resolve clock-related issues that may cause errors like “ERR_CERT_DATE_INVALID” or “Your clock is ahead/behind.” Make sure to restart your computer after making any changes.
Cleaning or replacing the CMOS battery
To resolve the “Clock is Ahead/Behind” error in Google Chrome, you may need to clean or replace the CMOS battery on your device. The CMOS battery is responsible for keeping the internal clock running accurately.
To clean or replace the CMOS battery, follow these steps:
1. Turn off your device and unplug it from the power source.
2. Open the case of your device and locate the CMOS battery. It is a small, silver, coin-shaped battery usually found on the motherboard.
3. If the battery is dirty or corroded, use a soft cloth or cotton swab to clean the battery and its surrounding area.
4. If cleaning doesn’t resolve the issue, you may need to replace the battery. Remove the old battery carefully and replace it with a new one of the same type.
5. Close the case of your device and plug it back in.
6. Start your device and check if the “Clock is Ahead/Behind” error has been resolved.
Note: Cleaning or replacing the CMOS battery is not recommended for all users. If you are not comfortable with performing this task, it is advisable to seek professional assistance.
javascript
// Function to fetch current time from an external API
async function fetchServerTime() {
try {
const response = await fetch('https://api.example.com/time');
const data = await response.json();
return new Date(data.time);
} catch (error) {
console.error('Failed to fetch server time:', error);
return null;
}
}
// Function to adjust the browser's time
async function synchronizeBrowserTime() {
const serverTime = await fetchServerTime();
if (serverTime) {
const browserTime = new Date();
const timeDifference = serverTime - browserTime;
console.log('Time difference:', timeDifference, 'ms');
const adjustedTime = new Date(browserTime.getTime() + timeDifference);
console.log('Adjusted browser time:', adjustedTime);
}
}
// Usage
synchronizeBrowserTime();
Please note that this code is a workaround and not a direct resolution to the error message. It fetches the current time from an external API and calculates the time difference between the server and the browser. Then, it adjusts the browser’s time accordingly. However, this solution may not be applicable for all scenarios and may have its limitations.
Clearing Chrome’s cache and cookies
To resolve the “Your Clock Is Ahead/Behind” error in Google Chrome, you can clear the browser’s cache and cookies. This can help fix issues related to security certificates and incorrect time settings.
To clear Chrome’s cache and cookies, follow these steps:
1. Open Google Chrome.
2. Click on the three-dot menu icon in the top right corner of the window.
3. Select “Settings” from the drop-down menu.
4. Scroll down and click on “Advanced” to expand more options.
5. Under the “Privacy and security” section, click on “Clear browsing data”.
6. In the dialog box that appears, select “Cookies and other site data” and “Cached images and files”.
7. Choose the time range you want to clear or select “All time” to remove all data.
8. Click on the “Clear data” button to confirm.
Once the cache and cookies are cleared, restart Chrome and try accessing the website again. This should resolve the “Your Clock Is Ahead/Behind” error.
Additional steps to resolve the error message
- Clear browser cache
- Open Google Chrome
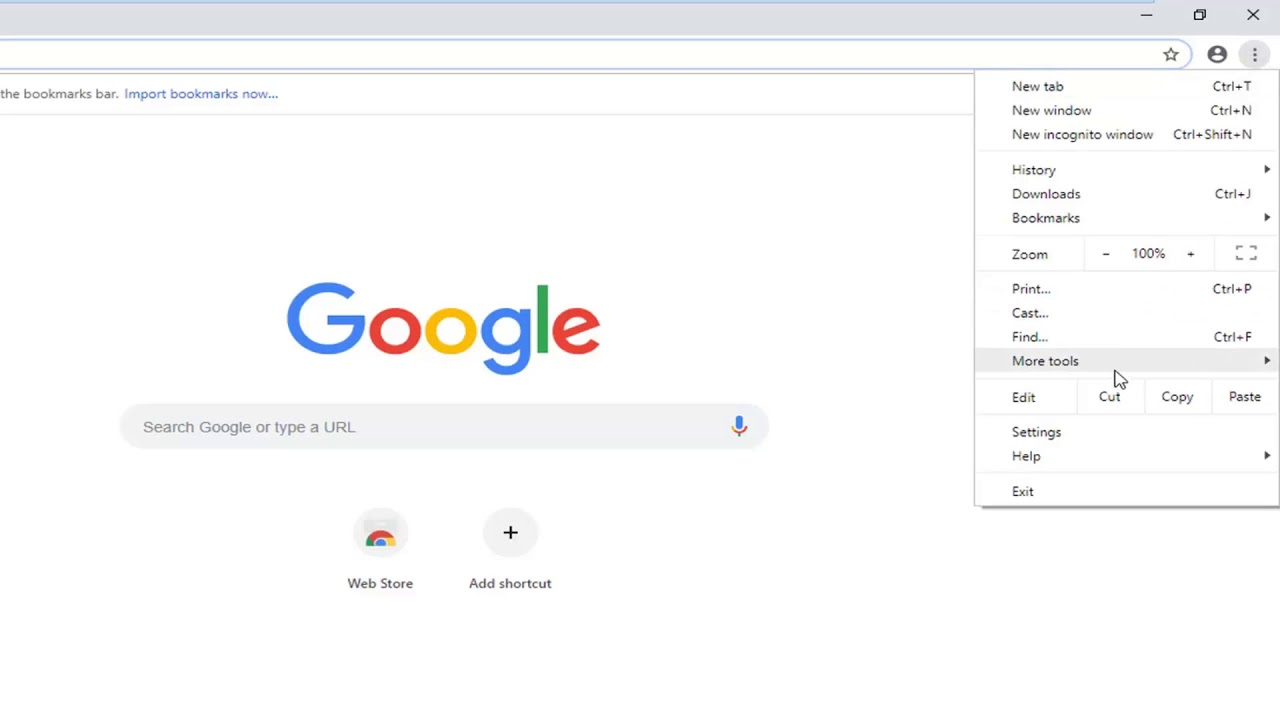
- Click on the three-dot menu icon in the top right corner
- Select “More Tools”
- Select “Clear browsing data”
- Choose the time range for which you want to clear the cache
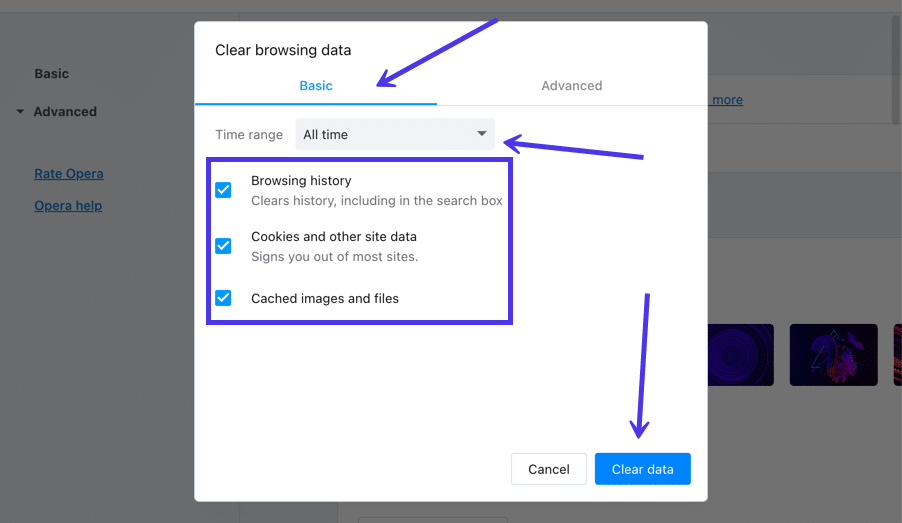
- Check the box next to “Cached images and files”
- Click on the “Clear data” button
- Disable browser extensions
- Open Google Chrome
- Click on the three-dot menu icon in the top right corner
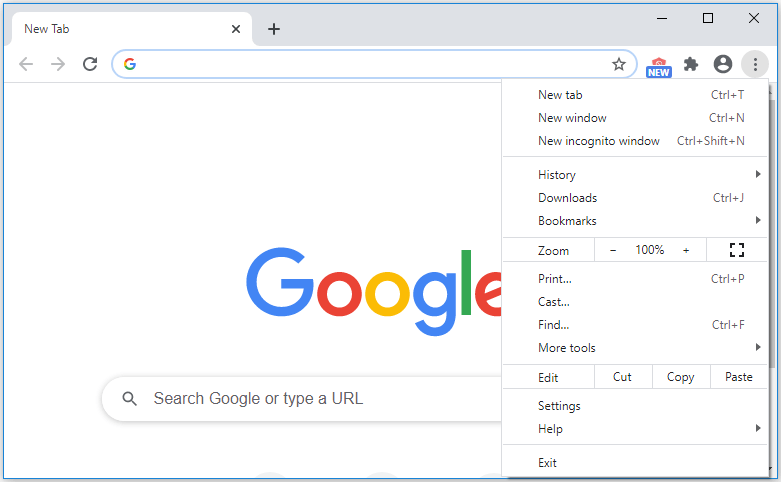
- Select “More Tools”
- Select “Extensions”
- Toggle off the switch next to each extension to disable them
- Reset Google Chrome settings
- Open Google Chrome
- Click on the three-dot menu icon in the top right corner
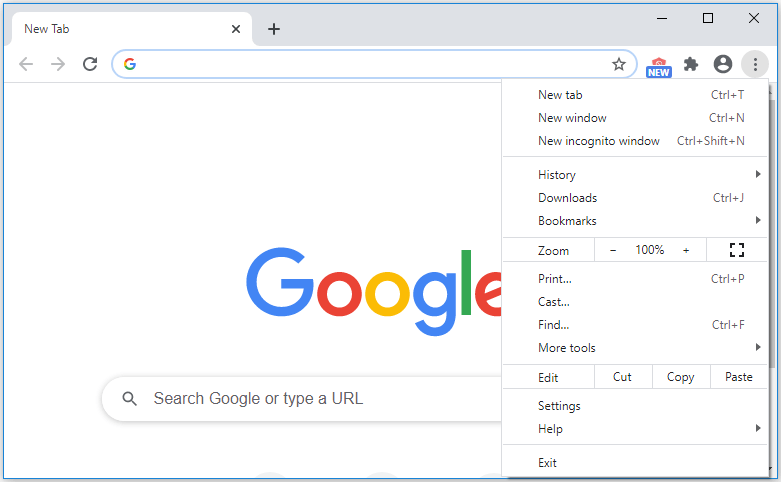
- Select “Settings”
- Scroll down and click on “Advanced”
- Scroll down further and click on “Restore settings to their original defaults”
- Click on the “Reset settings” button
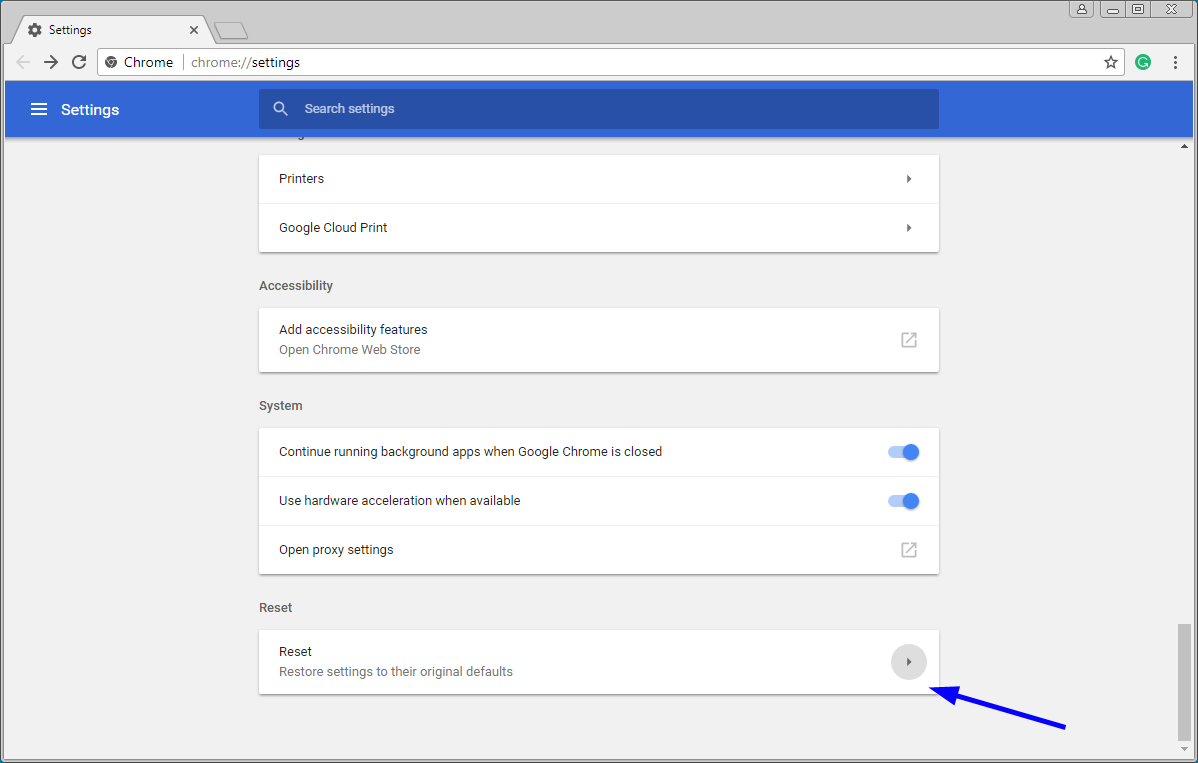
- Check system time and date
- Click on the clock in the bottom right corner of your desktop
- Select “Adjust date/time”
- Toggle off the “Set time automatically” switch
- Manually adjust the time and date if they are incorrect
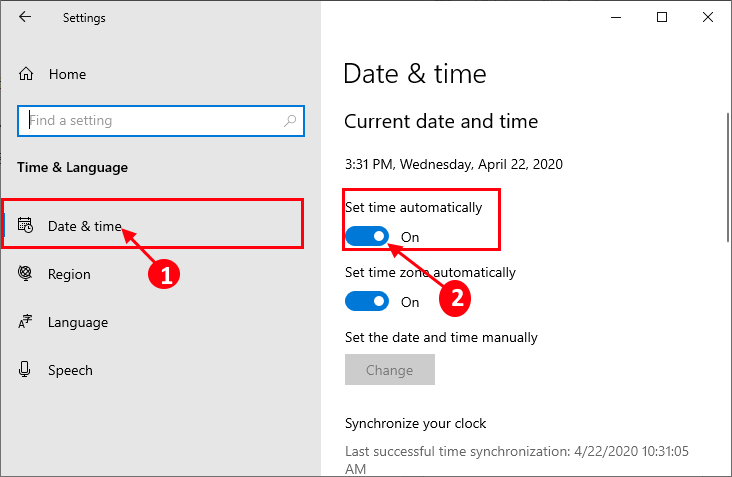
- Toggle on the “Set time automatically” switch again
- Update Google Chrome
- Open Google Chrome
- Click on the three-dot menu icon in the top right corner
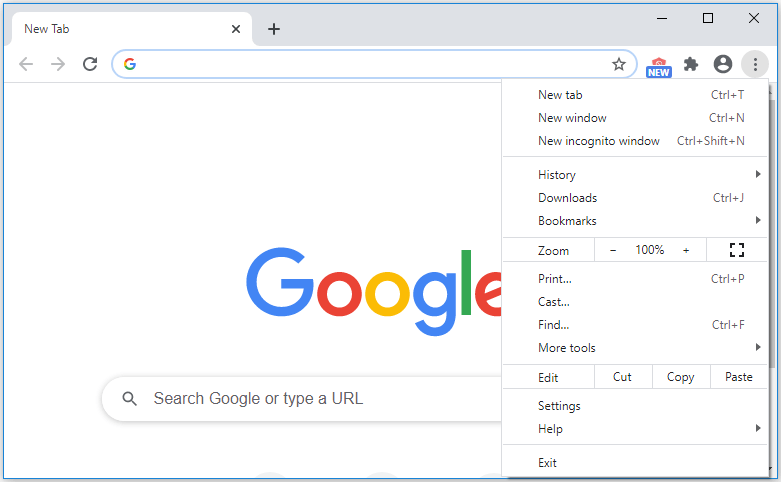
- Select “Help”
- Select “About Google Chrome”
- Chrome will automatically check for updates and install them if available
Mark Ginter is a tech blogger with a passion for all things gadgets and gizmos. A self-proclaimed "geek", Mark has been blogging about technology for over 15 years. His blog, techquack.com, covers a wide range of topics including new product releases, industry news, and tips and tricks for getting the most out of your devices. If you're looking for someone who can keep you up-to-date with all the latest tech news and developments, then be sure to follow him over at Microsoft.