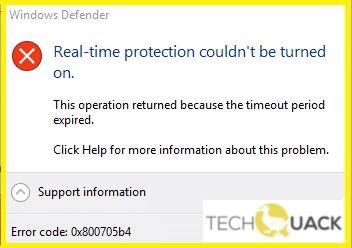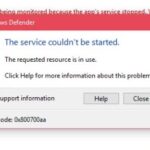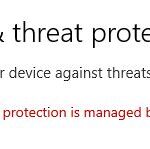- Windows Defender is a built-in Windows 10 security tool that protects against malware and spyware.
- Windows Defender protects the system from external threats and actively works as an antivirus.
- If Windows Defender fails to start, your system becomes vulnerable to malware and viruses.
- The best part is that you don’t have to pay anything for it, as it’s a free tool from Microsoft that comes pre-installed in Windows.
Troubleshooting the Windows Defender Error Code 0x800705b4 in Windows 10: Resolving the Shielded Glitch
Understanding Windows Defender Error Code 0x800705b4
Fixing Windows Defender Error Code 0x800705b4 in Windows 10
If you’re encountering Windows Defender Error Code 0x800705b4 on your Windows 10 computer, here’s what you can do to resolve it.
1. Restart Windows Defender: Open the Windows Security app from the taskbar and click on “Virus & Threat Protection.” Then, click on “Quick Scan” to check for any threats. If the error persists, move on to the next step.
2. Disable third-party antivirus software: Some antivirus programs may interfere with Windows Defender. Temporarily disable any third-party antivirus software installed on your computer and check if the error is resolved.
3. Run Windows Update Troubleshooter: Type “Troubleshoot” in the search bar and select “Troubleshoot settings.” Then, click on “Additional troubleshooters” and select “Windows Update.” Follow the on-screen instructions to run the troubleshooter and fix any issues.
4. Perform a clean boot: Press the Windows key + R, type “msconfig,” and press Enter. In the System Configuration window, go to the Services tab and check the “Hide all Microsoft services” box. Then, click on “Disable all” and go to the Startup tab. Click on “Open Task Manager” and disable all startup programs. Restart your computer and check if the error is resolved.
Troubleshooting Windows 10 Update Error 0x800705b4
If you’re encountering the Windows 10 Update Error 0x800705b4, here are some troubleshooting steps to help you fix the issue.
1. Check your internet connection: Ensure that you have a stable internet connection before proceeding with any troubleshooting steps.
2. Restart your computer: Sometimes a simple restart can resolve the issue. Restart your computer and try updating again.
3. Disable third-party antivirus software: Some security programs can interfere with Windows updates. Temporarily disable any third-party antivirus software and try updating again.
4. Run Windows Update troubleshooter: Use the built-in Windows Update troubleshooter to automatically detect and fix any issues with Windows updates.
5. Reset Windows Update components: If the troubleshooter doesn’t resolve the issue, you can try resetting the Windows Update components.
6. Use a reliable system optimizer: If none of the above methods work, consider using a reliable system optimizer tool to fix any underlying issues that may be causing the update error.
Remember to always backup your important data before making any changes to your system.
For more detailed instructions on troubleshooting Windows 10 Update Error 0x800705b4, you can refer to the article on thegeekpage.com.
Disabling Updates for Other Microsoft Products
To disable updates for other Microsoft products in Windows 10 and fix the Windows Defender Error Code 0x800705b4, follow these steps:
1. Open the Windows Defender Security Center by clicking on the shield icon in the taskbar or searching for “Windows Defender Security Center” in the search bar.
2. In the Security Center, click on “Virus & threat protection” in the left-hand menu.
3. Scroll down and click on “Virus & threat protection settings.”
4. Under the “Virus & threat protection updates” section, click on “Manage settings.”
5. Toggle off the switch for “Other Microsoft products.”
Note: Disabling updates for other Microsoft products may leave your computer vulnerable to security risks. Only disable these updates if you have a specific reason to do so.
Turning Off Windows Defender
To turn off Windows Defender, follow these steps:
1. Open the Windows Security app by clicking on the Start menu and searching for “Windows Security.”
2. In the Windows Security app, click on “Virus & Threat Protection” in the left-hand menu.
3. Under “Virus & Threat Protection Settings,” click on “Manage Settings.”
4. Toggle the switch under “Real-time Protection” to the off position.
It’s important to note that turning off Windows Defender leaves your computer vulnerable to security threats. Only turn it off temporarily if you’re troubleshooting a specific issue or if you have another trusted antivirus program installed.
If you encounter the 0x800705b4 error while using Windows Defender, it usually indicates a problem with the program’s operation. This error can cause slowdowns and may prevent Windows Defender from performing necessary actions to protect your computer.
To fix the 0x800705b4 error, try the following troubleshooting methods:
1. Restart your computer and try running Windows Defender again.
2. Update your operating system and ensure you have the latest security updates installed.
3. Scan your computer for malware using a reliable antivirus program.
4. If the issue persists, you can try resetting Windows Defender to its default settings. Open the Command Prompt as an administrator and type “net stop WinDefend“. Then, type “net start WinDefend” to restart the Windows Defender service.
Remember to always consult reliable sources like thegeekpage.com or Microsoft support for detailed instructions tailored to your specific circumstances.
Running Windows Update Troubleshooter
1. Press the Windows key + I to open the Settings app.
2. Click on “Update & Security” and then “Troubleshoot” in the left sidebar.
3. Scroll down and click on “Windows Update” under “Get up and running”.
4. Click on “Run the troubleshooter” and follow the on-screen instructions to diagnose and fix any issues with Windows Update.
5. Once the troubleshooter finishes, restart your computer and check if the error is resolved.
If the error persists, try other troubleshooting methods or seek further assistance.
Running System File Checker, DISM Scan, and CHKDSK Scan
- Open the Command Prompt as an administrator.
- Type sfc /scannow and press Enter.
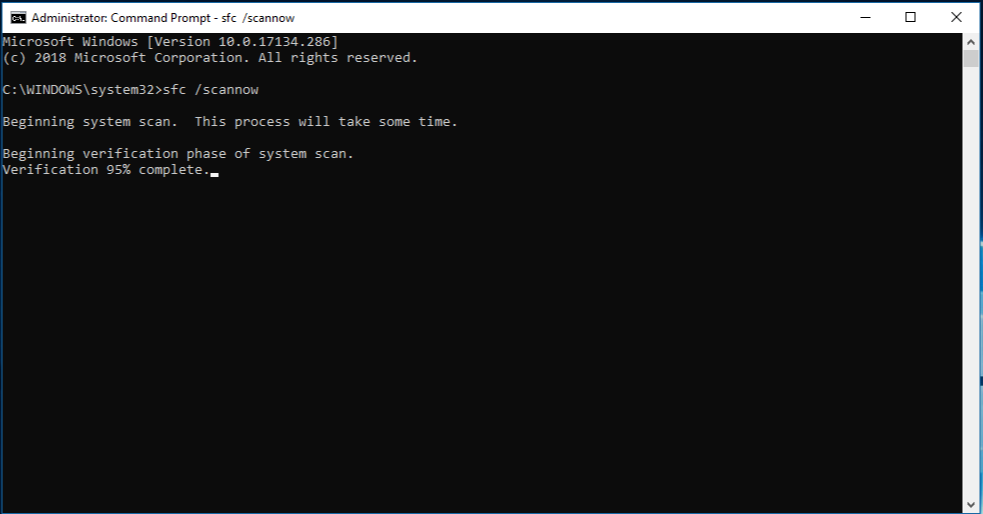
- Wait for the scan to complete.
- Review the scan results and check if any corrupted system files were found.
- If corrupted files were found, the System File Checker will attempt to repair them automatically.
- Restart your computer.
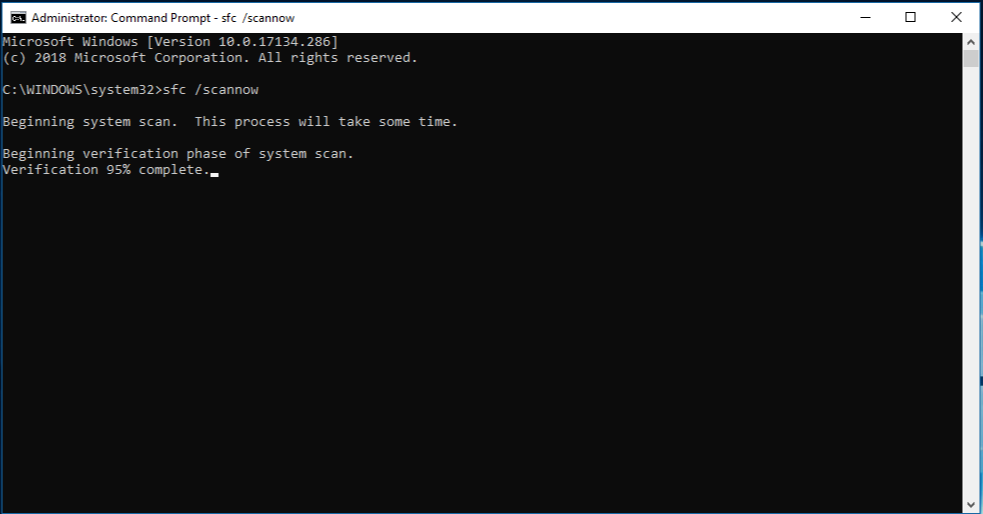
DISM Scan
- Open the Command Prompt as an administrator.
- Type dism /online /cleanup-image /restorehealth and press Enter.
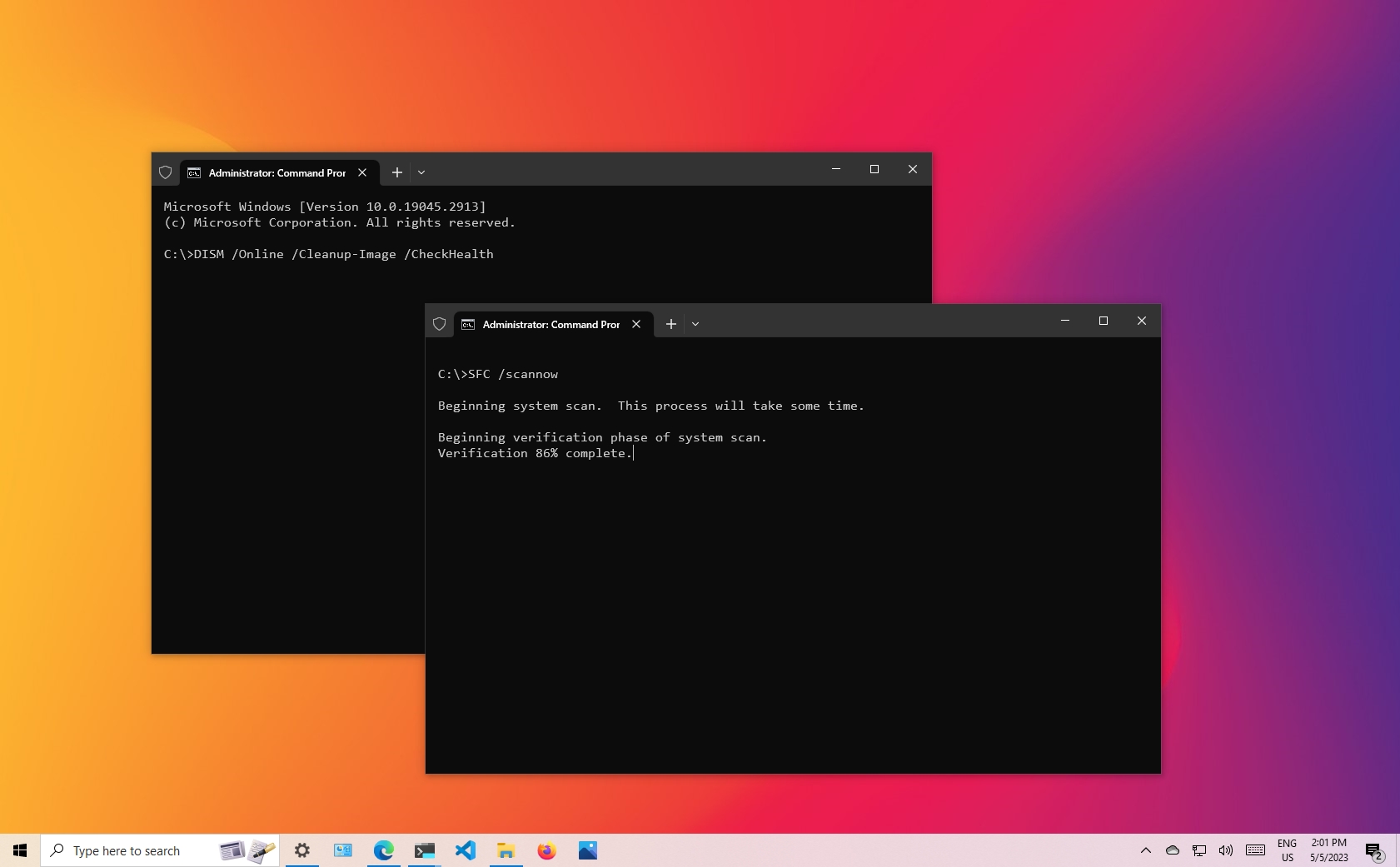
- Wait for the scan to complete.
- Check the scan results for any errors.
- If errors were found, DISM will attempt to fix them automatically.
- Restart your computer.
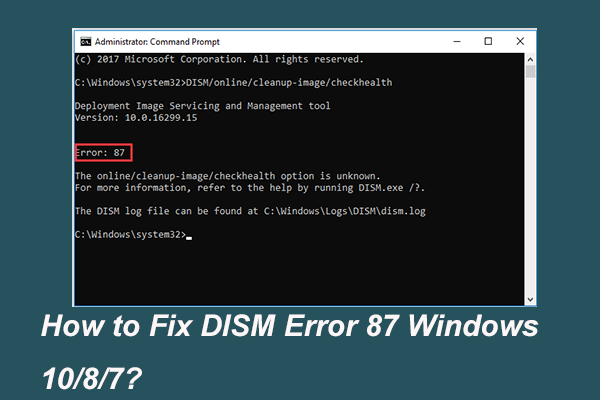
CHKDSK Scan
- Open the Command Prompt as an administrator.
- Type chkdsk C: /f (replace C: with the appropriate drive letter if needed) and press Enter.
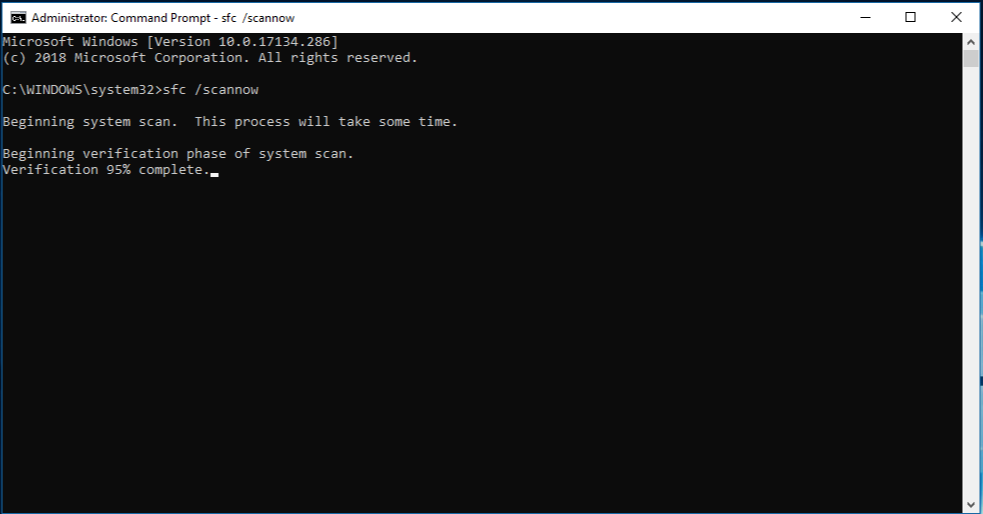
- Confirm the scan by typing Y and press Enter.
- Restart your computer.
- During the restart, CHKDSK will scan and repair any issues with the selected drive.
Mark Ginter is a tech blogger with a passion for all things gadgets and gizmos. A self-proclaimed "geek", Mark has been blogging about technology for over 15 years. His blog, techquack.com, covers a wide range of topics including new product releases, industry news, and tips and tricks for getting the most out of your devices. If you're looking for someone who can keep you up-to-date with all the latest tech news and developments, then be sure to follow him over at Microsoft.