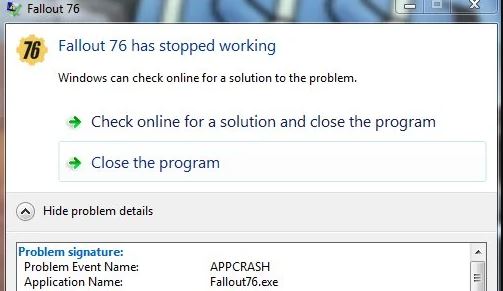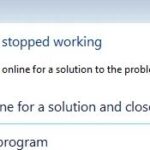- Fallout 76 is an online multiplayer role-playing game developed by Bethesda Game Studios.
- Crashes are a common problem for Fallout 76 players.
- The problems are mostly related to graphical problems.
- Restore the game files and run the game as an administrator.
- Update your device drivers and see if that solves the crash problem.
- Keep the game up to date and install the latest patch to fix some bugs that can cause your game to crash.
Welcome to a guide that will help you navigate the post-apocalyptic wasteland of Fallout 76 without any crashes interrupting your adventures. In this article, we will address the common crashing problems that players encounter and provide you with troubleshooting tips to ensure a smooth gaming experience. So grab your Pip-Boy and let’s dive into the world of problem-solving in Fallout 76!
Fallout 76 Crashing Problems on Multiple Platforms
If you’re experiencing crashing problems in Fallout 76 on multiple platforms, there are a few steps you can take to troubleshoot the issue. First, ensure that your system meets the game’s minimum system requirements. If you’re playing on PC, make sure your video card drivers are up to date.
Next, try verifying the integrity of the game files through the game launcher or platform (Steam, PlayStation, Xbox). If you’re playing on PC, you can also try using the AMD Cleanup Utility to remove any leftover files from previous AMD driver installations.
If the crashes persist, check for any available updates or patches for the game. Bethesda Support and the official Fallout 76 Twitter account are good sources for this information.
If you’re still experiencing crashes, you can try some workarounds like running the game as administrator or using a controller instead of a keyboard and mouse.
Remember to always save your progress frequently to avoid losing any progress.
Fallout 76 Unknown Error Message and Startup Issues
Fallout 76 players experiencing unknown error messages and startup issues can follow these steps to troubleshoot the problem:
1. Check System Requirements: First, ensure that your computer or console meets the minimum system requirements to run Fallout 76.
2. Update Game and Drivers: Make sure the game is up to date with the latest patches and updates. Additionally, update your video card drivers for optimal performance.
3. Verify Game Files: Steam users can verify the integrity of game files by right-clicking on Fallout 76 in the library, selecting Properties, and then going to the Local Files tab. Click on “Verify Integrity of Game Files” to scan for any missing or corrupted files.
4. Run as Administrator: Right-click on the game launcher or executable file, select “Run as Administrator” to ensure proper privileges.
5. Disable Overlays and Mods: Disable any overlays or mods that may be causing conflicts with the game.
6. Contact Bethesda Support: If the issue persists, reach out to Bethesda Support for further assistance.
Fallout 76 Crashing Issues Updates
- Step 1: Check System Requirements
- Make sure your computer meets the minimum system requirements to run Fallout 76.
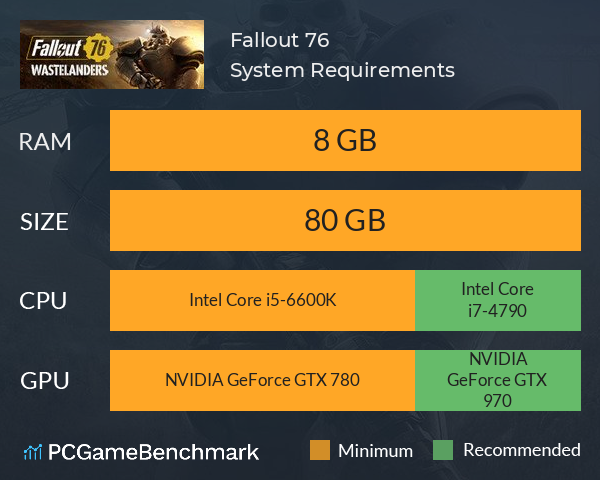
- If not, consider upgrading your hardware or adjusting the game settings for better performance.
- Step 2: Update Graphics Drivers
- Open Device Manager by right-clicking on the Start button and selecting Device Manager.
- Expand the Display adapters category, right-click on your graphics card, and select Update driver.
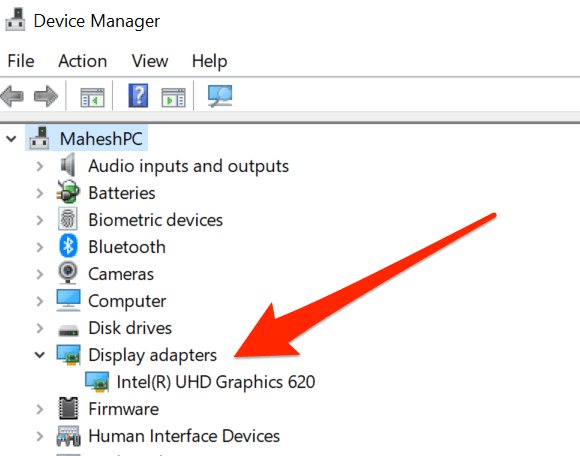
- Choose the option to automatically search for updated driver software and follow the prompts to install the latest drivers.
- Step 3: Verify Game Files
- Open the Bethesda.net Launcher and go to your game library.
- Locate Fallout 76, right-click on it, and select Properties.
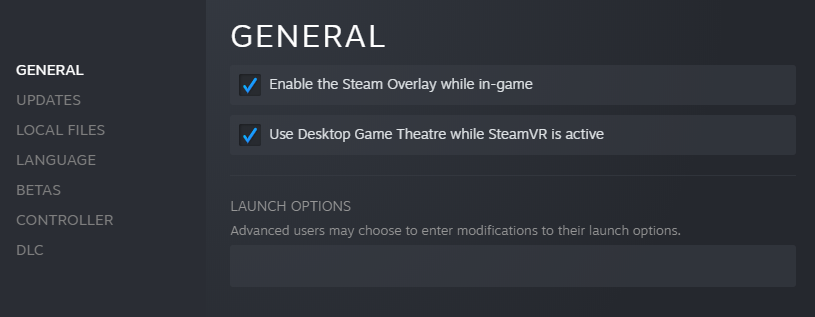
- In the properties window, click on the Local Files tab and then click Verify Integrity of Game Files.
- Wait for the process to complete, and any corrupted or missing game files will be repaired automatically.
- Step 4: Adjust Windows Compatibility Settings
- Locate the Fallout 76 executable file (typically found in the game installation folder).
- Right-click on the executable and select Properties.
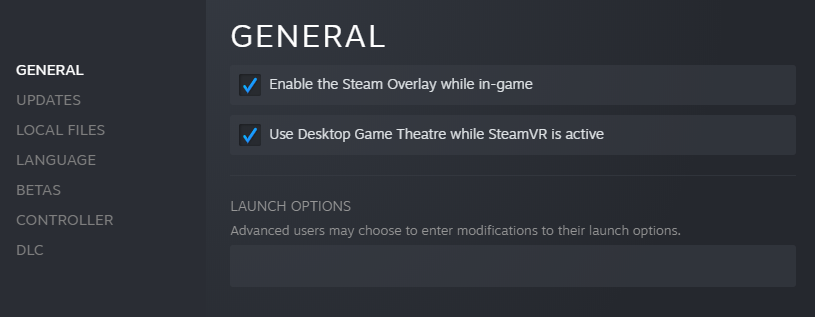
- Go to the Compatibility tab and check the box next to Run this program in compatibility mode for:.
- Select a compatible operating system from the drop-down menu (e.g., Windows 7) and click Apply.
- Step 5: Disable Overclocking
- If you have overclocked your CPU or GPU, revert the settings back to their default values.
- Overclocking can cause instability and crashes in games.
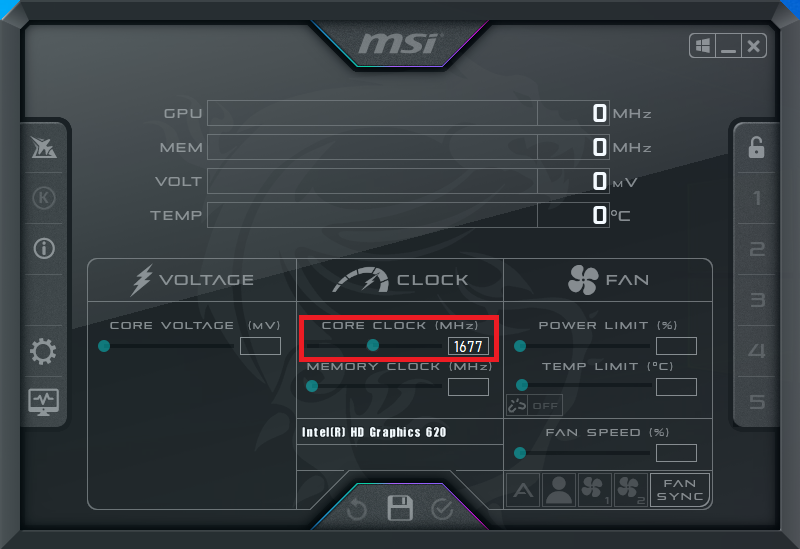
- Consult your hardware manufacturer’s documentation for instructions on how to safely disable overclocking.
- Step 6: Run the Game as Administrator
- Locate the Fallout 76 executable file (typically found in the game installation folder).
- Right-click on the executable and select Run as administrator.
- Grant any necessary permissions when prompted.
python
import time
def game_loop():
# Game initialization code
while True:
try:
# Game logic code
# ...
# Code that may cause crashes or errors
# ...
pass
except Exception as e:
# Handle the exception or error
# Log the error or crash information
print(f"Crash occurred: {e}")
# Optionally, perform actions to recover from the crash gracefully
# ...
# Wait for some time before restarting the game loop
time.sleep(5) # Wait for 5 seconds before restarting
game_loop()
In this code snippet, we have a basic game loop that runs indefinitely. Within the loop, we have the game logic code, which may contain sections that could potentially cause crashes or errors. If any exception occurs, it is caught in the `except` block. You can modify this block to handle the exception, log the error information, and even perform recovery actions if possible.
Additionally, a `time.sleep()` statement is used to introduce a delay before restarting the game loop. This delay can help prevent continuous crashes by providing some time for the system to recover or avoid repetitive problematic sections.
Remember, this is a general example and may not directly address the specific crashing problems in Fallout 76. It is always recommended to refer to game-specific forums, support channels, or official documentation for troubleshooting such issues in a specific game.
Understanding and Addressing Fallout 76 Crashing Concerns
If you’re experiencing crashing problems in Fallout 76, we’re here to help you troubleshoot and get back to enjoying the game.
First, ensure that your console or PC meets the minimum system requirements to run Fallout 76 smoothly. If you’re playing on Xbox One or PlayStation 4, make sure your system software is up to date with the latest patches.
If you’re playing on Microsoft Windows, try using the AMD Cleanup Utility to remove any outdated graphics drivers that may be causing conflicts.
If you encounter an error message, take note of the specific details and search for a fix online. Many players have found workarounds for common crashes, so it’s worth checking forums or social media platforms like Twitter for potential solutions.
Remember to regularly scan for updates and install any available hotfixes or patches from the game’s official source.
By following these steps, you should be able to address Fallout 76 crashing concerns and improve your overall user experience.
Mark Ginter is a tech blogger with a passion for all things gadgets and gizmos. A self-proclaimed "geek", Mark has been blogging about technology for over 15 years. His blog, techquack.com, covers a wide range of topics including new product releases, industry news, and tips and tricks for getting the most out of your devices. If you're looking for someone who can keep you up-to-date with all the latest tech news and developments, then be sure to follow him over at Microsoft.